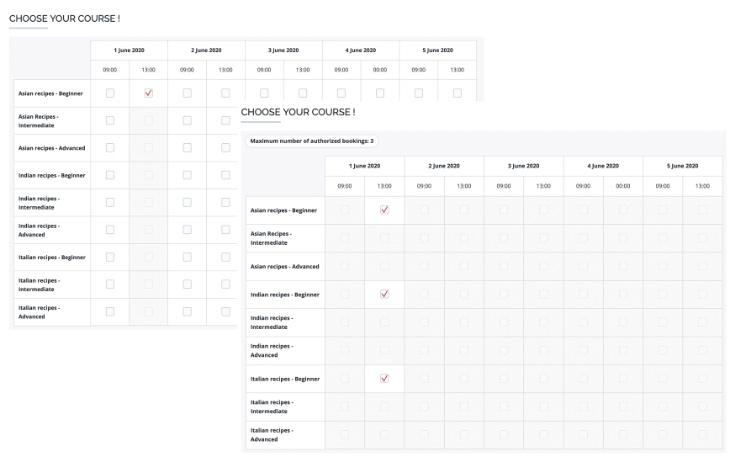Zeit-Kreuztabellen-Ansicht
Wobei kann dies behilflich sein:
Als Veranstalter ist es sicherlich Ihr Ziel, den Buchungsvorgang so einfach wie möglich zu gestalten, um die Teilnehmerbereitschaft der Gäste zu maximieren. Eine zielgerechte Anpassung, wie Ihre Informationen zu sehen sind, kann ein Schlüsselfaktor sein, dieses Ziel zu erreichen.
Stellen Sie sich vor Sie organisieren viele Unterrichtsstunden, Webinare oder Workshops und jedes davon ist innerhalb eines bestimmten Zeitraums viele Male verfügbar (pro Tag, Woche, Monat, usw.). In dem untenstehenden linken Screenshot, machen wir genau das: ein Gast kann zwischen 9 verschiedenen Kochunterrichtsstunden wählen und für jede davon gibt es 10 verschiedene Wiederholungen, die über die Woche verteilt sind. In anderen Worten, ein Gast muss sich zwischen 90 Teilnahmeoptionen entscheiden, was nicht einfach ist. Die Darstellung dieser Informationen als eine Listenansicht ist nicht optimal, da es für die Gäste schwierig sein wird, das Gesamtbild im Auge zu behalten und Optionen zu vergleichen.
Um diesem Bedürfnis zu entsprechen, können Sie Ihre Veranstaltungssitzungen jetzt als eine Kreuztabelle präsentieren, die sie als Kalender /Rasteransicht präsentieren, wie auf dem rechten Screenshot dargestellt.
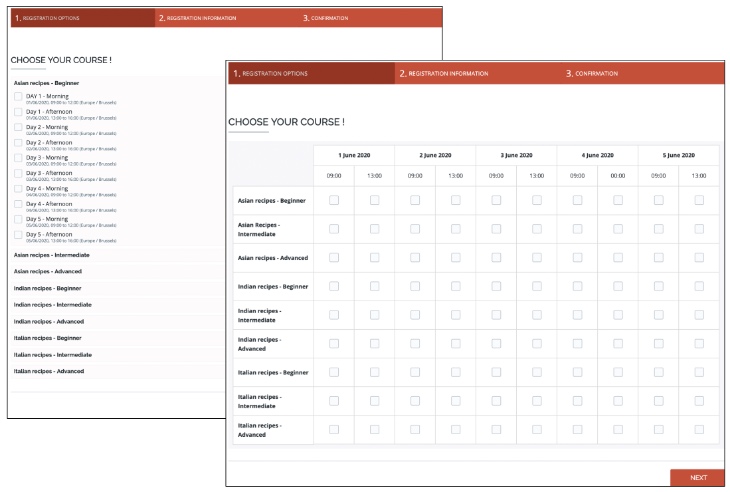
Wie es funktioniert
- Gehen Sie in Ihrem Backend auf die Seite „Veranstaltung ändern“
- Unter „Anmeldung Schritt 2: „Kategorien und Optionen für Veranstaltungen”, setzten Sie einen Haken in dem Kästchen „Mehrfachsitzungen”.
- Scrollen Sie nach unten, im selben Schritt bis zu den „Zusatzeinstellungen” und setzen einen Haken in das Kästchen „Zeit-Kreuztabellen-Ansicht”.
- Erstellen Sie Ihre Gruppen und Optionen nachdem die beiden Kästchen durch das Setzen des Hakens aktiviert worden sind.
Tipps:
- Ihre Gruppen sind immer der Titel/Zweck der Buchung (z. B. der Name der Kochunterrichts).
- Ihre Optionen auf der anderen Seite sind immer Ihre Zeitfenster. Bitte legen Sie, für jede Option, den Tag/die Tage und die Stunde(n) fest.
- Sie können die „Option Tabelle erstellen” verwenden, um viele manuelle Eingaben zu vermeiden
Option Table Generation
In unserem Beispiel mit dem Kochunterricht müssen unsere neun Gruppen (Unterrichtsbezeichnung) mit unseren 10 Optionen (Zeitfenstern) verlinkt werden. Das hat zur Folge, dass wir insgesamt eine Liste mit 90 Optionen haben müssen. Damit Sie die verbleibenden 80 Optionen nicht manuell kodieren müssen und diese den einzelnen Gruppen zuordnen müssen, können Sie die Funktion „Tabelle mit Optionen erstellen” verwenden, die Sie am unteren Ende Ihrer Gruppe finden (neben der Schaltfläche „+ Gruppe hinzufügen”).
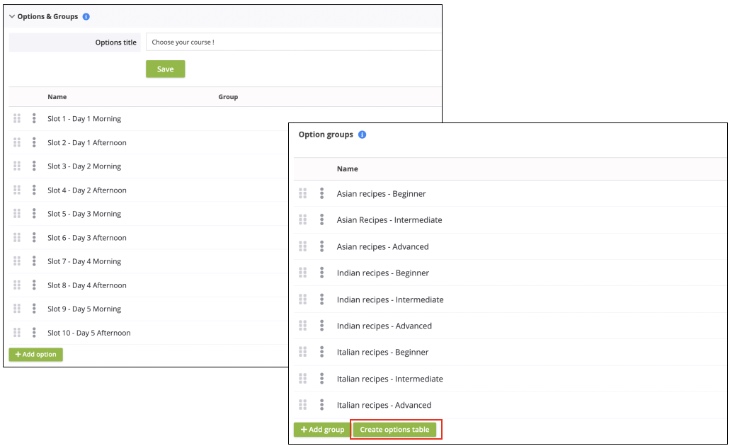
Nachdem Sie auf diese Funktion geklickt haben, werden Sie feststellen, dass jede Gruppe zum Beispiel „Asiatische Rezepte für Anfänger” jetzt jeder einzelnen Option zugeordnet ist.
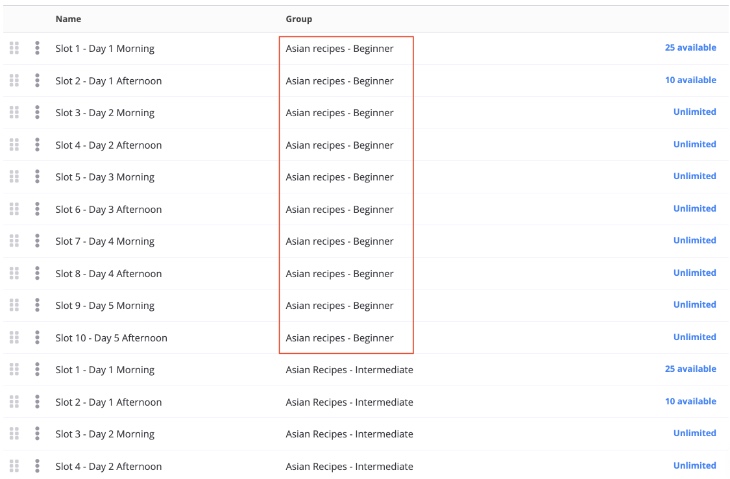
Sie können jetzt die Parameter jeder Option (Mengen, Preise, Standorte usw.) modulieren.
Zusatzfunktionen
Sie können außerdem zwei Zusatzeinstellungen verwenden, die mit dem Kontrollkästchen „Zeit-Kreuztabellen-Ansicht” verlinkt sind.
- „Die maximale Anzahl von bewilligten Zeitfenstern": ermöglicht Ihnen, die Anzahl von Anmeldungen während des Anmeldevorgangs zu begrenzen (rechts von dem untenstehenden Bild wurde der Limit auf 3 gesetzt).

- Überlappende Zeitfenster:
- „erlauben“: Dadurch erlauben Sie den Teilnehmern sich für überlappende Zeitfenster anzumelden
- „warnen“: Sie erlauben den Teilnehmern, sich für überlappende Zeitfenster anzumelden. Diese werden jedoch durch ein Popup-Fenster gewarnt, dass eine Überlappung gewählt wird.
- "verhindern": Sie erlauben Ihren Teilnehmern nicht, überlappende Zeitfenster zu buchen. Nachdem ein Zeitfenster gewählt worden ist, ist es nicht mehr verfügbar (linke Seite des untenstehenden Bildes).