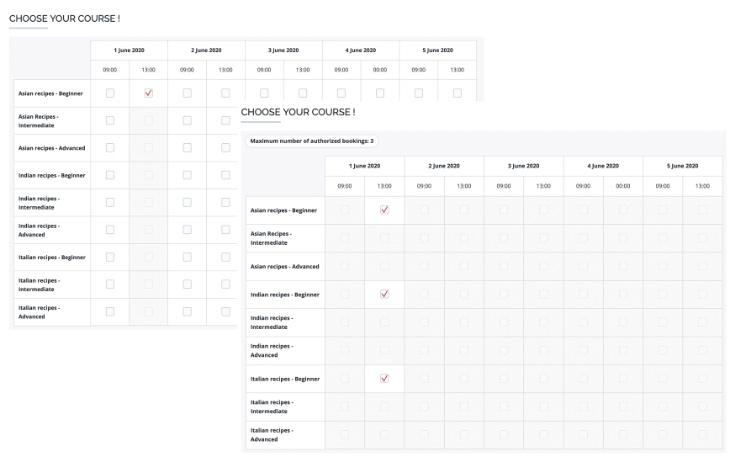Vista de cuadrante
Para qué sirve:
Como persona organizadora de eventos, seguro que desea simplificar las reservas lo máximo posible para maximizar la asistencia de los invitados. Adaptar el modo de presentar la información puede ser clave para lograr ese objetivo.
Imagine que está organizando varias clases, seminarios web o talleres, todos ellos disponibles a muchas horas en un periodo determinado (un día, una semana, un mes, etc.). En la captura de pantalla de la izquierda que figura a continuación, aparece justo eso: un invitado puede elegir entre nueve clases de cocina diferentes y, para cada una de ellas, hay diez repeticiones distintas distribuidas a lo largo del curso de una semana. Es decir, el invitado debe elegir entre una friolera de 90 sesiones, lo que no resulta sencillo. Por tanto, presentar esta información en forma de lista no es lo ideal, ya que los invitados tendrán dificultades para ver todo el panorama y poder elegir comparando las opciones.
Para resolver este problema, ahora puede presentar las sesiones de su evento mediante la función de vista de cuadrante, es decir, podrá presentarlas con formato de calendario o cuadrícula, como puede ver en la captura de pantalla de la derecha.
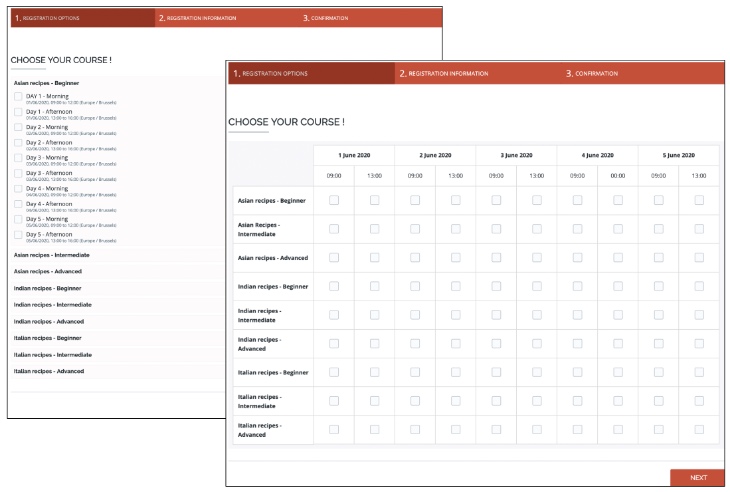
Cómo funciona:
- En su backend, vaya a la página de edición de eventos.
- En “Paso 2 de inscripción: Categorías y opciones del evento”, marque la casilla “Multisesión”.
- En ese mismo paso, desplácese hacia abajo hasta “Configuración adicional” y marque la casilla “Vista de cuadrante”.
- Con estas dos casillas activadas, cree sus grupos y opciones.
Consejos:
- Sus grupos siempre serán el título o la finalidad de la reserva (el nombre de las clases de cocina en este ejemplo).
- Por otro lado, las opciones siempre serán las franjas horarias. Por tanto, por cada opción, asegúrese de especificar la(s) fecha(s) y hora(s).
- Puede usar la “Generación de tabla de opciones” para ahorrarse mucho trabajo manual.
Generación de tabla de opciones
En nuestro ejemplo de la clase de cocina, cada uno de nuestros nueve grupos (los nombres de las clases) se deberá vincular con nuestras diez opciones (franjas horarias), es decir, debemos tener una lista total de 90 opciones. Para no tener que codificar manualmente las 80 opciones restantes y asignar cada una de ellas a su grupo correspondiente, puede utilizar la función “Crear tabla de opciones”, que se encuentra al pie de los grupos (junto al botón “+ Añadir grupo”).
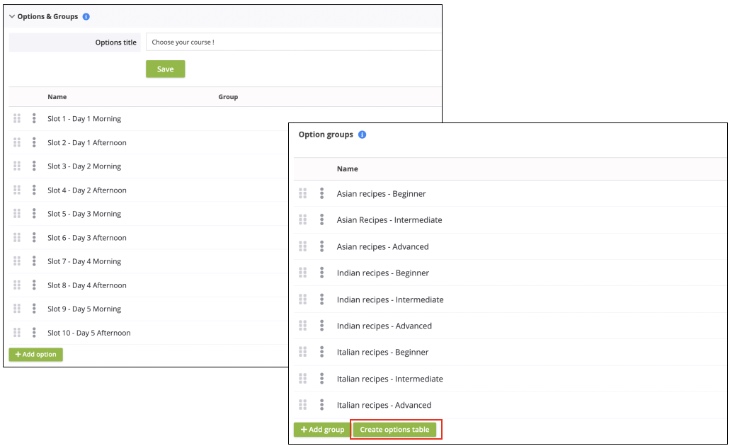
Tras pulsar esa función, verá que cada grupo, como por ejemplo “Recetas asiáticas: principiante”, ahora se encuentra asignado a cada opción disponible.
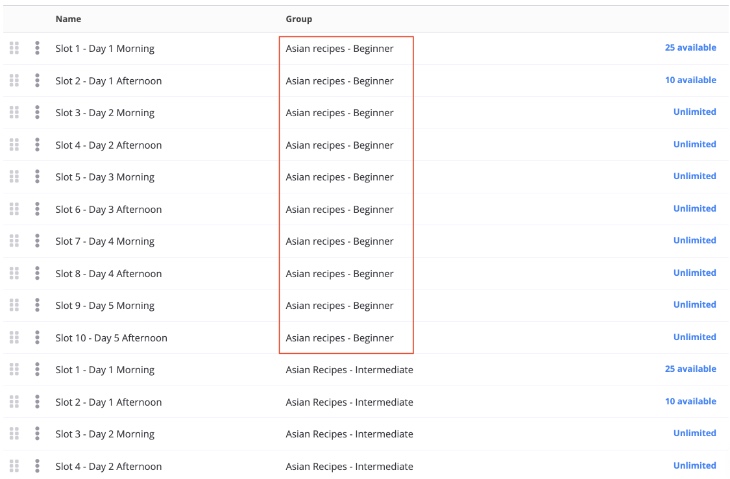
Ahora puede modular los parámetros de cada opción (cantidades, precios, espacios, etc.).
Funcionalidades adicionales
También puede usar otros dos ajustes vinculados a la casilla “Vista de cuadrante”:
- "Número máximo de franjas horarias autorizadas": le permite limitar el número de reservas realizadas durante una inscripción, como puede verse (véase la parte derecha de la imagen que figura a continuación: el límite está establecido en 3).

- Solapamiento de franjas:
o "Permitir": los participantes pueden reservar franjas horarias solapadas.
o "Advertir": los participantes pueden reservar franjas solapadas, pero les advierte con un mensaje emergente si se seleccionan un solapamiento.
o "Impedir": los participantes no pueden reservar franjas solapadas. Una vez elegida una franja horaria, deja de estar disponible (véase el lado izquierdo de la imagen que figura a continuación).