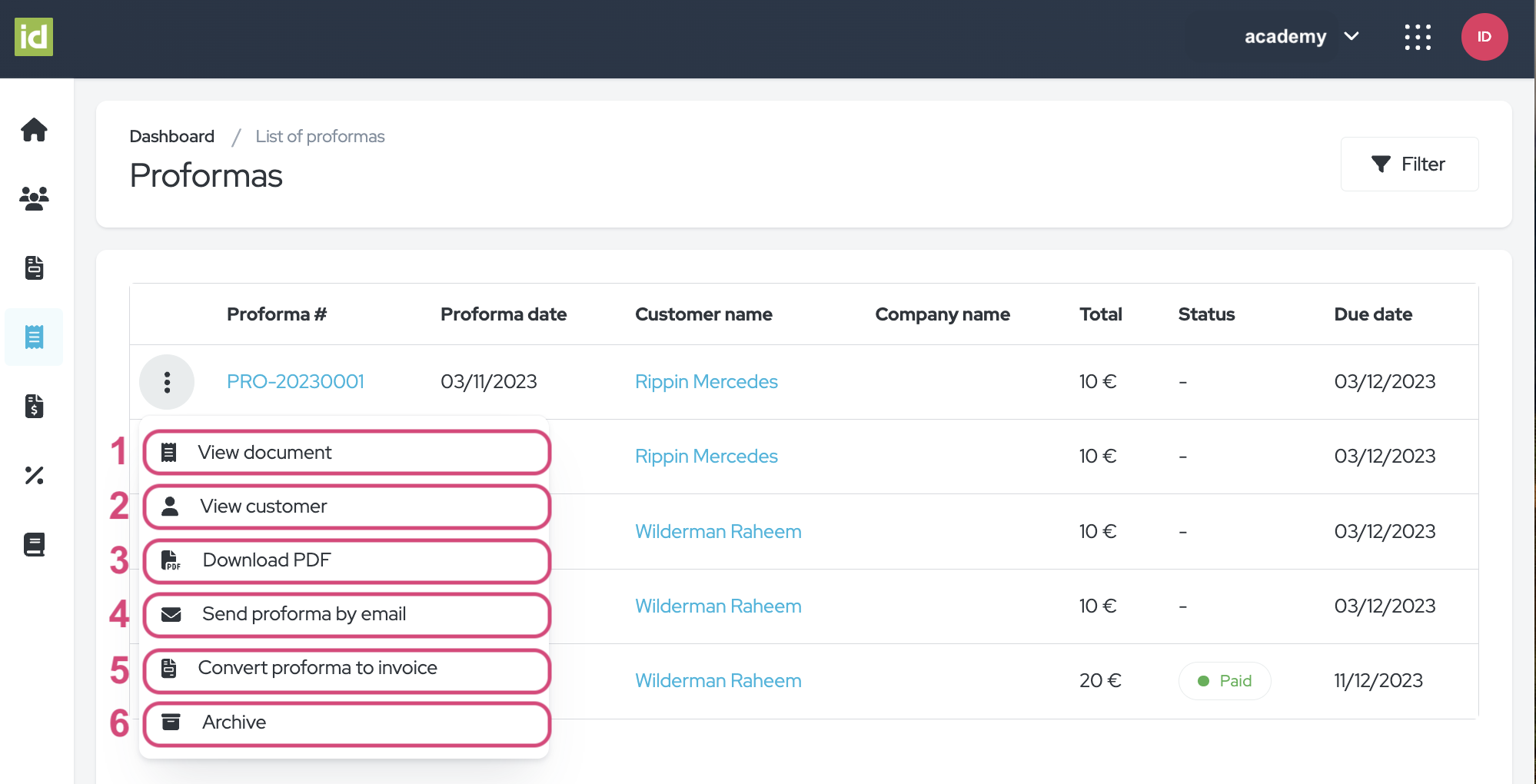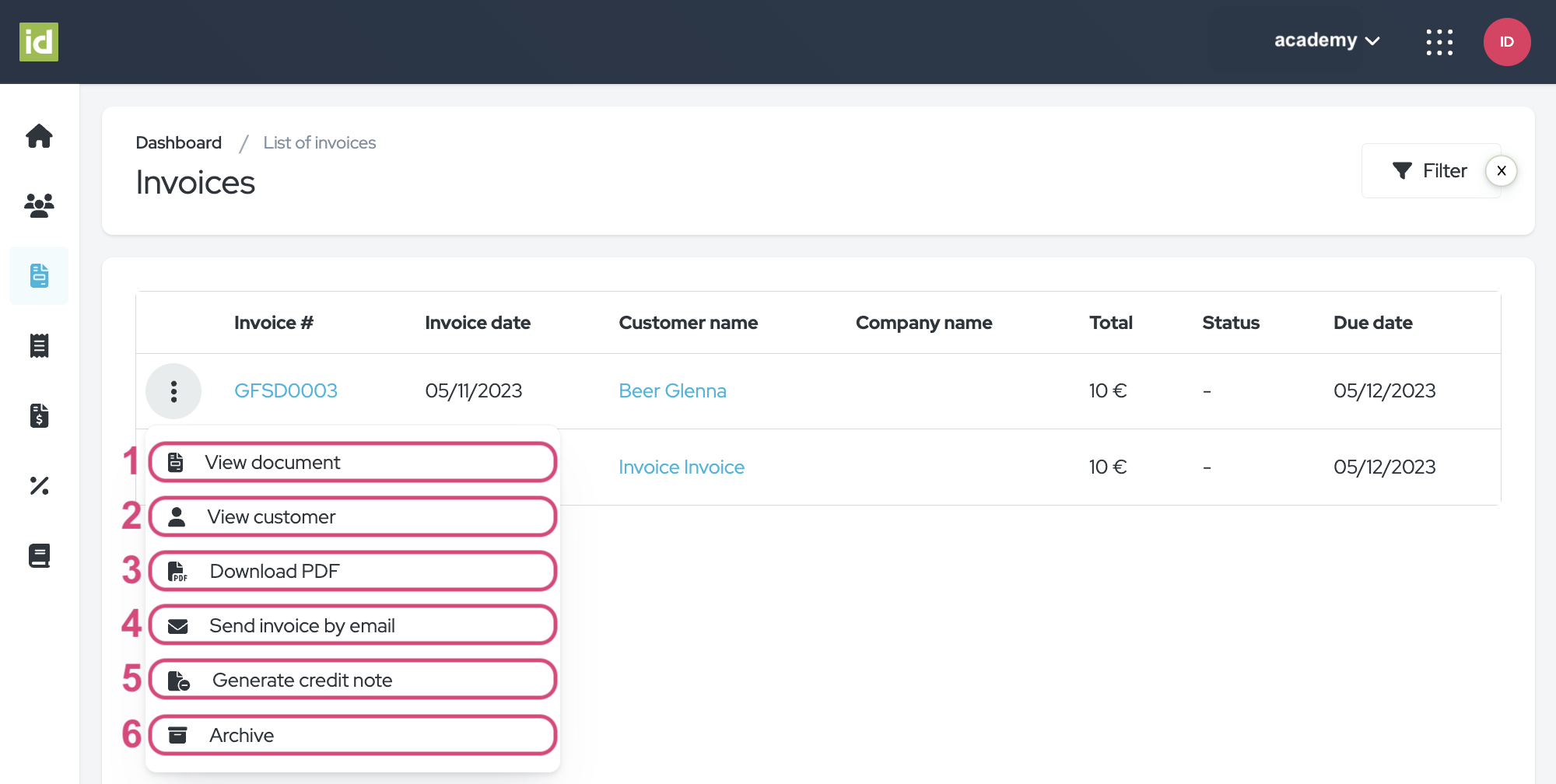Documentos Financieros
🔄 Información Financiera en Tiempo Real:
Monitorea las finanzas del evento en tiempo real. Encuentra tus documentos financieros con facilidad, asegurando que te mantengas en el camino hacia el éxito.
💳 Facturación y Pagos Simplificados:
Genera facturas, gestiona pagos y simplifica transacciones. No más molestias manuales, solo operaciones financieras fluidas.
📈 Exportación Potente:
Obtén información financiera detallada con exportaciones detalladas. Toma decisiones basadas en datos y maximiza la rentabilidad de tu evento.
👥 Colaboración en Equipo:
Fomenta la transparencia y la responsabilidad dentro de tu equipo. Todos pueden acceder a los documentos financieros de tu evento.
📑 Cumplimiento Facilitado:
Asegura el cumplimiento y prepárate para auditorías sin esfuerzo. Estamos aquí para respaldarte con registros financieros accesibles y organizados.
🔒 La Seguridad Es Primordial:
Tu información financiera está segura con nosotros. Descansa tranquilo sabiendo que tu información sensible está protegida.
Potencia tu gestión de eventos con nuestras soluciones financieras integradas. Mejora la eficiencia, reduce costos y aumenta la rentabilidad. ¡Comienza hoy con idloom!
1. ¿Dónde se pueden encontrar los documentos financieros?
- Detalles del Participante
- Detalles del Cliente
- En la respectiva sección de Proformas/Facturas/Notas de Crédito en el Módulo de Facturas
- En la respectiva sección de Proformas/Facturas/Notas de Crédito en el Módulo de Eventos
2. Proformas
Basándonos en una Proforma, se puede crear una Factura si tu Diario de Proformas ha sido vinculado a un Diario de Facturas.
Detalles del Participante - Events Module
Ve al Evento > General > Sección de Participantes.
Luego, haz clic en el Participante deseado.
Las siguientes acciones estarán disponibles para ti desde el menú de tres puntos junto a la Proforma:
- Generar una Factura – basada en tu Proforma, se generará automáticamente una factura por el mismo monto.
Nota: solo puedes generar una Factura por cada Proforma existente. - Enviar correo electrónico – puedes enviar el documento financiero al Participante por correo electrónico.
- Descargar – puedes descargar el documento financiero.
- También puedes hacer clic en el nombre del documento financiero para verlo.
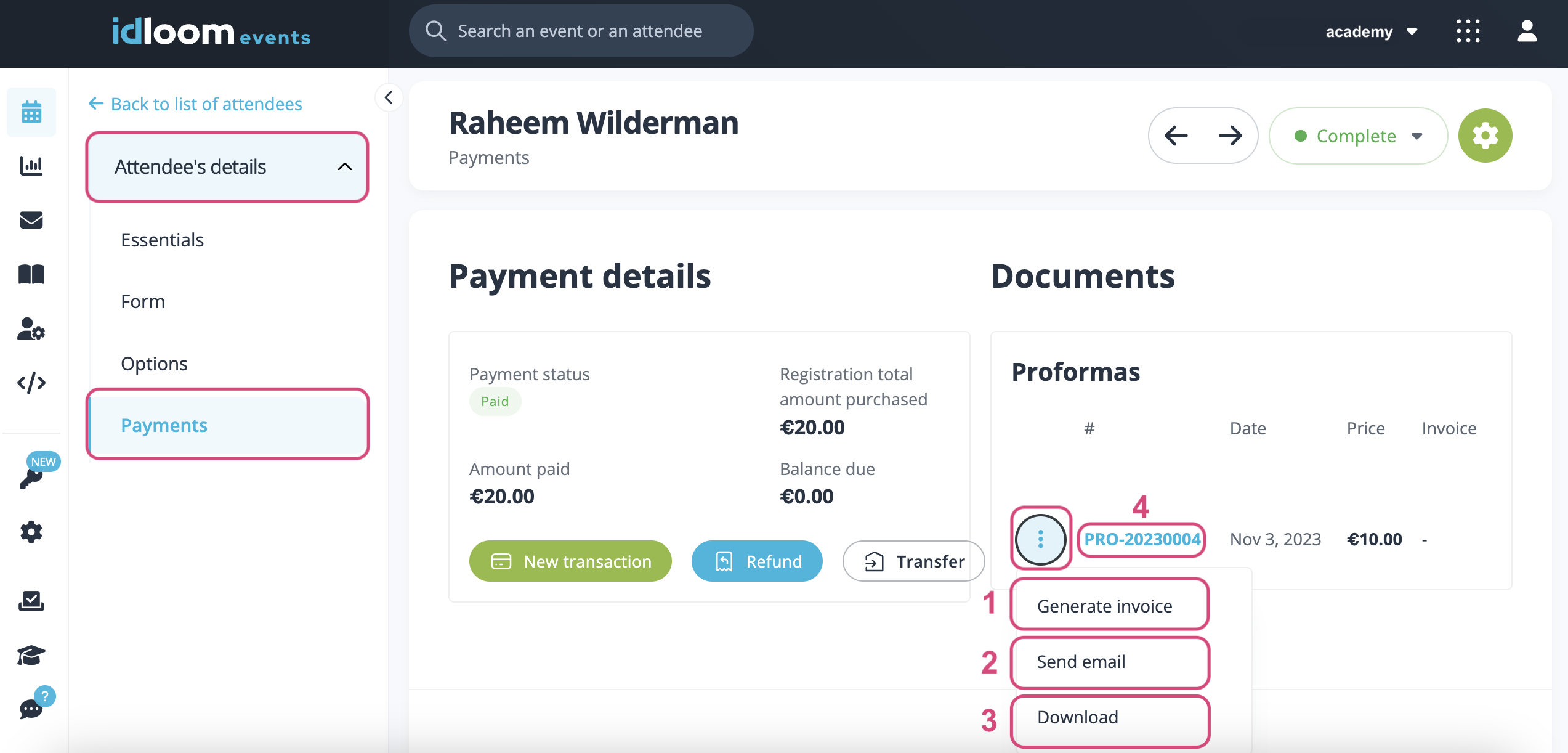
Detalles del Cliente - Invoice Module
Ve al Invoice Module > Sección de Clientes.
Haz clic en el nombre de los Clientes para ver sus detalles.
Haz clic en el menú de tres puntos para:
- Ver el documento
- Convertir la Proforma en una Factura. El monto será el mismo en ambos documentos.
- Descargar los documentos en formato PDF
- Enviar la nota de crédito por correo electrónico al Cliente
- Archivar el documento (no olvides hacer clic en la marca de verificación roja para confirmar)
Nota: solo verás documentos activos en esta sección. Si haces clic en el número del documento, serás redirigido a sus detalles.
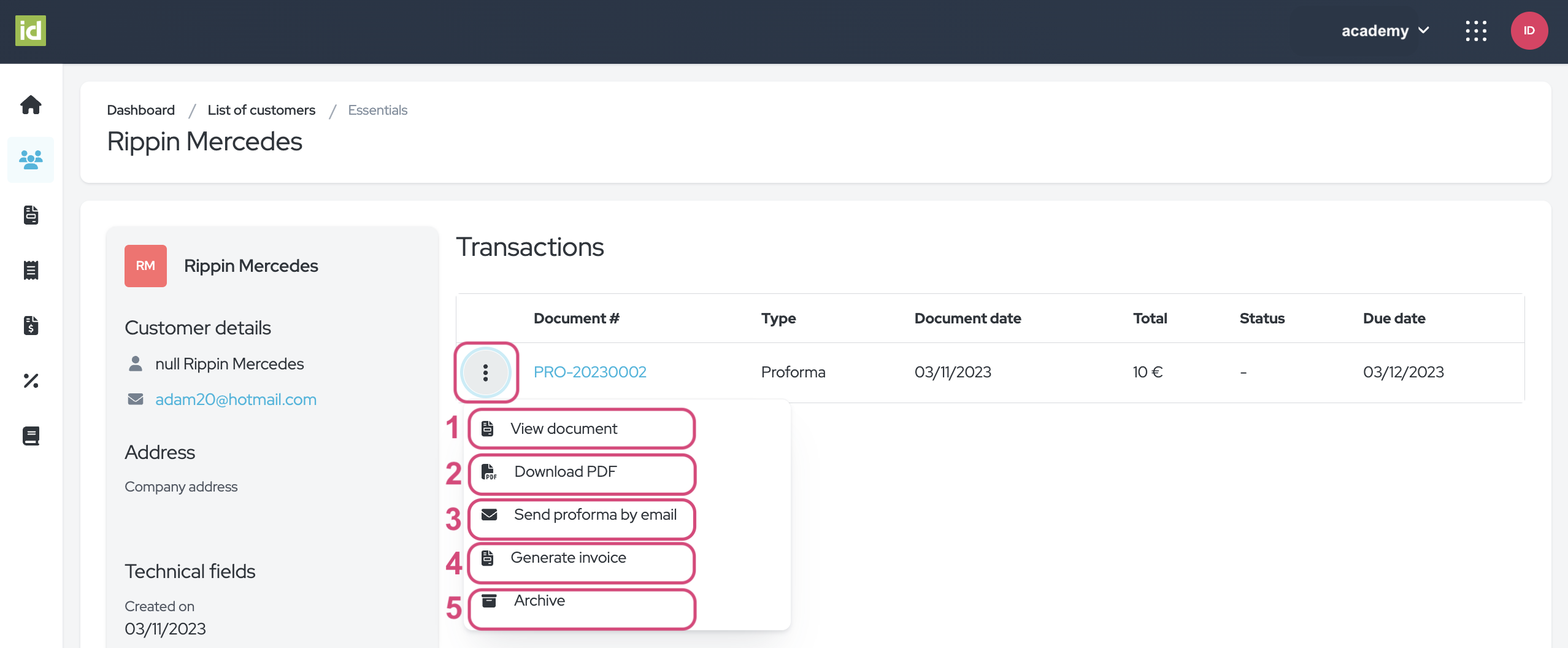
Sección de Proformas - Invoice Module
Ve al Invoice Module > Sección de Proformas.
Puedes filtrar la panorámica de tus documentos, ver los detalles de un documento o hacer clic en el menú de tres puntos para obtener más acciones.
Filtrar
- Haz clic en el botón "Filtrar".
- Especifica los criterios por los cuales deseas filtrar. Puedes filtrar por uno o varios criterios.
- Número de Proforma - esto te permite filtrar por el número de la Proforma.
- Fecha de Proforma posterior - puedes filtrar todos los documentos emitidos después de una fecha especificada.
- Nombre del Cliente - esto te permite filtrar por el nombre del Cliente vinculado a la Proforma.
- Nombre de la Empresa - esto te permite filtrar por el nombre de la Empresa vinculada a la Proforma.
- Estado de pago – esta lista de opciones te permite filtrar por el estado de pago del documento: Todos, Pagado o No pagado.
- Fecha de vencimiento de la Proforma posterior - puedes filtrar todos los documentos emitidos con una fecha de vencimiento posterior a una fecha especificada.
- Estado – esta lista de opciones te permite filtrar el estado del documento: Activo o Archivado.
No es necesario guardar, tus cambios se aplican directamente.
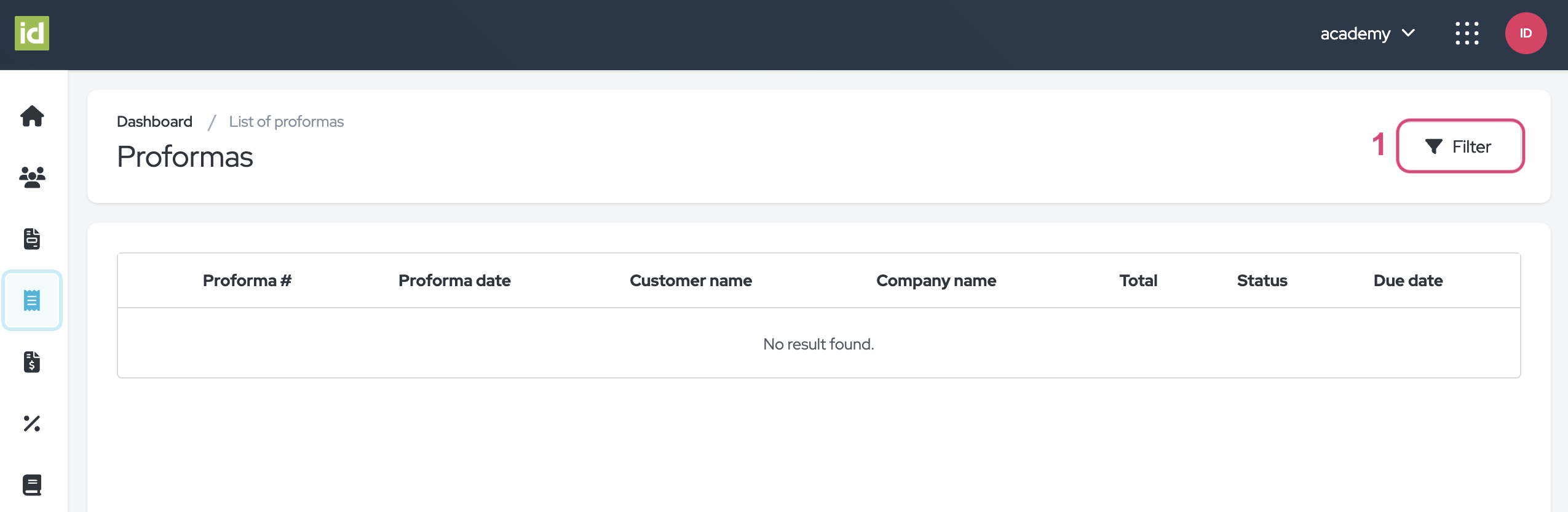
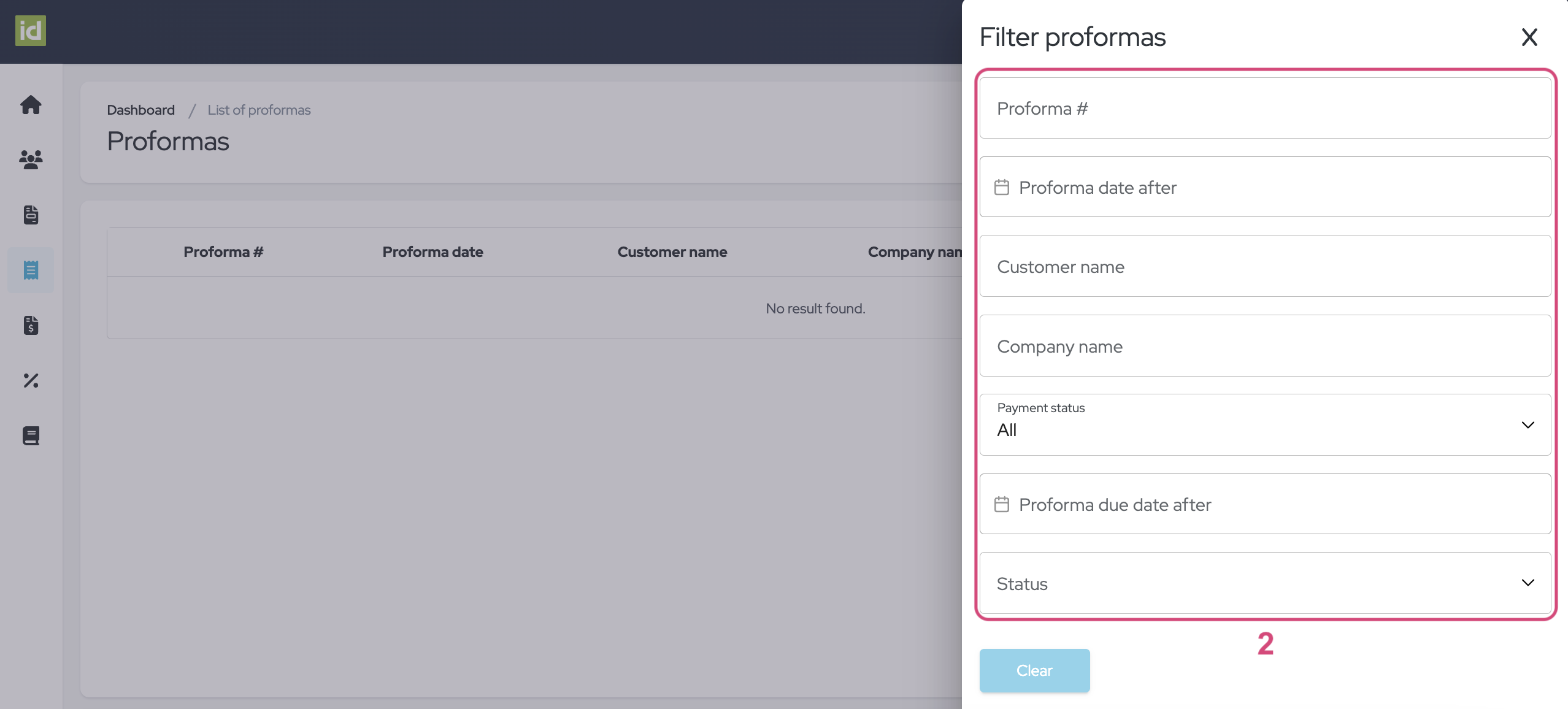
Eliminar filtros
- Haz clic en la cruz junto al botón de filtro.
O
- Haz clic en el botón "Filtrar".
- Luego en el botón "Limpiar" para borrar tus filtros y mostrar la lista completa de Proformas.
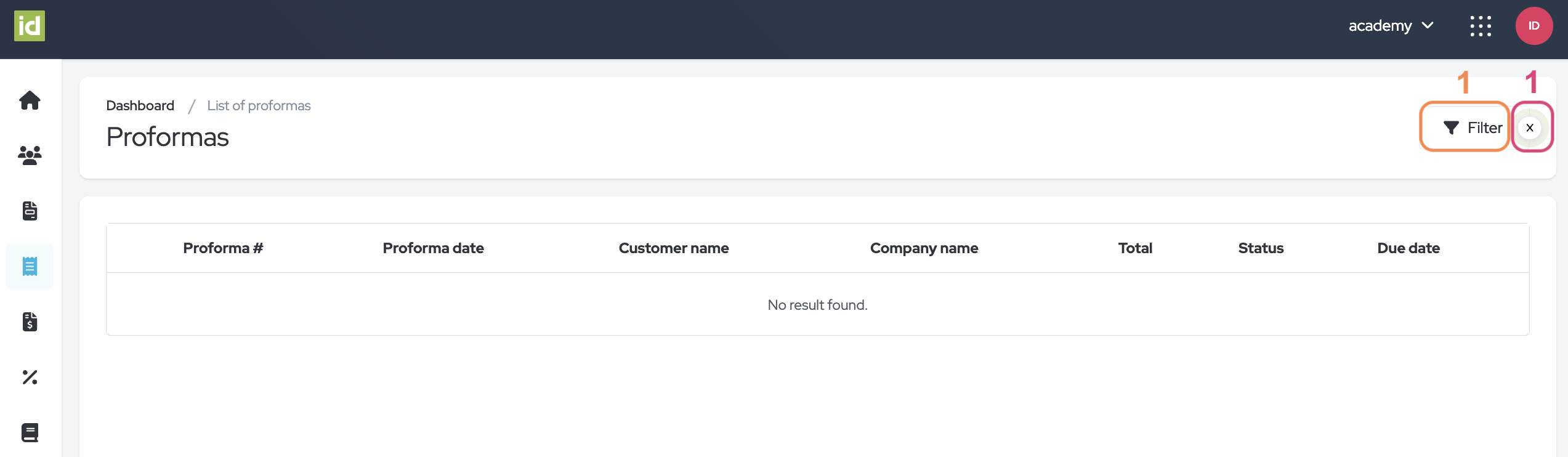
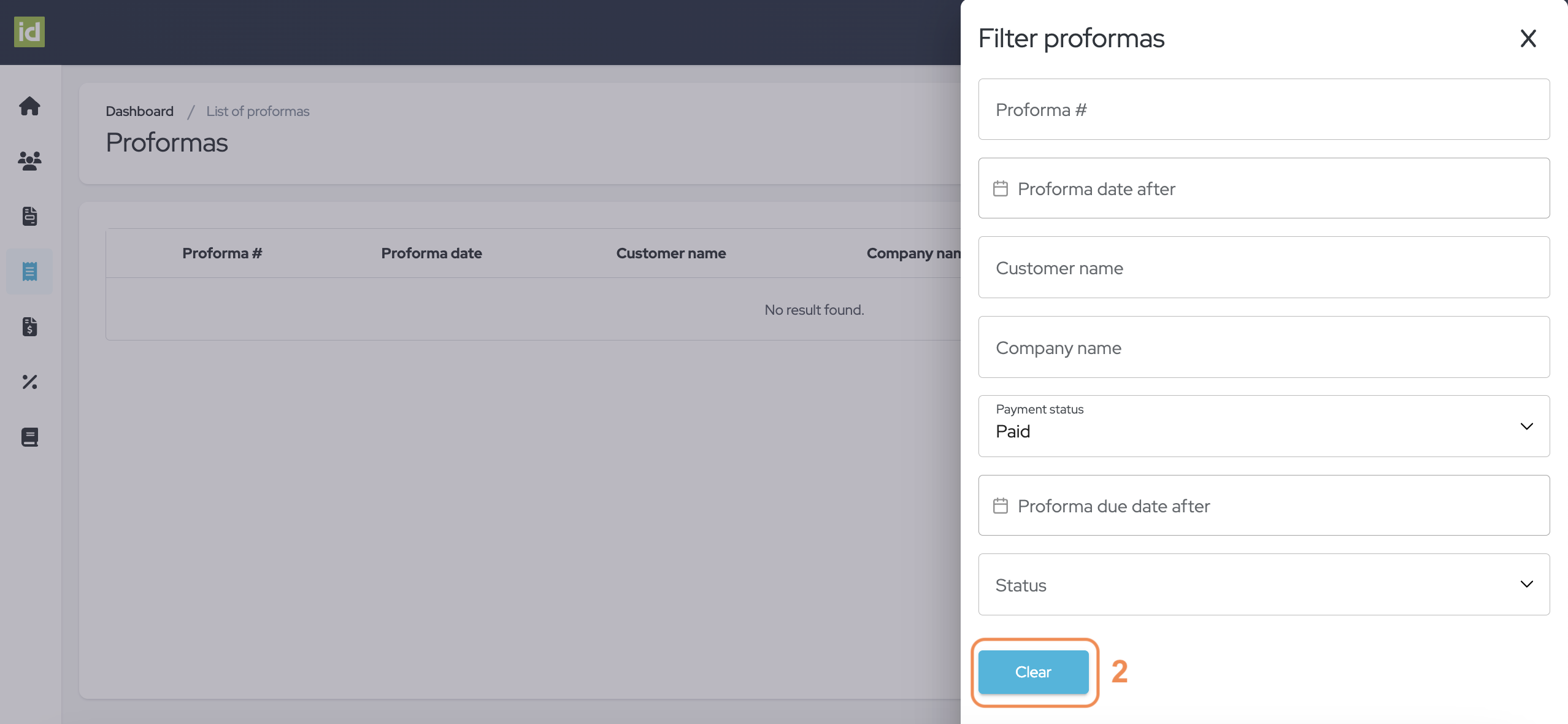
Detalles de una Proforma
Haz clic en el nombre del documento para ver sus detalles.
- Haz clic en el botón "Más acciones" para:
- Convertir la Proforma en una Factura. El monto será el mismo en ambos documentos.
- Descargar los documentos en formato PDF
- Enviar la nota de crédito por correo electrónico al Cliente
- Archivar el documento (no olvides hacer clic en la marca de verificación roja para confirmar).
Nota: puedes hacer clic en el nombre del Cliente para ser redirigido a la sección de detalles del Cliente.
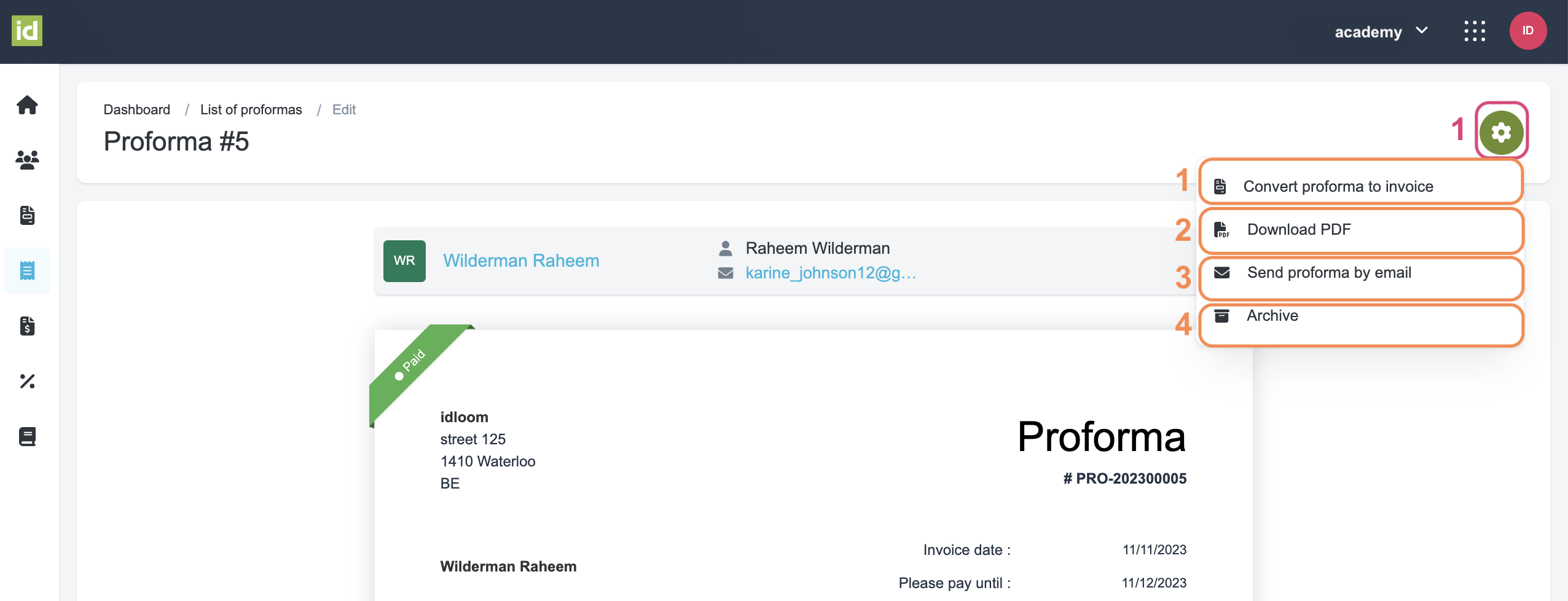
Acciones del Menú de Tres Puntos
Ve al Invoice Module > Sección de Proformas y haz clic en el menú de tres puntos.
- Ver los detalles del documento.
- Ver los detalles del Cliente.
- Descargar el documento en formato PDF.
- Enviar la Proforma por correo electrónico al Cliente.
- Convertir tu Proforma en una Factura.
- Archivar/Restaurar según el estado actual del documento.
Nota: si tu documento está archivado, también puedes eliminarlo permanentemente.
3. Facturas
Es importante tener en cuenta que solo se puede asociar una factura activa a cada registro. Si el Organizador del Evento realiza cambios, se te pedirá que generes una nota de crédito y una nueva factura. Si el asistente modifica el formulario, las categorías u opciones generarán automáticamente una nota de crédito por el monto total, junto con una nueva factura.
Si el Asistente realiza cambios en sus Categorías y Opciones o modifica alguno de los siguientes campos predeterminados, se generará automáticamente una nueva Factura y Nota de Crédito.
- Nombre de la Empresa - cpy_name
- Calle - cpy_street
- Número de Calle - cpy_street_number
- Apartado Postal - cpy_street_box
- Código Postal - cpy_zip_code
- Ciudad - cpy_city
- Estado - cpy_state
- País - cpy_country
- Número de IVA - cpy_vat_number
- Tu referencia de pedido o PO - inv_order_ref
- Facturar a la atención de - inv_to
Detalles del Asistente - Events Module
Ve al Evento > General > Sección de Asistentes.
Luego, haz clic en el Asistente deseado.
Las siguientes acciones estarán disponibles para ti desde el menú de tres puntos junto a la Factura:
- Generar una Nota de Crédito – basada en tu Factura, se generará automáticamente una Nota de Crédito por el mismo monto.
Nota: solo puedes generar una Nota de Crédito por cada Factura existente.- Si has creado una Nota de Crédito para tu Factura, puedes generar una nueva factura haciendo clic en el botón "Más acciones" y seleccionando "Generar factura”.
- Enviar correo electrónico – puedes enviar el documento financiero al Asistente por correo electrónico.
- Descargar – puedes descargar el documento financiero.
- También puedes hacer clic en el nombre del documento financiero para verlo.
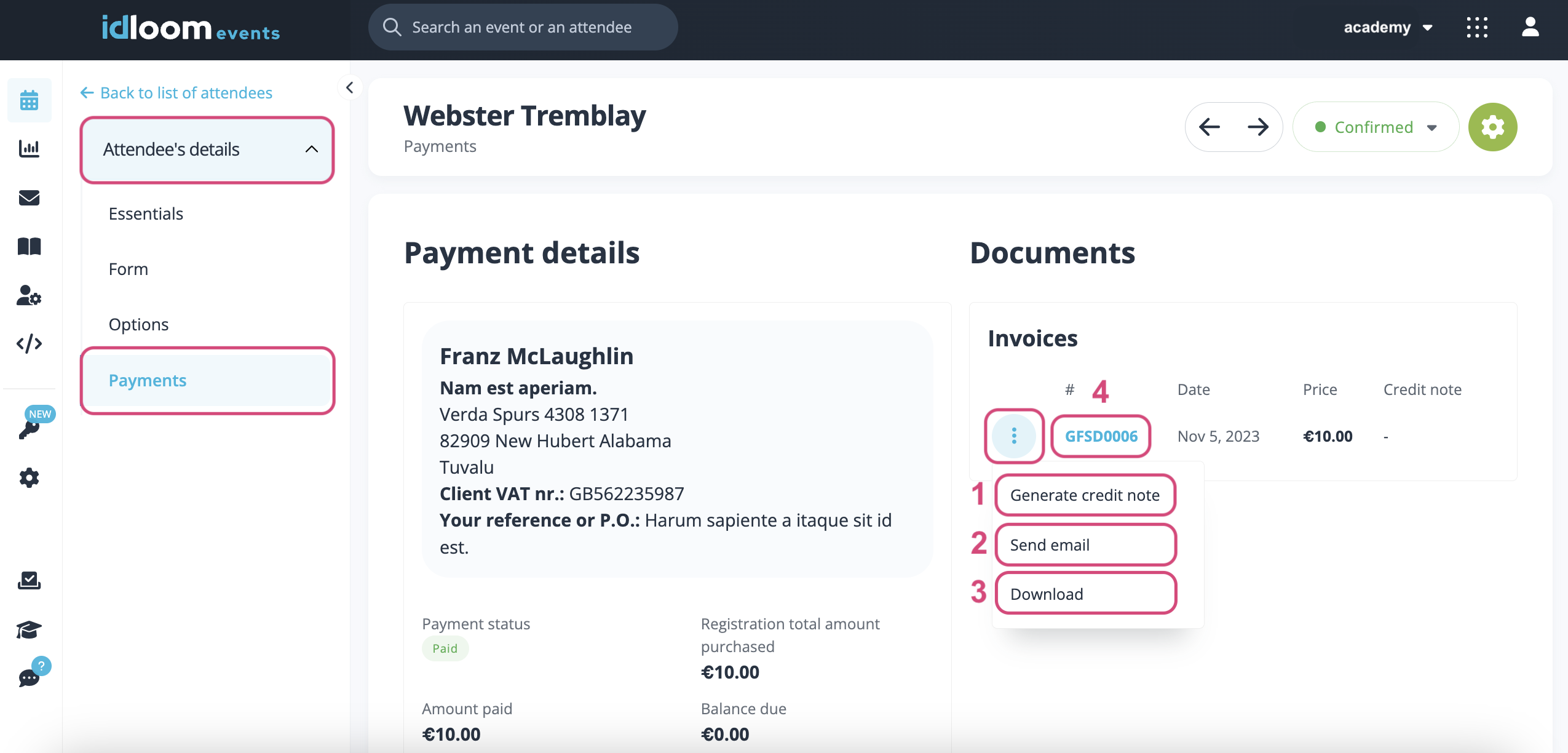
Detalles del Cliente - Invoice Module
Haz clic en el nombre de los Clientes para ver sus detalles.
Haz clic en el menú de tres puntos para:
- Ver el documento
- Descargar los documentos en formato PDF
- Enviar la Factura por correo electrónico al Cliente
- Generar una Nota de Crédito basada en la Factura. El monto será el mismo en ambos documentos.
- Archivar el documento (no olvides hacer clic en la marca de verificación roja para confirmar).
Nota: solo se muestran documentos activos. Haz clic en el número del documento para ver detalles.
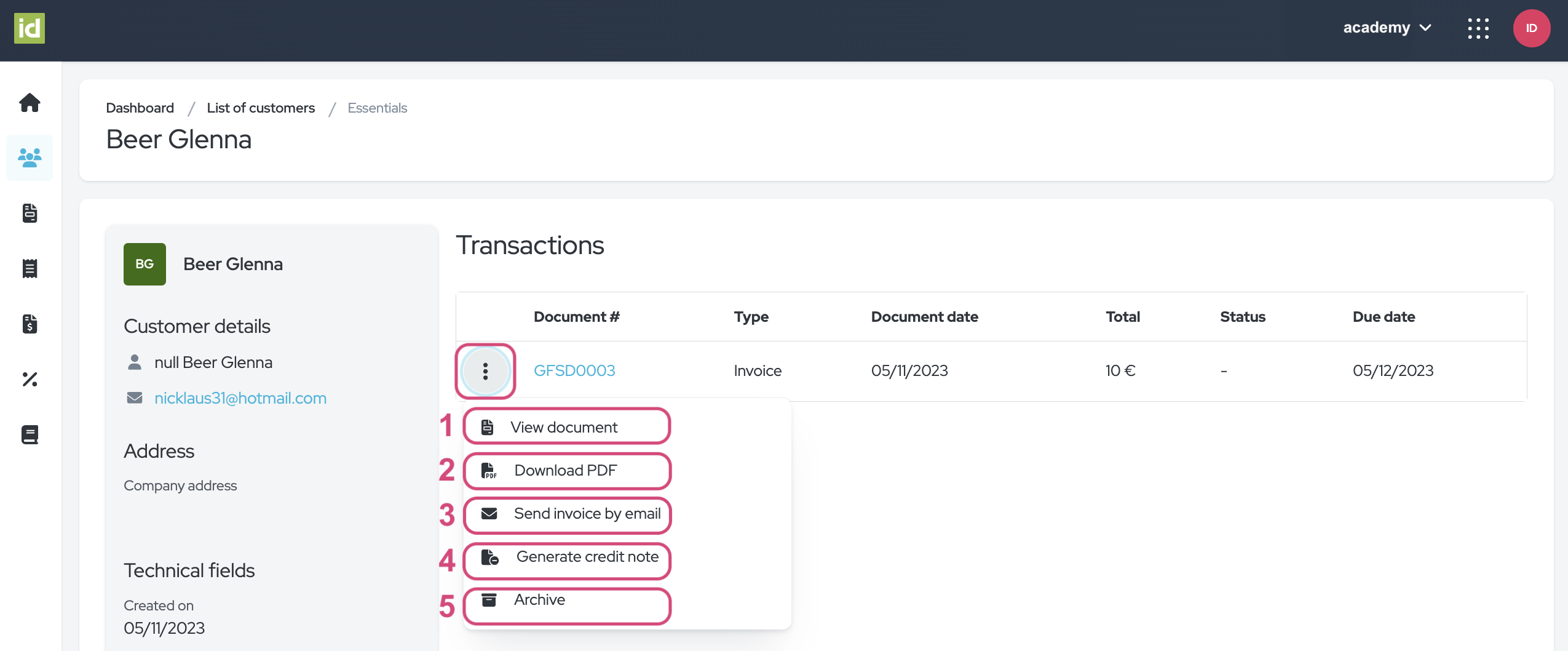
Sección de Facturas - Invoice Module
Ve al Invoice Module > Sección de Facturas.
Puedes filtrar tus documentos, ver detalles y acceder a más acciones.
Filtrar
- Haz clic en el botón “Filtrar”.
- Especifica los criterios por los cuales deseas filtrar. Puedes filtrar por uno o varios criterios.
- Número de Factura - te permite filtrar por el número de la Factura.
- Fecha de la Factura posterior - puedes filtrar todos los documentos emitidos después de una fecha especificada.
- Nombre del Cliente - te permite filtrar por el nombre del Cliente vinculado a la Factura.
- Nombre de la Empresa - te permite filtrar por el nombre de la Empresa vinculada a la Factura.
- Estado de pago – esta lista de opciones te permite filtrar por el estado de pago del documento: Todos, Pagado o No pagado.
- Fecha de vencimiento de la Factura posterior - puedes filtrar todos los documentos emitidos con una fecha de vencimiento posterior a una fecha especificada.
- Estado – esta lista de opciones te permite filtrar el estado del documento: Activo o Archivado.
No es necesario guardar, tus cambios se aplican directamente.
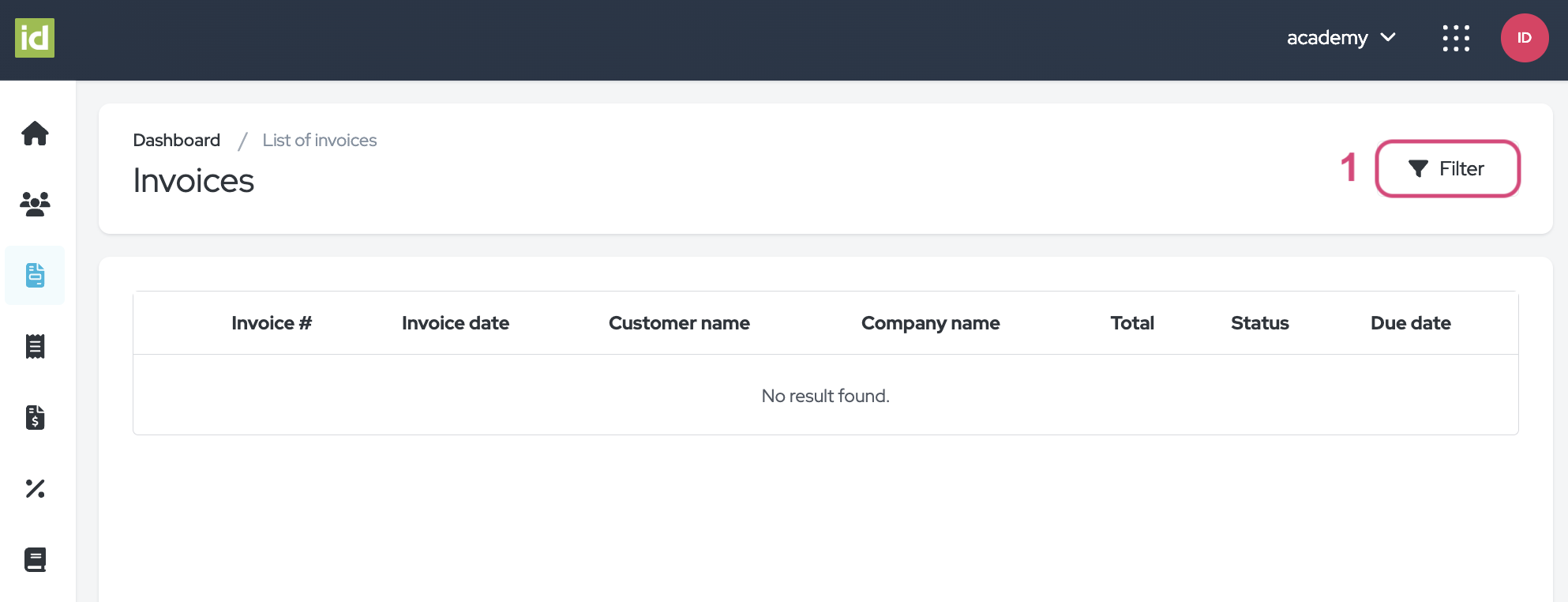
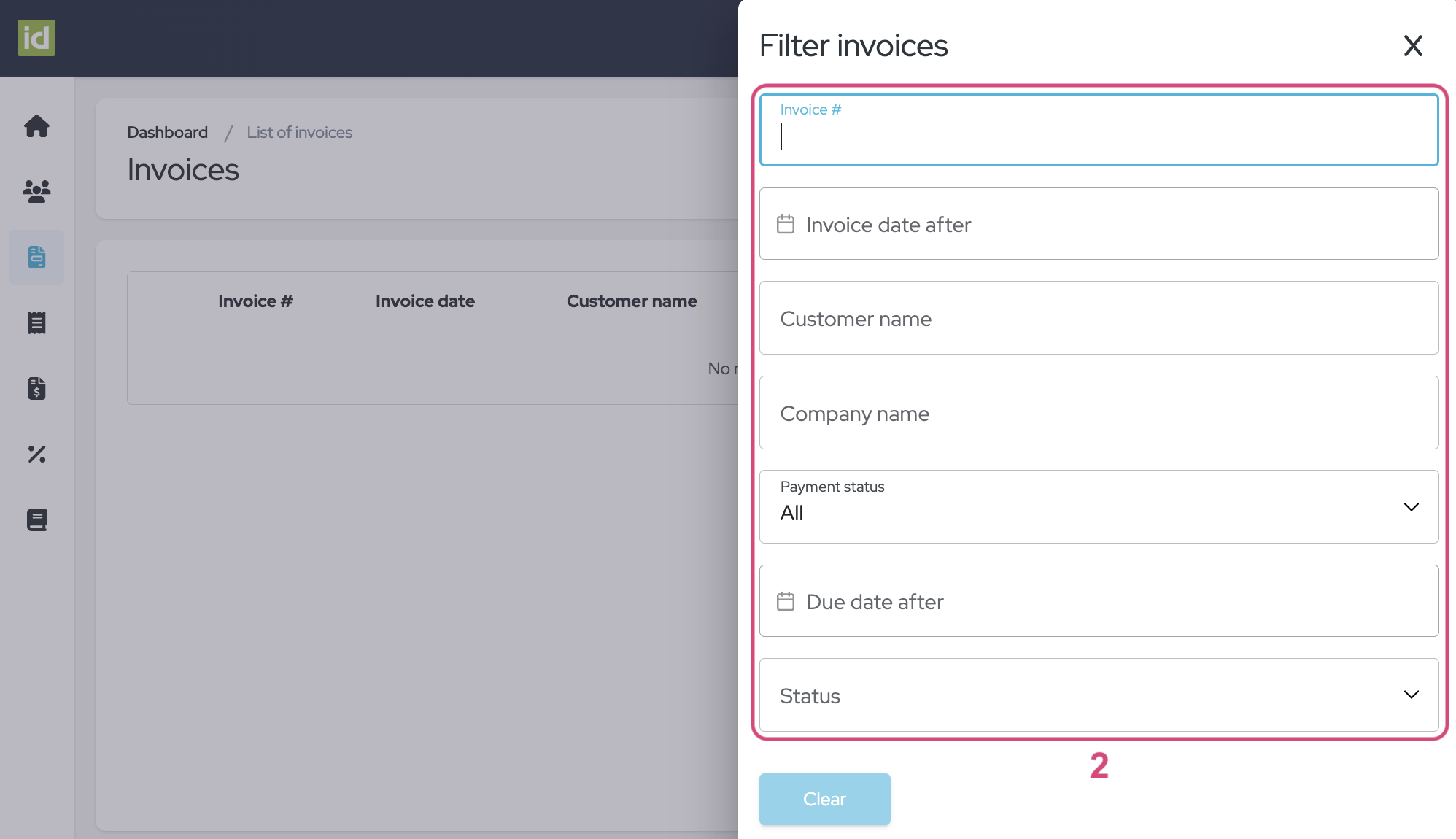
Eliminar filtros
- Haz clic en la cruz junto al botón de “Filtrar”.
O
- Haz clic en el botón “Filtrar”.
- Luego en el botón “Limpiar” para borrar tus filtros y mostrar la lista completa de Facturas.
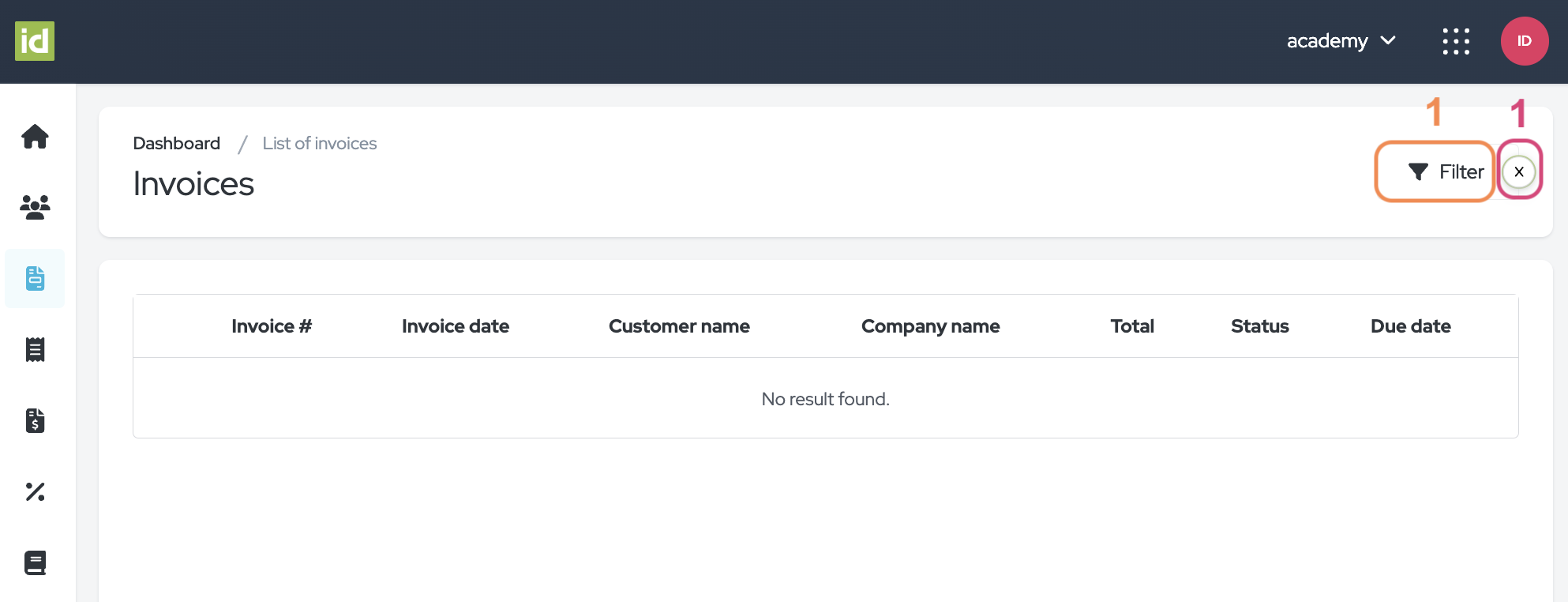
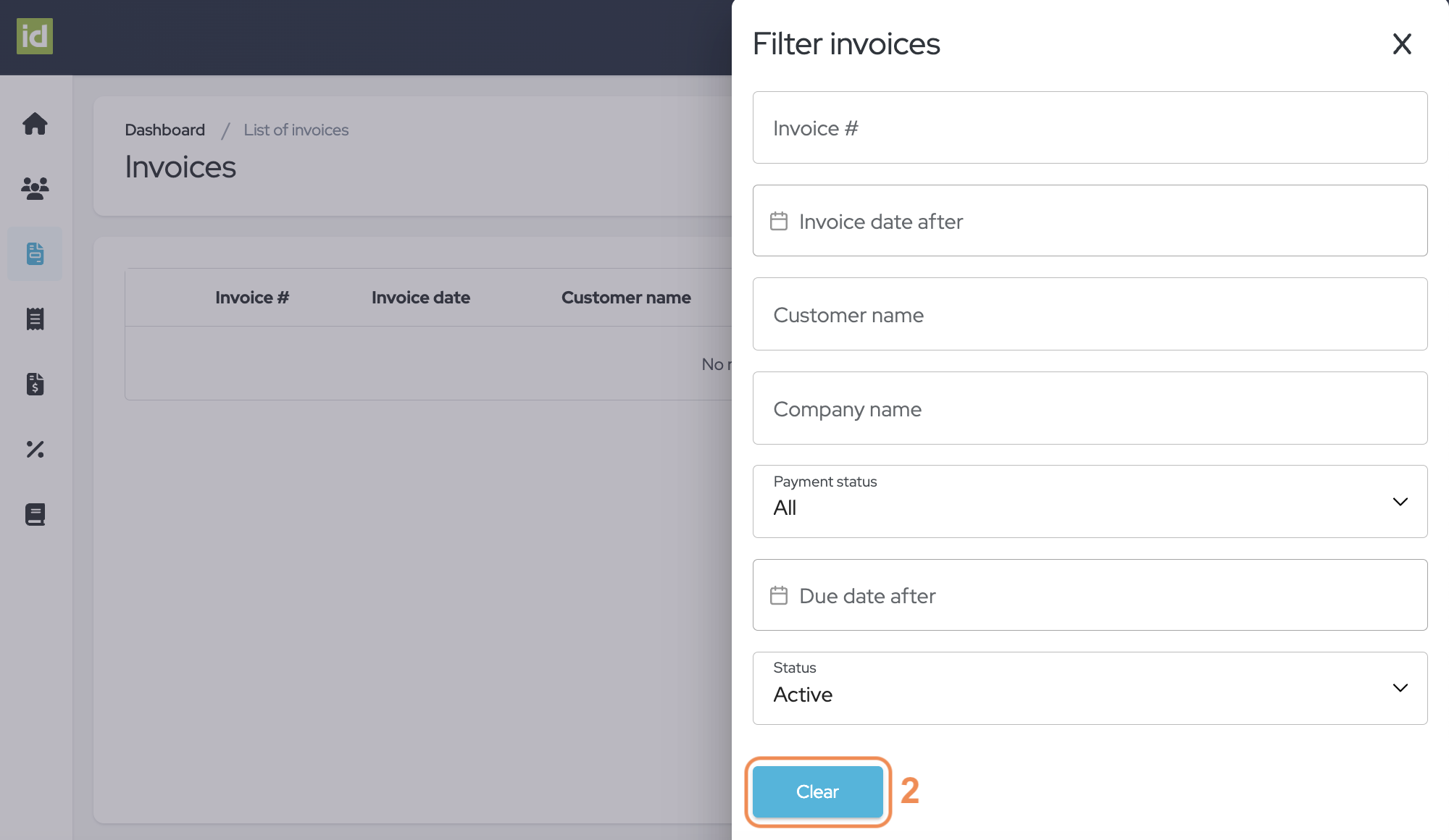
Detalles de una Factura
Haz clic en el nombre del documento para ver sus detalles.
- Haz clic en el botón “Más acciones” para:
- Descargar los documentos en formato PDF
- Enviar la Factura por correo electrónico al Cliente
- Generar una Nota de Crédito basada en la Factura. El monto será el mismo en ambos documentos.
- Archivar el documento (no olvides hacer clic en la marca de verificación roja para confirmar).
Nota: puedes hacer clic en el nombre del Cliente para ser redirigido a la sección de detalles del Cliente.
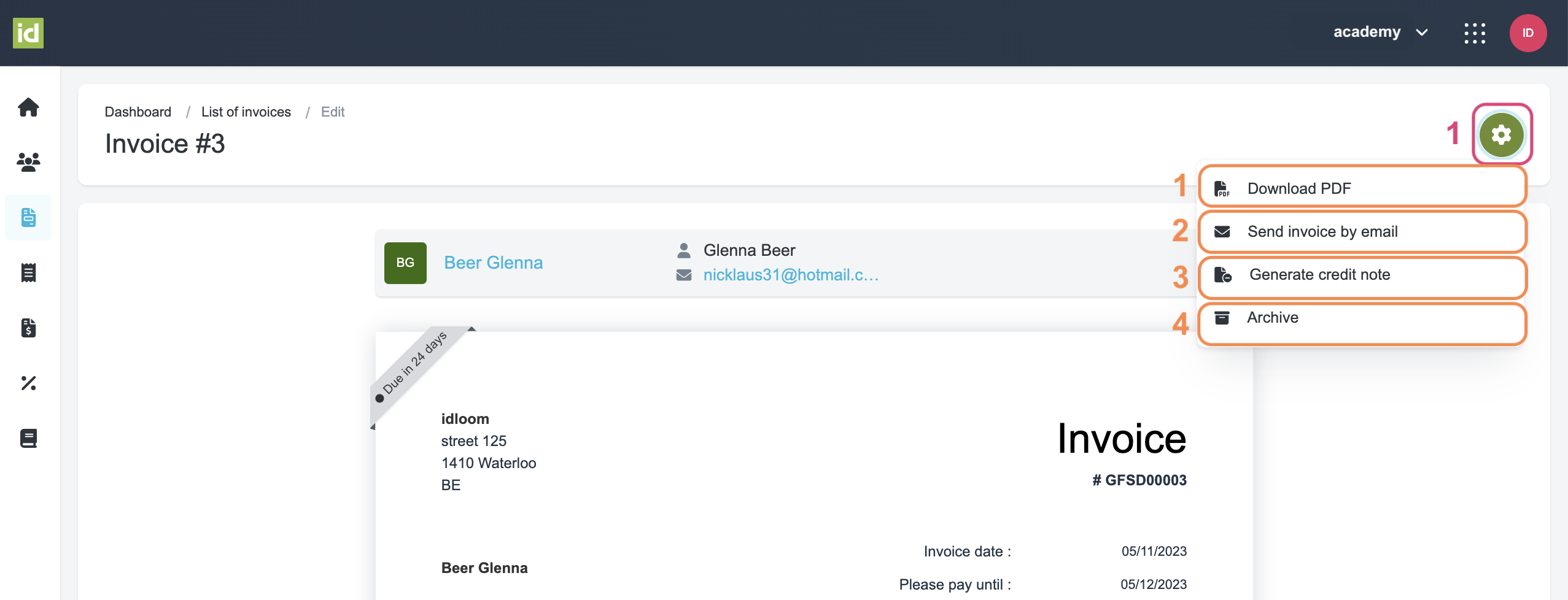
Acciones del Menú de Tres Puntos
Ve al Módulo de Invoice Module > Sección de Facturas y haz clic en el menú de tres puntos.
- Ver los detalles del documento.
- Ver los detalles del Cliente.
- Descargar el documento en formato PDF.
- Enviar la Factura por correo electrónico al Cliente.
- Generar una Nota de Crédito basada en la Factura.
- Archivar/Restaurar según el estado actual del documento.
Nota: si tu documento está archivado, también puedes eliminarlo permanentemente.
Sección de Facturas - Events Module
Ve al Módulo de Eventos > Dinero > Sección de Facturas.
Tendrás las siguientes acciones que podrás realizar en esta página:
- Haz clic en el menú de tres puntos para:
- Descargar el documento
- Ir a la página de detalles del Asistente para más acciones.
- Haz clic en el botón “Filtrar” para filtrar tu vista general.
- Haz clic en el botón “Exportar” para exportar en un archivo Excel o CSV, detalles de las facturas emitidas.
- Haz clic en el botón “Más acciones” para exportar todos los documentos financieros de esta sección.
- Haz clic en el nombre del documento financiero para verlo.
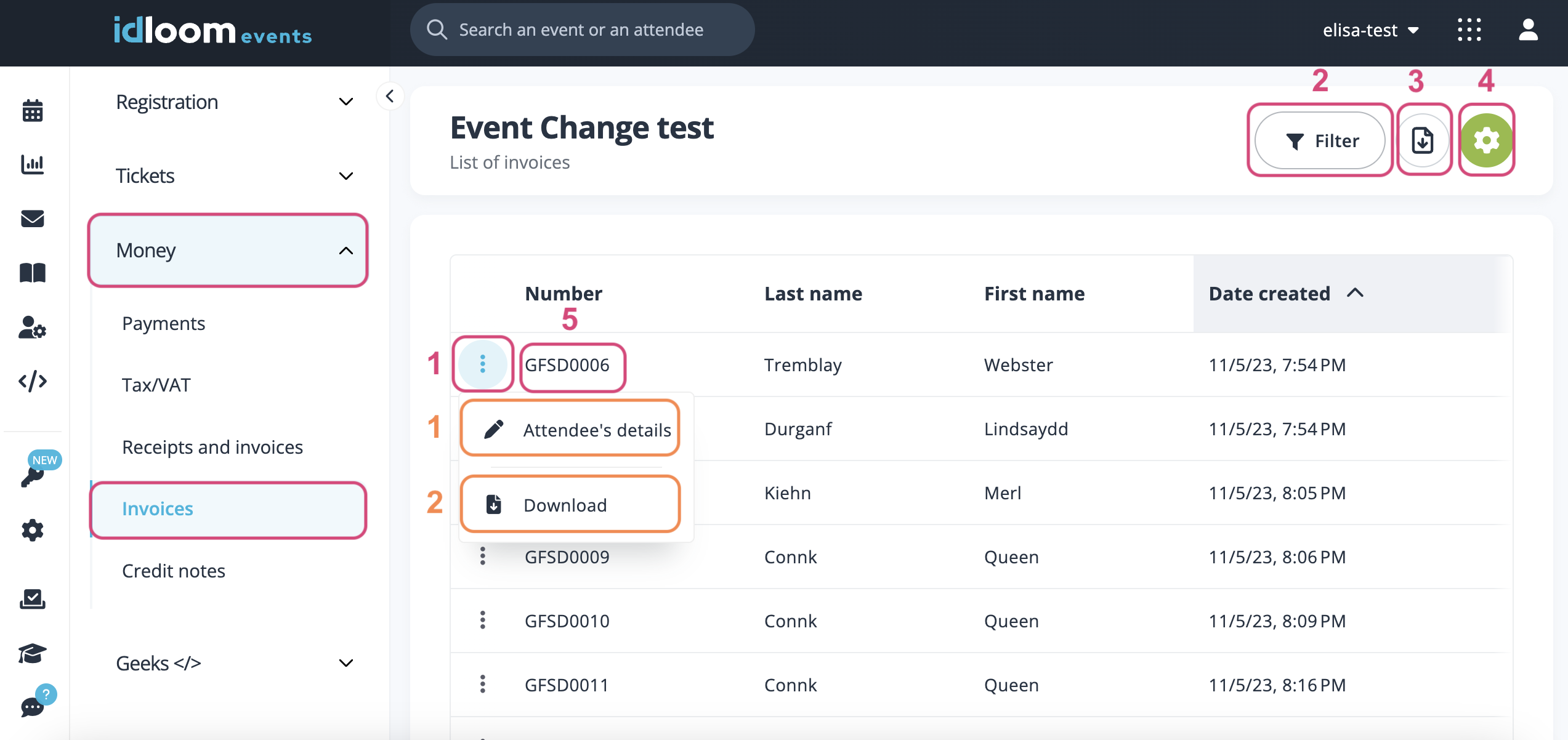
4. Notas de Crédito
Para generar una nota de crédito, debes utilizar una factura como referencia.
Detalles del Asistente - Events Module
Ve al Evento > General > Sección de Asistentes.
Luego, haz clic en el Asistente deseado.
Las siguientes acciones estarán disponibles para ti desde el menú de tres puntos junto a la Nota de Crédito:
- Enviar correo electrónico – puedes enviar el documento financiero al Asistente por correo electrónico.
- Descargar – puedes descargar el documento financiero.
- También puedes hacer clic en el nombre del documento financiero para verlo.
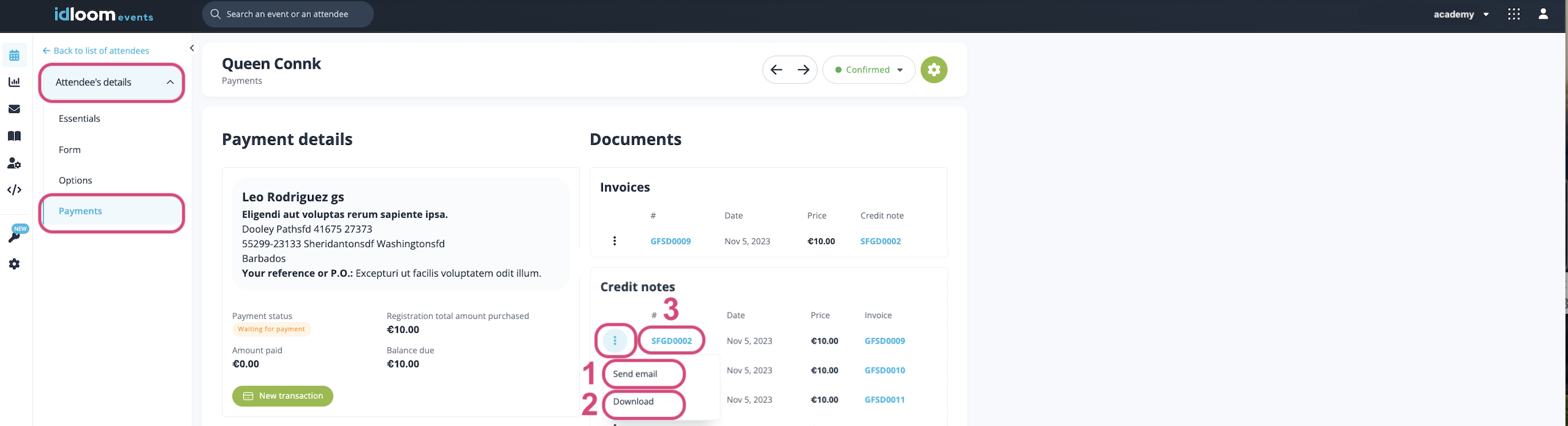
Detalles del Cliente - Invoice Module
Haz clic en el nombre de los Clientes para ver sus detalles.
Haz clic en el menú de tres puntos para:
- Ver el documento
- Descargar los documentos en formato PDF
- Enviar la nota de crédito por correo electrónico al Cliente
- Archivar el documento (no olvides hacer clic en la marca de verificación roja para confirmar).
Nota: solo verás documentos activos en esta sección. Si haces clic en el número del documento, serás redirigido a sus detalles.
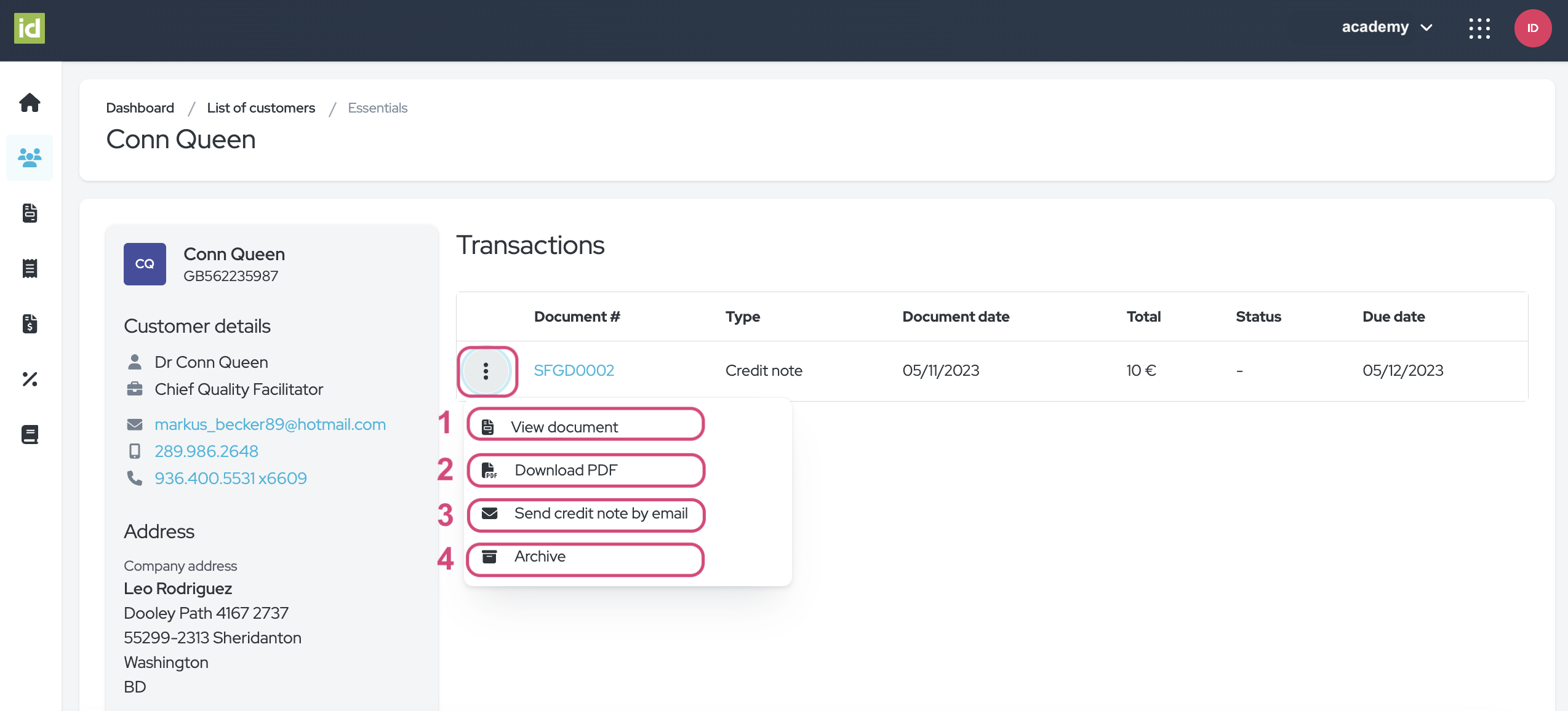
Sección de Notas de Crédito - Invoice Module
Ve al Invoice Module > Sección de Notas de Crédito.
Puedes filtrar tu vista general de documentos, ver los detalles de un documento o hacer clic en el menú de tres puntos para más acciones.
Filtrar
- Haz clic en el botón “Filtrar”.
- Especifica los criterios por los cuales deseas filtrar. Puedes filtrar por uno o varios criterios.
- Número de Nota de Crédito - esto te permite filtrar por el número de la Nota de Crédito.
- Fecha de Nota de Crédito posterior - puedes filtrar todos los documentos emitidos después de una fecha especificada.
- Nombre del Cliente - esto te permite filtrar por el nombre del Cliente vinculado a la Nota de Crédito.
- Nombre de la Empresa - esto te permite filtrar por el nombre de la Empresa vinculada a la Nota de Crédito.
- Fecha de vencimiento de la Nota de Crédito posterior - puedes filtrar todos los documentos emitidos con una fecha de vencimiento posterior a una fecha especificada.
- Estado – esta lista de opciones te permite filtrar el estado del documento: Activo o Archivado.
No es necesario guardar, tus cambios se aplican directamente.
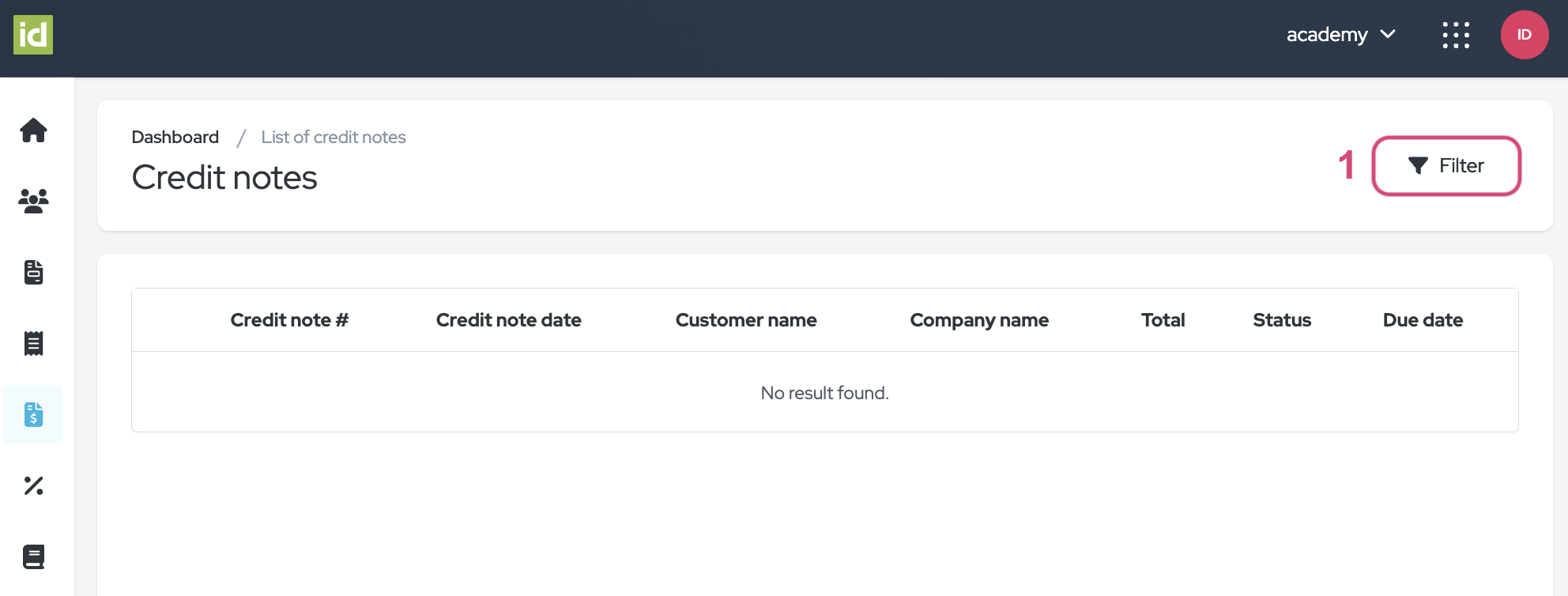
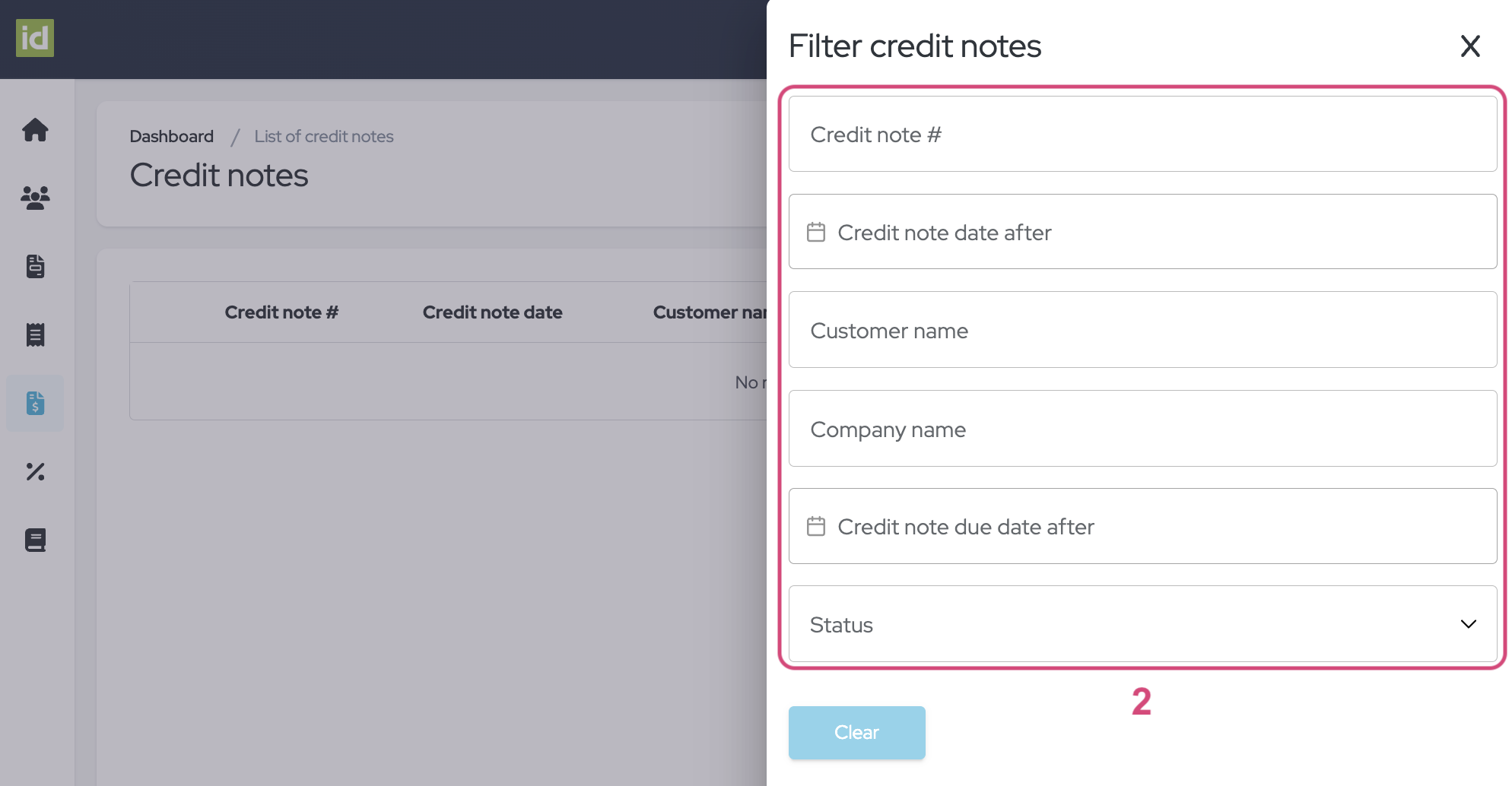
Eliminar filtros
- Haz clic en la cruz junto al botón de “Filtrar”.
O
- Haz clic en el botón “Filtrar”.
- Haz clic en el botón “Limpiar” para borrar tus filtros y mostrar la lista completa de Notas de Crédito.
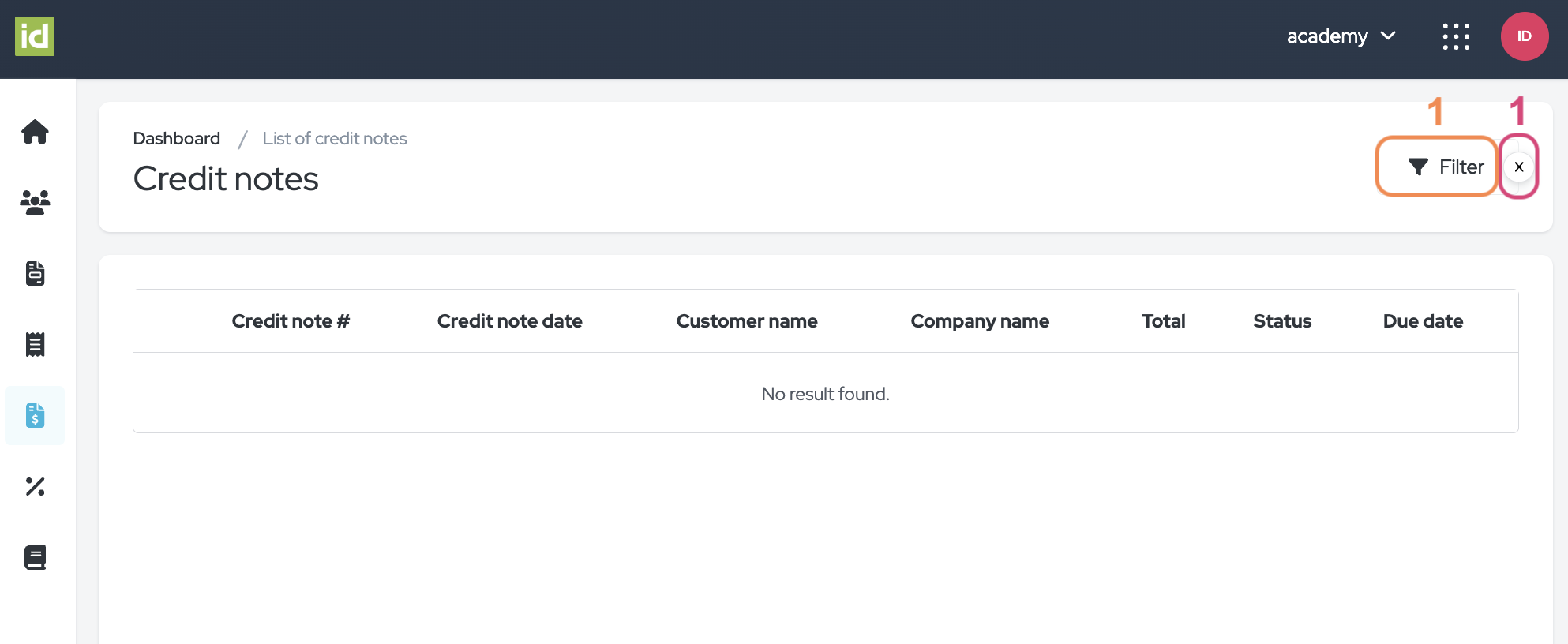
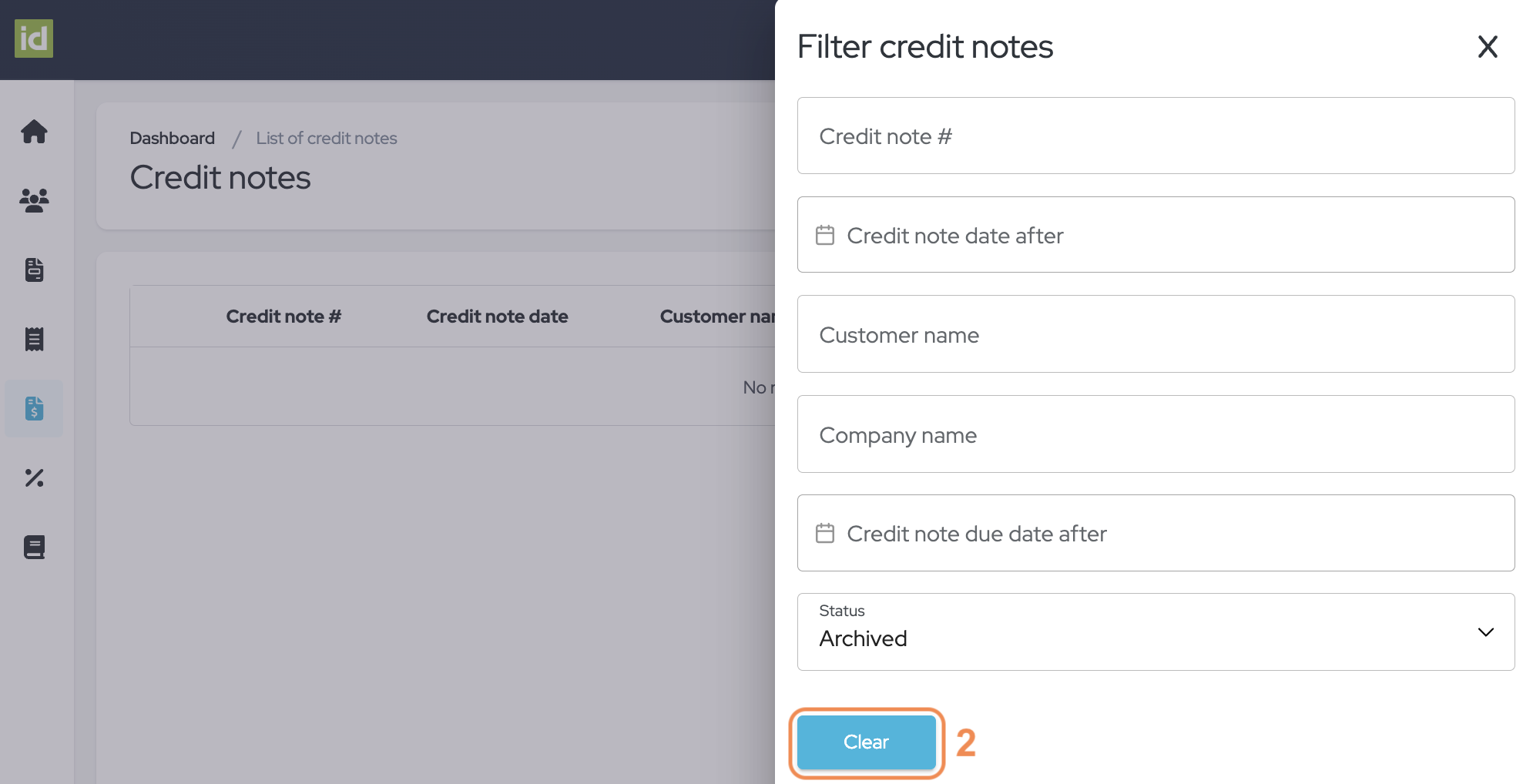
Detalles de una Nota de Crédito
Haz clic en el nombre del documento para ver sus detalles.
- Haz clic en el botón “Más acciones” para:
- Descargar los documentos en formato PDF
- Enviar la nota de crédito por correo electrónico al Cliente
- Archivar el documento (no olvides hacer clic en la marca de verificación roja para confirmar).
Nota: puedes hacer clic en el nombre del Cliente para ser redirigido a la sección de detalles del Cliente.
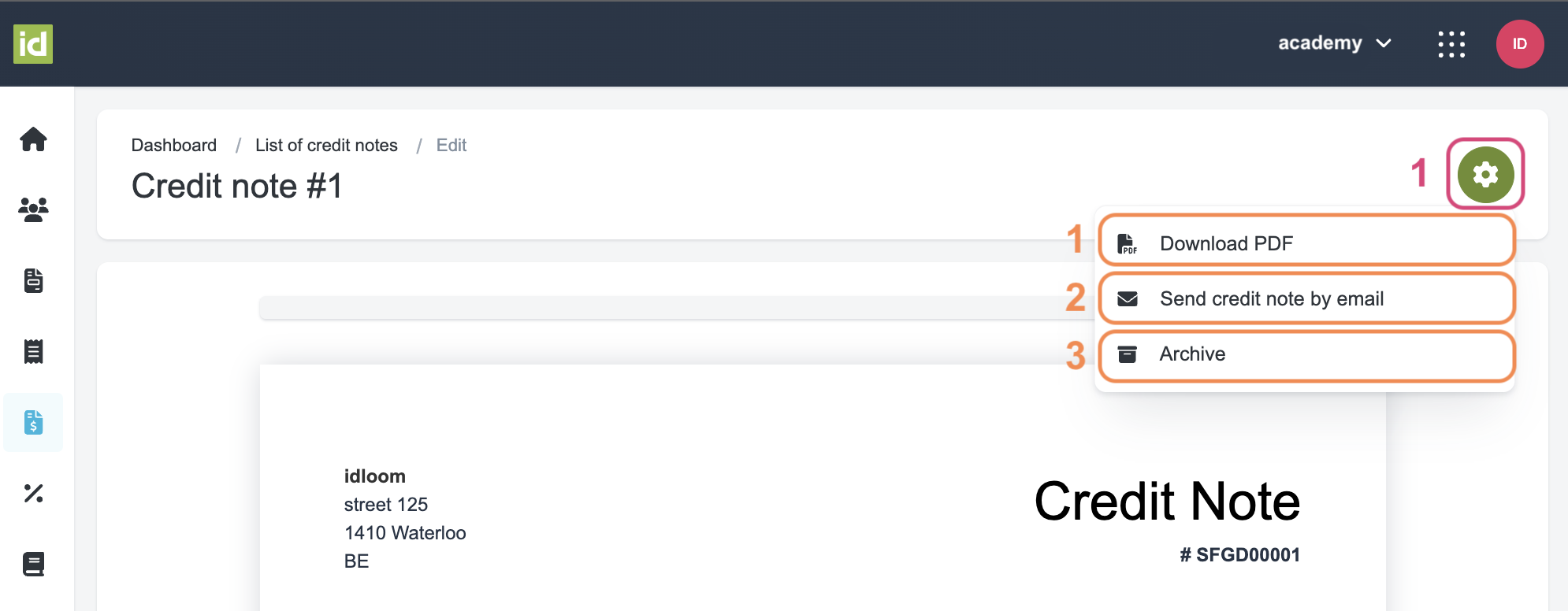
Acciones del Menú de Tres Puntos
Ve al Módulo de Invoice Module > Sección de Notas de Crédito.
- Ver los detalles del documento.
- Ver los detalles del Cliente.
- Descargar el documento en formato PDF.
- Enviar la Nota de Crédito por correo electrónico al Cliente.
- Archivar/Restaurar según el estado actual del documento.
Ten en cuenta que si tu documento está archivado, tienes la opción de eliminarlo permanentemente.
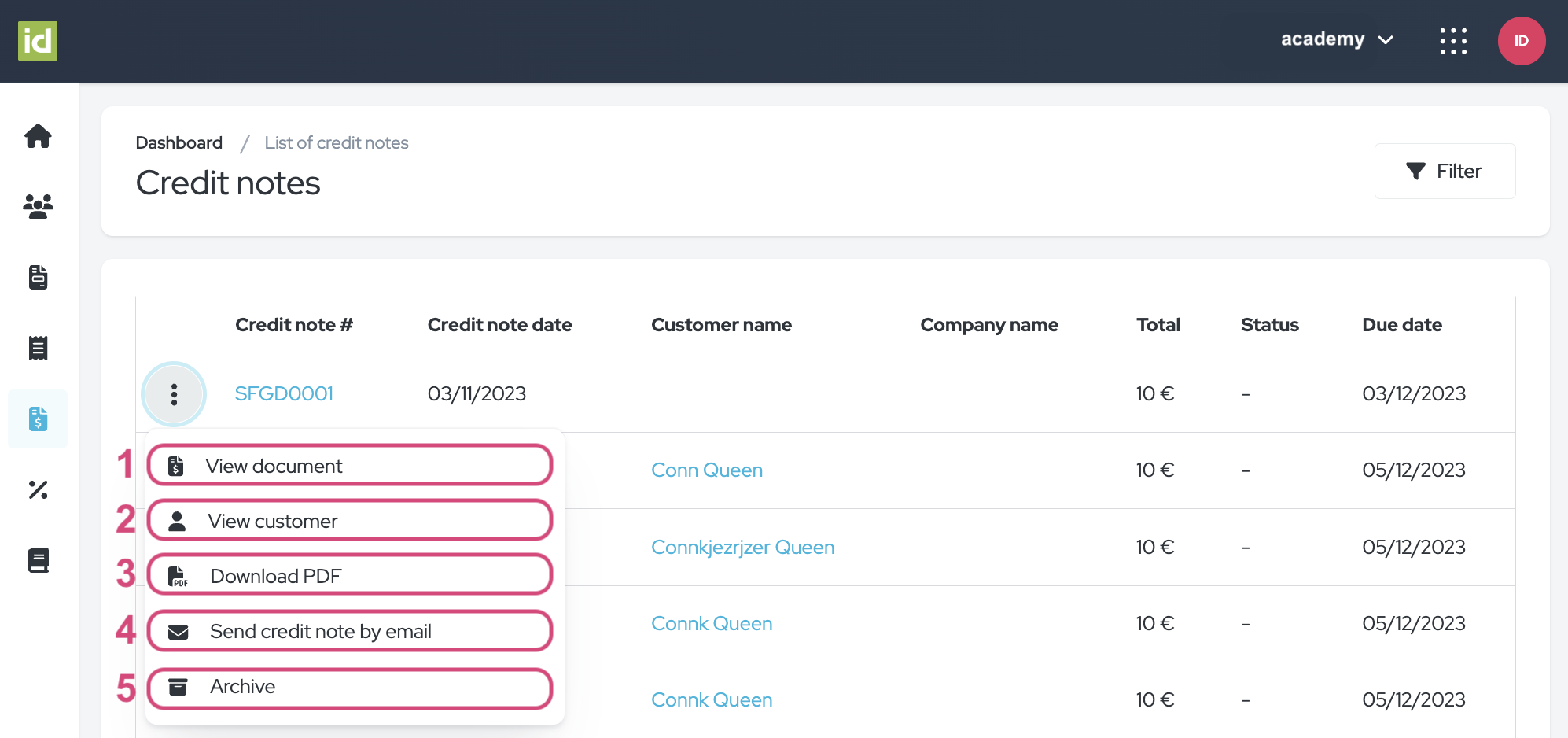
Sección de Notas de Crédito - Events Module
Ve al Módulo de Eventos > Dinero > Sección de Notas de Crédito.
Tendrás las siguientes acciones que podrás realizar en esta página:
- Haz clic en el menú de tres puntos para:
- Descargar el documento
- Ir a la página de detalles del Asistente para más acciones
- Haz clic en el botón “Filtrar” para filtrar tu vista general.
- Haz clic en el botón “Exportar” para exportar en un archivo Excel o CSV, detalles de las facturas que se han emitido.
- Haz clic en el botón “Más acciones” para exportar todos los documentos financieros de esta sección.
- Haz clic en el nombre del documento financiero para verlo.
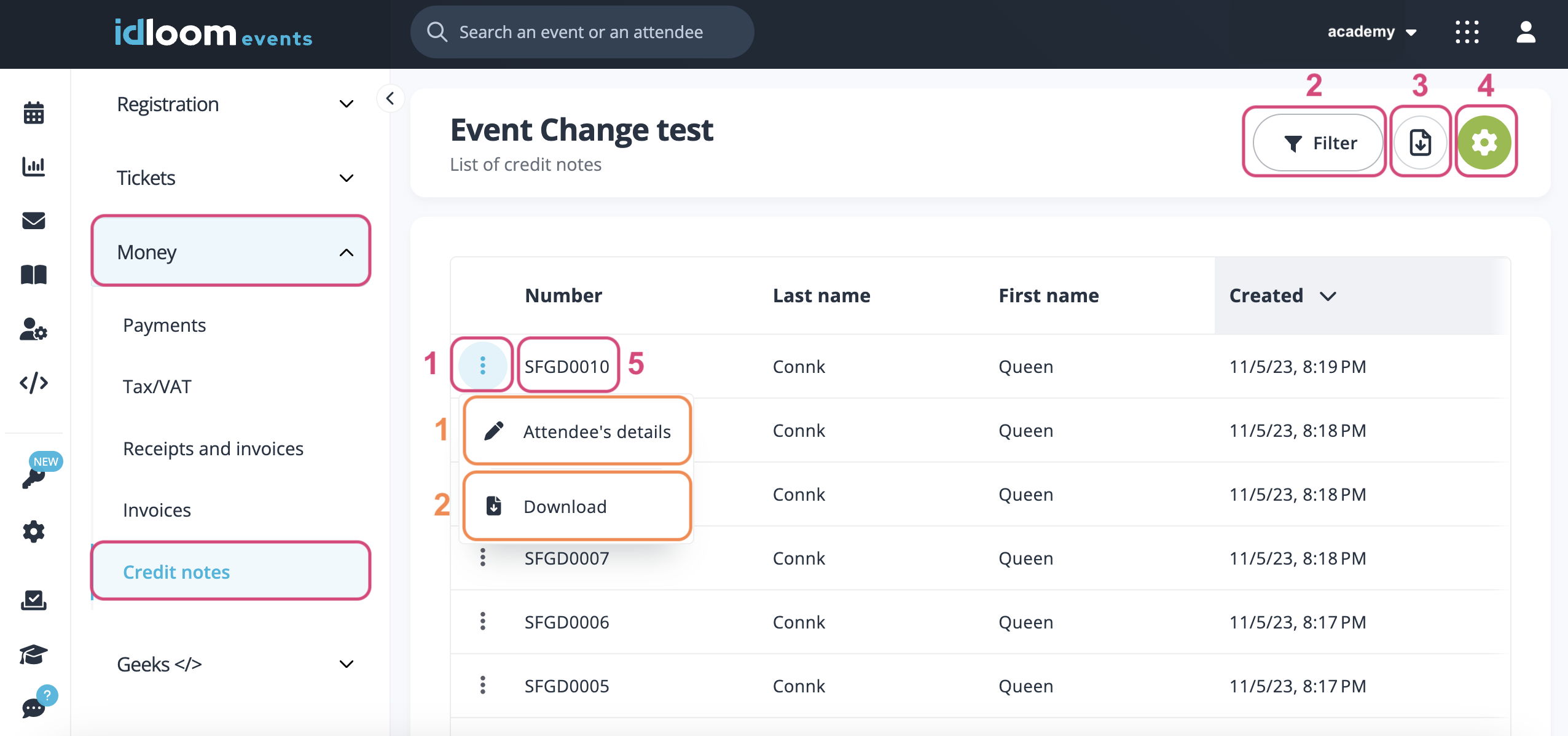
¡Que la nueva sección de documentos financieros te traiga mucha alegría y satisfacción!
Descubre guías de usuario relacionadas. También podrías estar interesado en…
El equipo de idloom.events