El Calendario es fácil de usar y perfecto para eventos con configuraciones de entradas complejas. Es la herramienta perfecta para negocios donde las reservas de plazas son esenciales, como citas de negocios, paseos de prueba, vistas, mesas de cena, etç. Con el Calendario, puede agilizar su proceso de reserva y optimizar la gestión de la capacidad.
Gestione fácilmente sus reservas y aproveche al máximo sus recursos. Para los restaurantes, cree franjas horarias para las reservas de cenas y asigne un número limitado de mesas por franja horaria. Para los concesionarios de coches, puede crear franjas horarias para las pruebas de conducción y asegurarse de que cada coche tiene un número específico de franjas disponibles.
Configuración de un calendario
Desde la página de edición de su evento, Active fechas específicas para categorías y opciones en Entradas > Configuración para mostrar la sección Calendario en Entradas > Opciones.
Una vez hecho esto, aparecerá una sección Calendario debajo de Organice sus opciones por grupos.
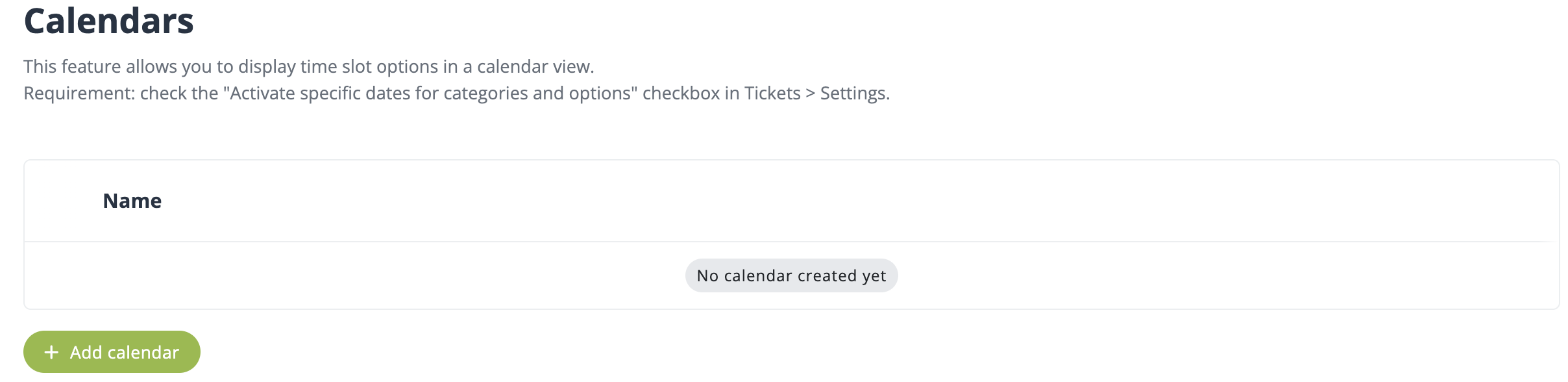
Haga clic en +Añadir calendario para crear un calendario y defina la duración del calendario (fecha de inicio y fin, hora de inicio y fin por día, y duración de la franja horaria), y establezca la cantidad disponible por franja horaria.
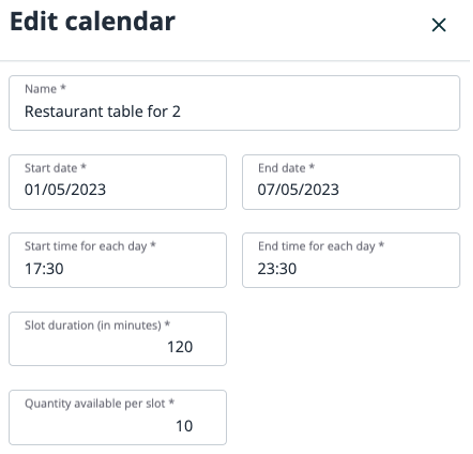
Después de crear su calendario, debe vincular su opción a él. Vaya a su Opción, edítela y elija su calendario en el campo Calendario. Una vez hecho esto, la hora de la opción coincidirá con la del calendario y su cantidad disponible dependerá del calendario.
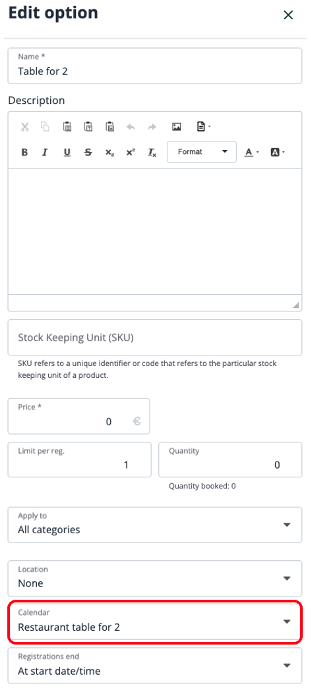
Sus inscritos podrán ahora Elegir una franja horaria para la opción durante el proceso de inscripción.
A continuación se muestra cómo se traduce la vista para los solicitantes de registro para nuestro ejemplo anterior. Ahora hay un botón adicional para Elegir una franja horaria. Una vez que los inscritos hagan clic en él, aparecerá el calendario y podrán elegir la franja horaria que prefieran.
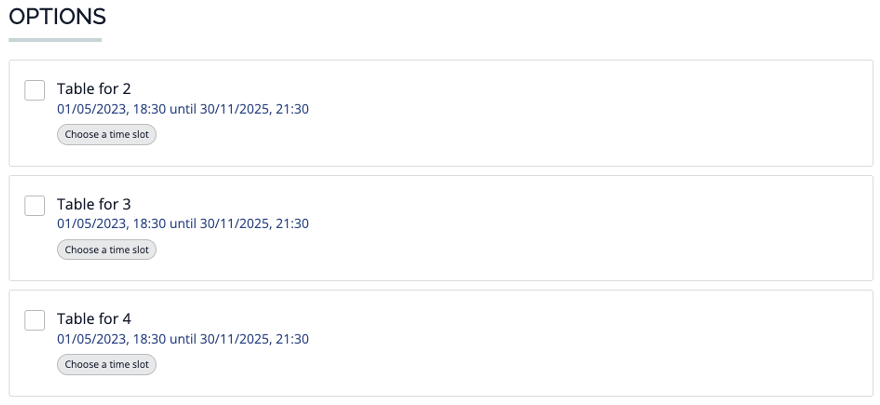
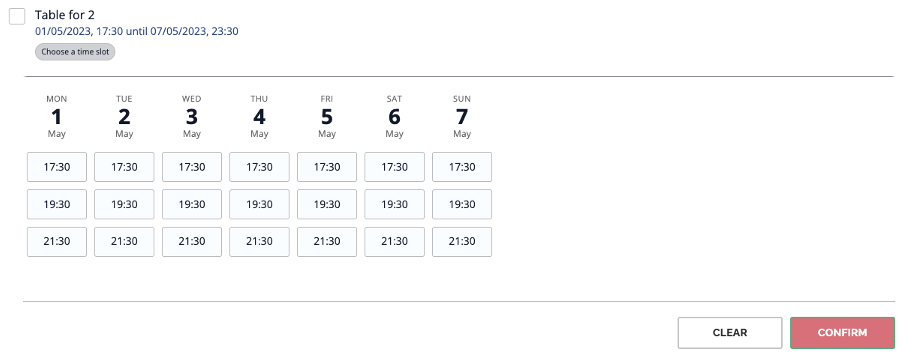
Gestión de su(s) calendario(s)
Diferentes configuraciones
Un calendario puede estar vinculado a diferentes opciones. Por ejemplo, en el ejemplo del restaurante, se necesita un calendario por mesa. Si todos los huecos del calendario están ocupados por personas que seleccionan una mesa para dos, los otros tipos de mesa permanecerían vacíos y aparecerían como agotados para los inscritos, ya que el stock se basa en los huecos del calendario disponibles. Para evitarlo, considere la posibilidad de crear un calendario específico para cada opción (Mesa para 2, Mesa para 3 y Mesa para 4).
En cambio, un guía turístico que ofrece diferentes visitas como opciones necesita que todas las franjas horarias estén vinculadas al mismo guía, ya que no puede estar en dos sitios a la vez. Si alguien reserva una visita al Coliseo a las 12:00, nadie podrá reservar al mismo tiempo una visita a la Ciudad del Vaticano. Aparte de eso, la selección de opciones y la configuración son las mismas que para las opciones normales. Puede agrupar sus opciones y establecer un límite de entradas por reserva (por defecto es 1).
En el ejemplo siguiente, una sala de cine agrupó las opciones por género y limitó las reservas a cinco entradas cada una.
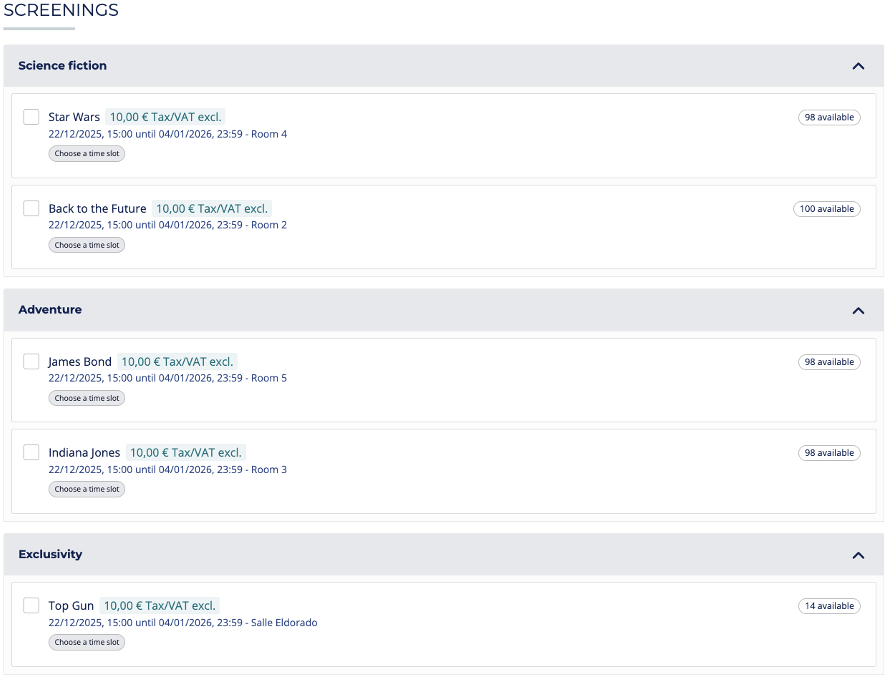
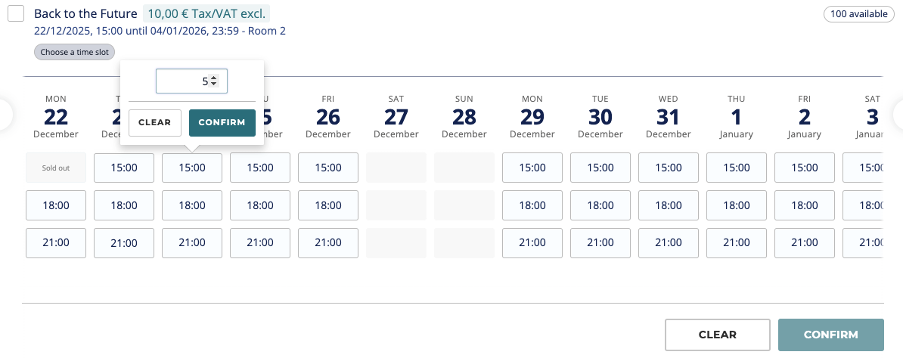 Excepciones
Excepciones
Si necesita que determinadas franjas horarias no estén disponibles (por ejemplo, durante una pausa para comer), puede añadir excepciones al calendario. Para ello, haga clic en el botón de 3 puntos del calendario situado junto al nombre del calendario y, a continuación, en Editar excepciones. En el ejemplo siguiente, algunas franjas horarias estaban cerradas por Navidad.
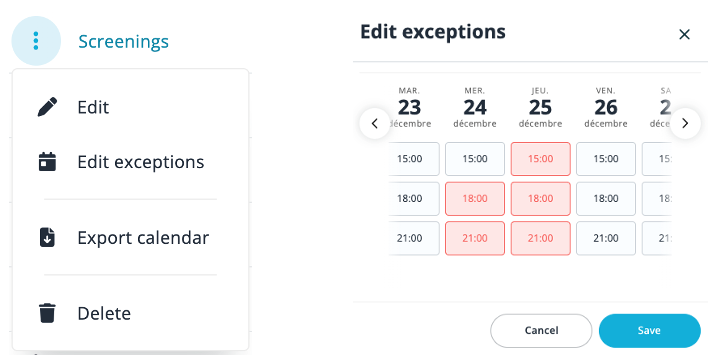 Informes
Informes
Obtenga una visión general de las franjas horarias seleccionadas por asistente en un informe haciendo clic en Exportar calendario desde el botón de 3 puntos situado junto al nombre de su calendario.
Una última especificidad de la función de calendario es que al duplicar un evento, los calendarios no se duplicarán.
¡Le deseamos éxito y placer con todos sus eventos!
El equipo de idloom.events
