Le calendrier est facile à utiliser et parfait pour les événements avec des configurations de tickets complexes. C'est l'outil idéal pour les entreprises où la réservation de places est essentielle, comme les rendez-vous d'affaires, les courses d'essai, les visites, la réservation de tables, etc. Avec le Calendrier, vous pouvez améliorer votre processus de réservation et optimiser la gestion des capacités.
Le Calendrier vous permet de gérer plus facilement vos réservations. Les restaurants peuvent créer des plages horaires pour les réservations de tables et définir un nombre limité de tables par plage horaire. Les concessionnaires automobiles peuvent créer des créneaux horaires pour les essais de conduite et s'assurer que chaque voiture dispose d'un nombre spécifique de créneaux disponibles.
Mise en place d'un calendrier
Depuis la page d'édition de votre événement, Activez l'utilisation de dates spécifiques pour les catégories et options dans Ticket > Paramètres pour afficher la section Calendrier dans Tickets > Options.
Une fois la fonction activée, une section Calendrier apparaîtra en dessous de Organisez vos options par groupes.
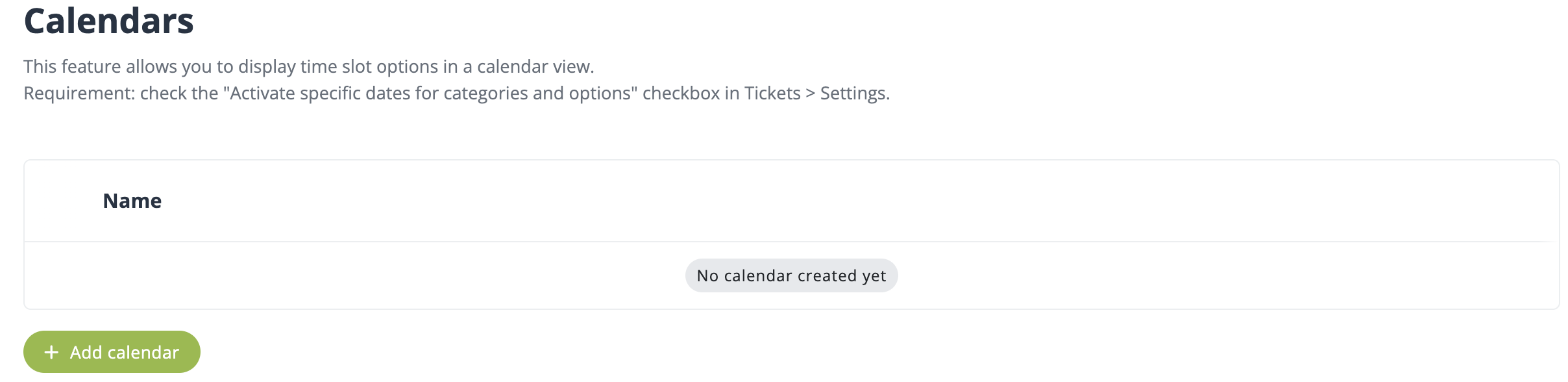
Cliquez sur +Ajouter un calendrier pour créer un calendrier et définir la durée du calendrier (date de début et de fin, heure de début et de fin chaque jour, et durée des créneaux), et définir la quantité disponible par créneau.
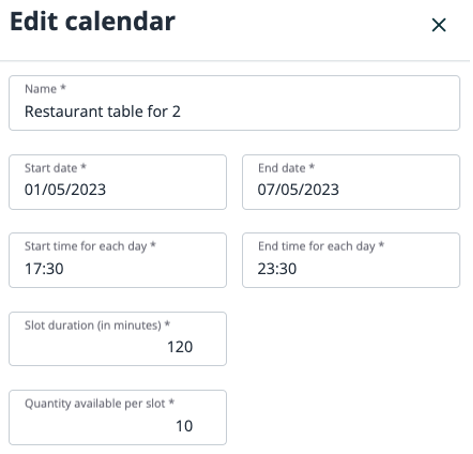
Après avoir créé votre calendrier, vous devez y associer votre option. Allez dans votre option, modifiez-la et choisissez votre calendrier dans le champ Calendrier. Une fois le Calendrier lié à votre option, la durée et le stock de l'option correspondront à ceux indiqués dans le Calendrier.
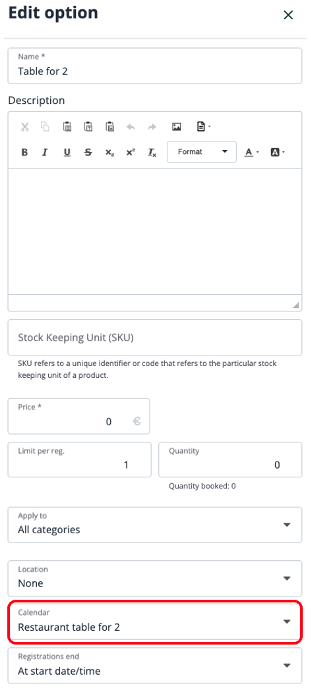
Vos participants pourront désormais Choisir un créneau horaire pour l'option lors de leur inscription.
Les options seront affichées comme suit lors de l'inscription des participants. Un bouton supplémentaire permet de Choisir un créneau horaire. Lorsque les visiteurs cliquent sur ce bouton, le calendrier s'ouvre et les participants peuvent sélectionner le créneau horaire de leur choix.
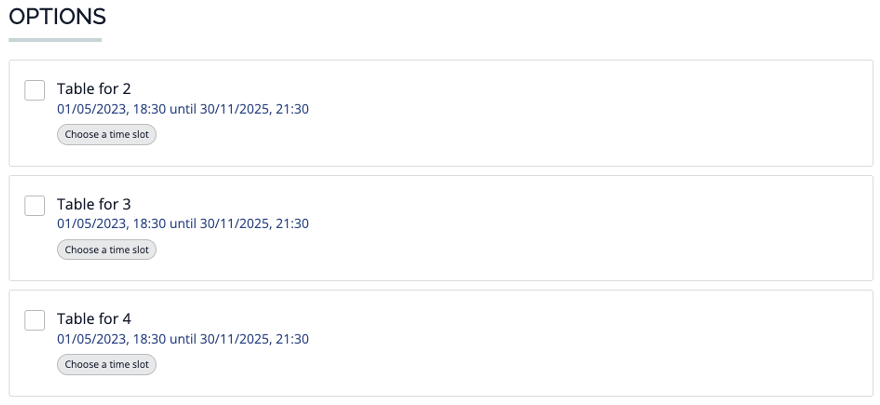
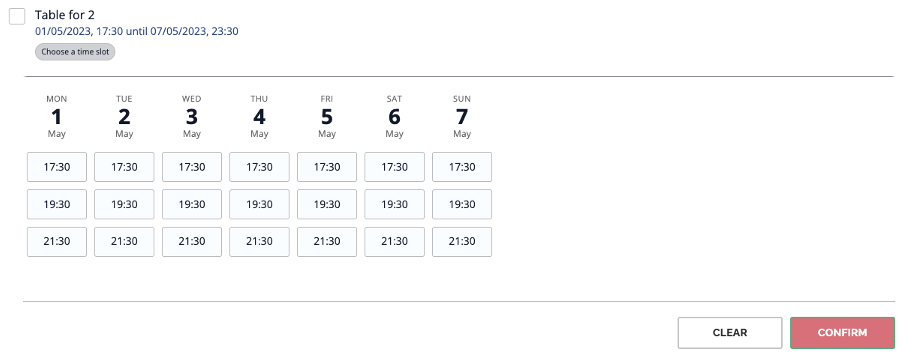 Gestion de votre (vos) calendrier(s)
Gestion de votre (vos) calendrier(s)
Différentes configurations
Un calendrier peut être lié à différentes options. Dans le cas d'un restaurant, un calendrier par table est nécessaire. Si tous les créneaux du calendrier sont occupés par des personnes choisissant une table pour deux personnes, les autres types de table resteront vides et apparaîtront comme épuisés pour les visiteurs, car le stock est lié aux créneaux disponibles du calendrier. La solution est de créer un Calendrier par option (table pour deux, table pour trois et table pour quatre personnes).
Le guide touristique, en revanche, doit faire en sorte que tous les créneaux de visites soient liés au même Calendrier, car il ne peut pas être à deux endroits à la fois. Si quelqu'un réserve une visite du Colisée à midi, personne ne doit pouvoir réserver une visite de la Cité du Vatican au même moment. Pour le reste, la sélection et la configuration d'options restent égales à celle d'options classiques. Vous pouvez regrouper vos options et fixer une limite de tickets par réservation (1 par défaut).
Dans l'exemple ci-dessous, un cinéma a regroupé les options par genre et a limité les réservations à cinq tickets.
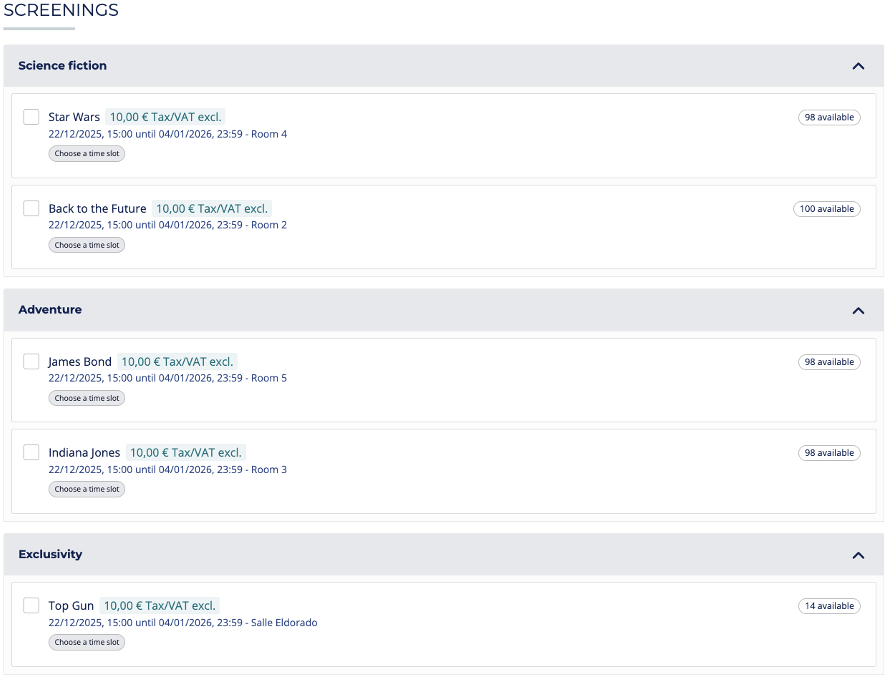
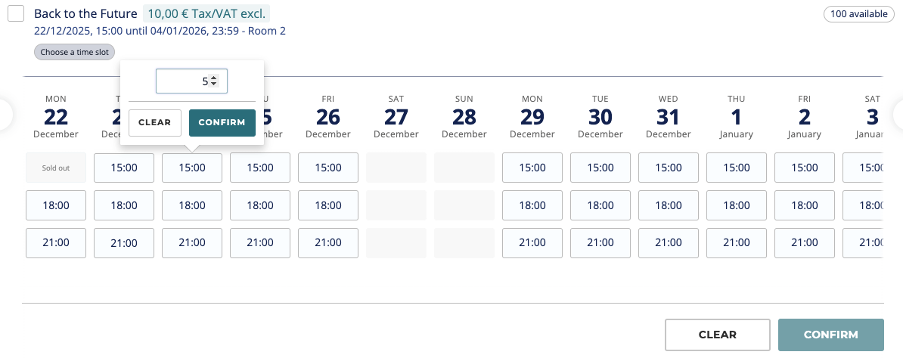 Exceptions
Exceptions
Si vous devez rendre certains créneaux horaires indisponibles (par exemple, pendant une pause déjeuner), vous pouvez ajouter des exceptions au calendrier. Pour ce faire, cliquez sur le bouton à 3 points situé à côté du nom du calendrier, puis sur Modifier les exceptions. Dans l'exemple ci-dessous, certains créneaux sont indisponible le jour de Noël.
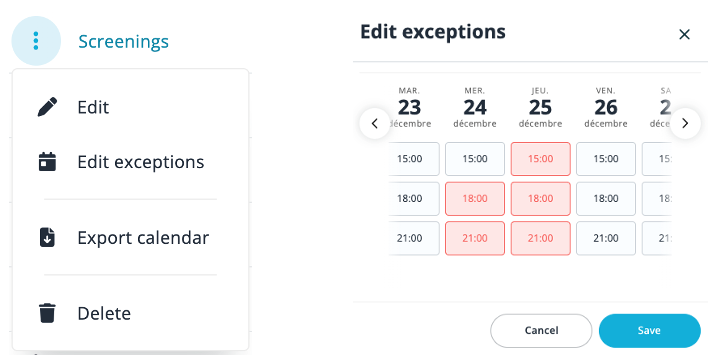 Rapports
Rapports
Pour obtenir une vue d'ensemble des plages horaires sélectionnées par participant, cliquez sur Exporter le calendrier à partir du bouton à 3 points situé à côté du nom de votre calendrier.
Veuillez noter que lors de la duplication d'un événement les calendriers ne seront pas dupliqués.
Nous vous souhaitons beaucoup de succès et de plaisir avec vos événements !
L'équipe idloom.events
