Comment configurer la structure du ticket de votre événement :
Au moment de créer et d’éditer votre événement, la rubrique « ÉTAPE 2 : CATÉGORIES D’ÉVÉNEMENTS ET OPTIONS » vous permet de créer et d’éditer les catégories et les options pour votre événement. Cela représente la structure des tickets que vous vendrez aux participants.
Cet article vous guidera pas à pas dans la configuration de vos catégories d’événements, de vos groupes d’options, et de vos options.
Catégories
L’une des étapes les plus importantes lors de la configuration de votre formulaire d’inscription (après l’étape initiale « Étape 1 : Informations relatives à l’invité ») est la création de catégories de participation. Les catégories sont les premiers choix que vous rendez accessibles aux participants. Elles s’excluent mutuellement (les clients ne peuvent en choisir qu’une) et représentent les éléments les plus importants de votre ticket. Les options créées ultérieurement dans le processus s’appliqueront à votre sélection de catégories, comme nous le verrons plus loin dans cet article.
Si votre événement est basique et que vous n’offrez pas un large choix aux inscrits, vous pouvez créer des catégories simples, telles que « Participation au jour 1 », « Participation au jour 2 », etc. Ceci dit, bien souvent, les organisateurs souhaitent proposer aux participants un choix plus large. Filtrez ces choix par type, prix, etc., et répartissez ces choix sur plusieurs niveaux. C’est ici que la structure des catégories/options devient intéressante, en vous permettant de créer plusieurs ensembles de choix.
Les types d’abonnement constituent un exemple standard de catégories — « Membre » – « Non-membre » – tel que cela est indiqué ci-après.
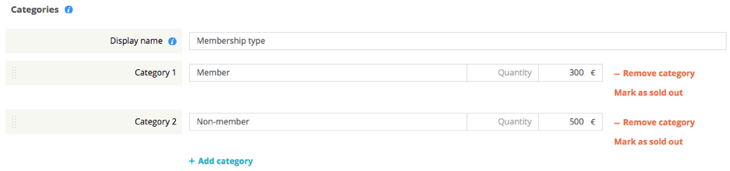
Plusieurs fonctionnalités peuvent être configurées ici. Vous pouvez choisir d’activer la tarification anticipée pour les catégories (définir un prix différent jusqu’à une date prédéfinie) et/ou d’activer la fonctionnalité « Billetterie », permettant de vendre plusieurs billets de chaque catégorie. Vous pouvez également définir les quantités disponibles et les prix pour chaque catégorie. Nous avons volontairement conservé cet exemple basique et choisi d’appliquer un prix différent.
Groupes d’options
Une fois que vos catégories sont correctement configurées, vous pouvez commencer (si votre structure le requiert) à créer des « groupes d’options ». Les groupes représentent la structure dans laquelle les options et les choix de votre formulaire d’enregistrement seront affichés.
Pour poursuivre avec notre exemple, nous avons créé deux groupes d’options : « Participation au jour 1 » et « Participation au jour 2 ». Dans ces deux groupes, nous allons maintenant ajouter des options applicables à ces deux jours.

Notez que vous pouvez vous montrer créatif au moment de créer vos groupes, et d’adapter la structure aux caractéristiques de votre événement.
De plus, vous pouvez choisir de laisser les participants sélectionner une ou plusieurs options au sein de chaque groupe, simplement en cochant ou en décochant l’option « Choix unique ».
Options
Une fois vos catégories et groupes d’options configurés, vous pouvez commencer à créer les options associées votre événement. Les options représentent le niveau de choix le plus bas que vos participants pourront sélectionner lors de leur inscription. Vous pouvez créer autant d’options que vous le souhaitez, les appliquer à toutes les catégories ou à une sélection de catégories (Membres - non-membres), et choisir dans quel groupe d’options chacune des options sera affichée/répertoriée.
Dans notre exemple, nous avons créé des options en divisant le programme de chaque jour (jour 1, jour 2 : nos groupes d’options) de la manière suivante : session du matin, session du déjeuner, session de l’après-midi, etc. Nous avons choisi d’appliquer ces options à toutes les catégories, à l’exception du dîner de réseautage, réservé aux membres (catégorie 1). Dans le champ « Groupe d’options », nous avons sélectionné pour chaque option individuelle le groupe dans lequel il devrait apparaître (jour 1 ou jour 2).
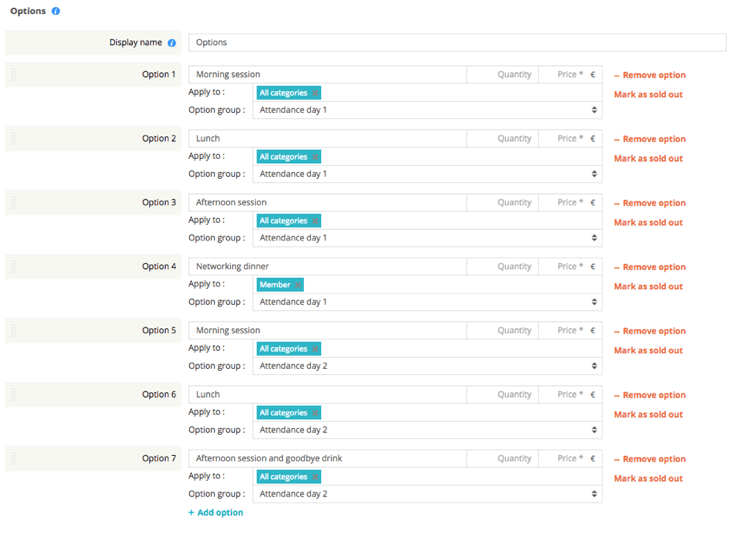
Le résultat final
Maintenant que vous avez configuré les catégories de votre événement, les groupes d’options, et les options, intéressons-nous à ce que le participant verra réellement lorsqu’il s’enregistrera.
Dans un premier temps, il/elle devra sélectionner son type d’abonnement =Catégories), comme cela est indiqué sur la capture d’écran suivante.

Une fois qu’il/elle sélectionne une catégorie, les groupes d’options contenant les options disponibles pour la catégorie choisie apparaissent. Dans notre exemple, nous avons choisi « Membre » ; ce qui nous donne accès à toutes les options créées (à noter que si nous avions choisi « Non-membre », l’option « Dîner de réseautage » du groupe « Participation au jour 1 » n’aurait pas été affichée/disponible).
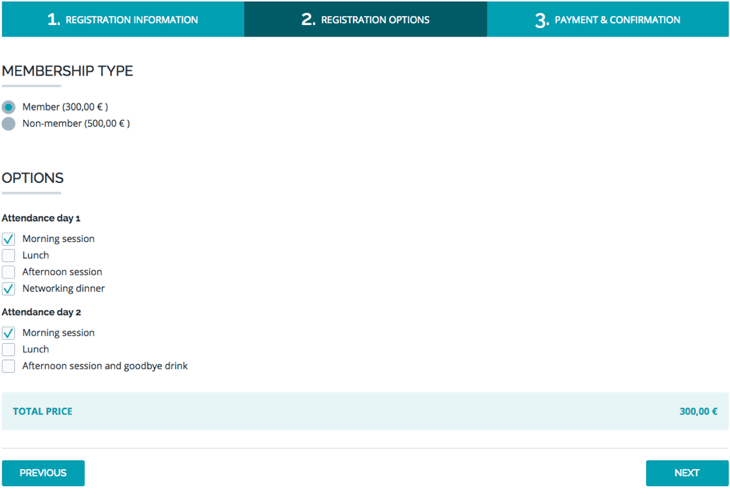
Après avoir sélectionné toutes les options souhaitées/disponibles, le participant peut cliquer sur « Suivant » afin de poursuivre le processus d’enregistrement et confirmer l’enregistrement.
Conseil : il est très important de créer et de configurer avec soin vos catégories et options. Les combinaisons possibles sont illimitées et trouver celle qui convient le mieux aux spécificités de votre événement améliorera considérablement la gestion de celui-ci. De plus, vous devez noter qu’une fois qu’un participant a choisi/acheté une catégorie ou une option spécifique, il n’est plus possible de la supprimer, étant donné que cela supprimerait un billet acheté.
Si vous avez des doutes sur la structure la plus adéquate pour votre événement ou sur la manière dont vous pouvez adapter le système à vos exigences personnelles, n’hésitez pas à contacter l’équipe d’assistance idloom !
Bonne chance avec vos événements à venir !
