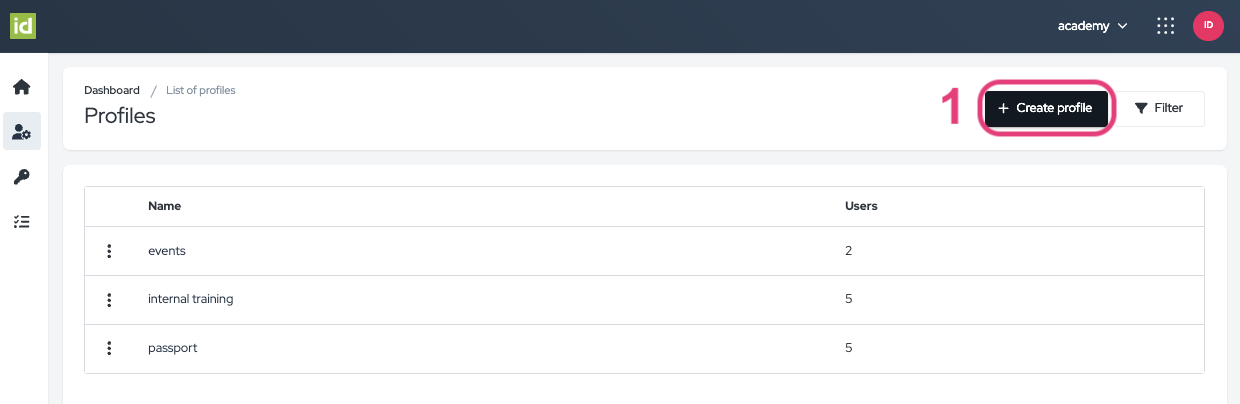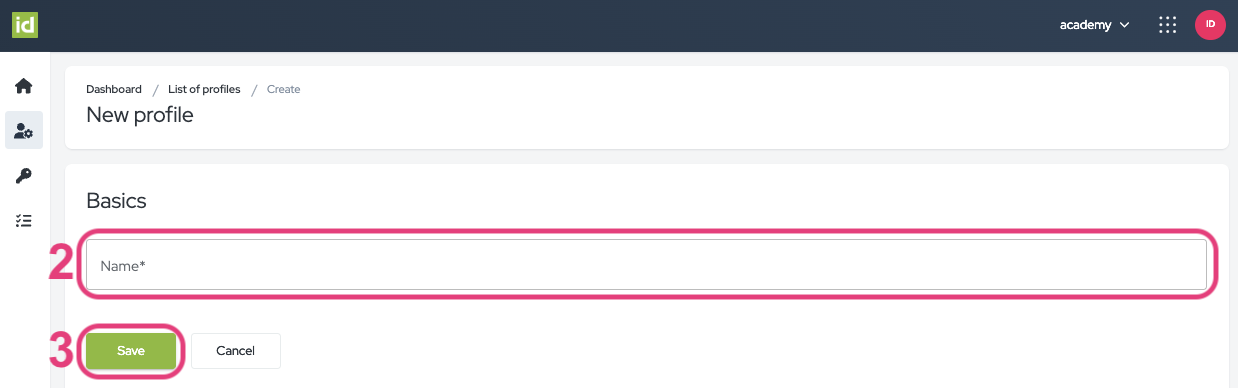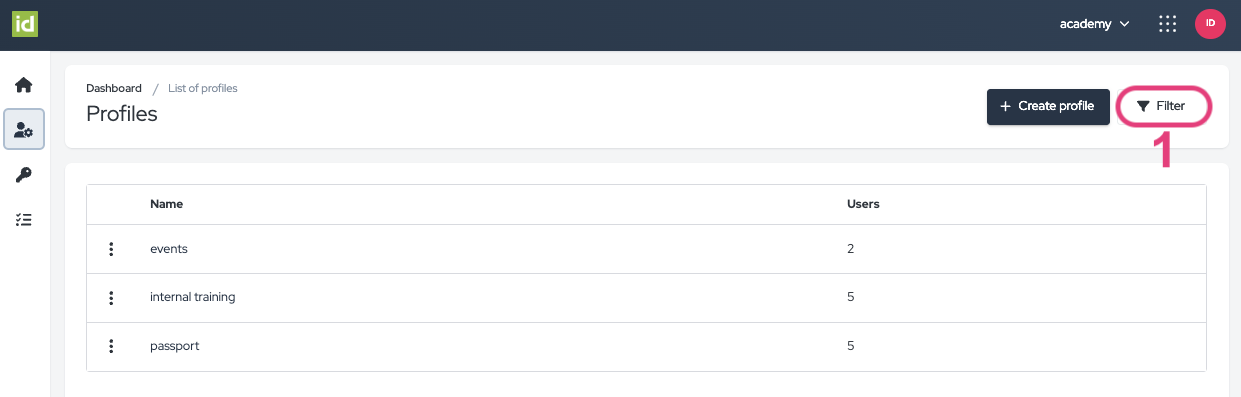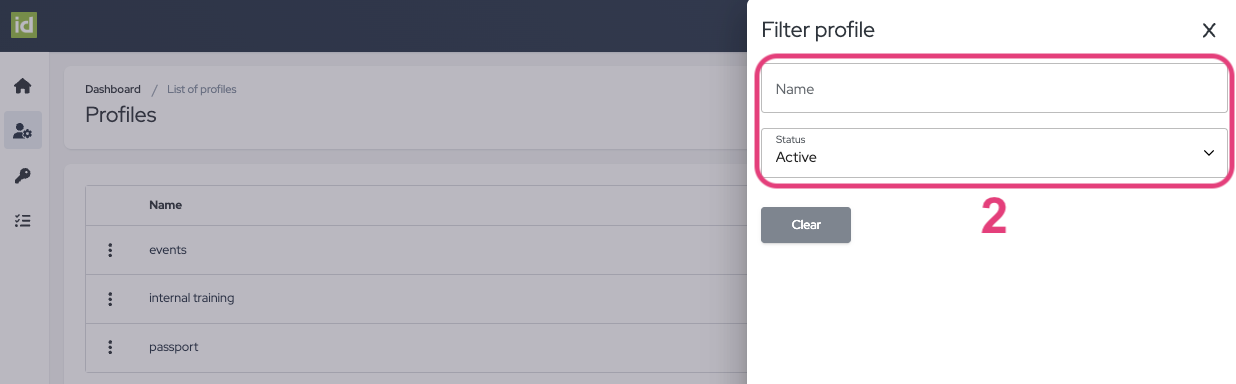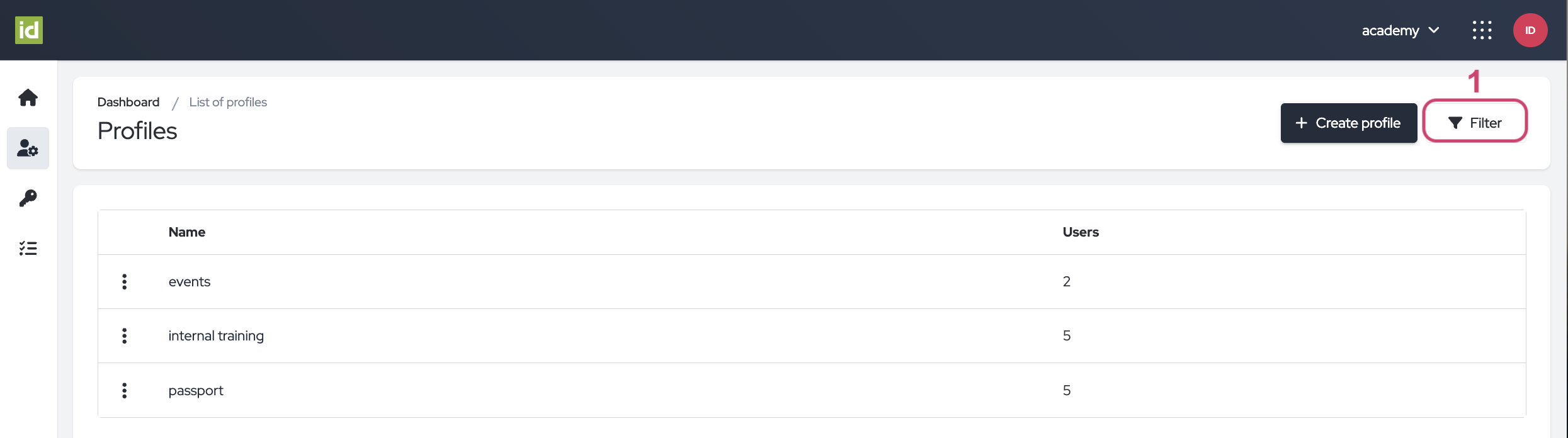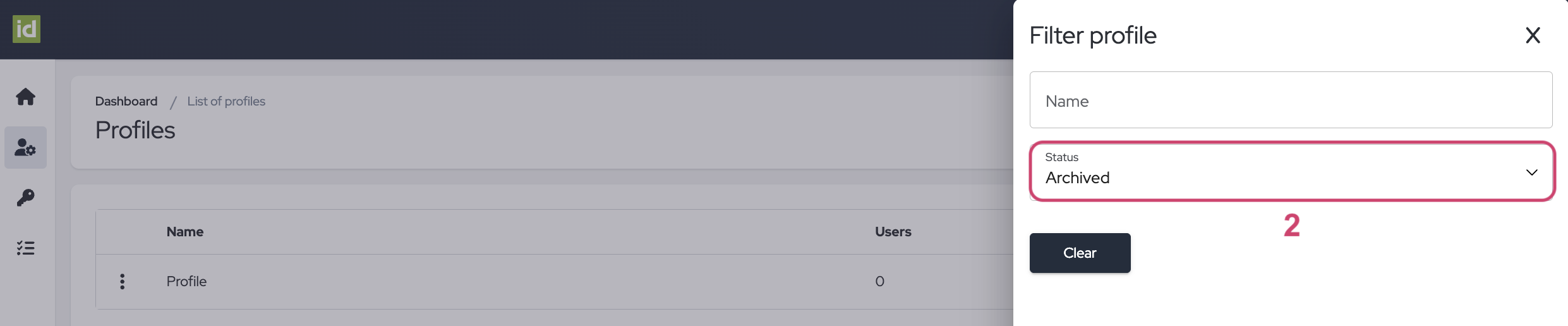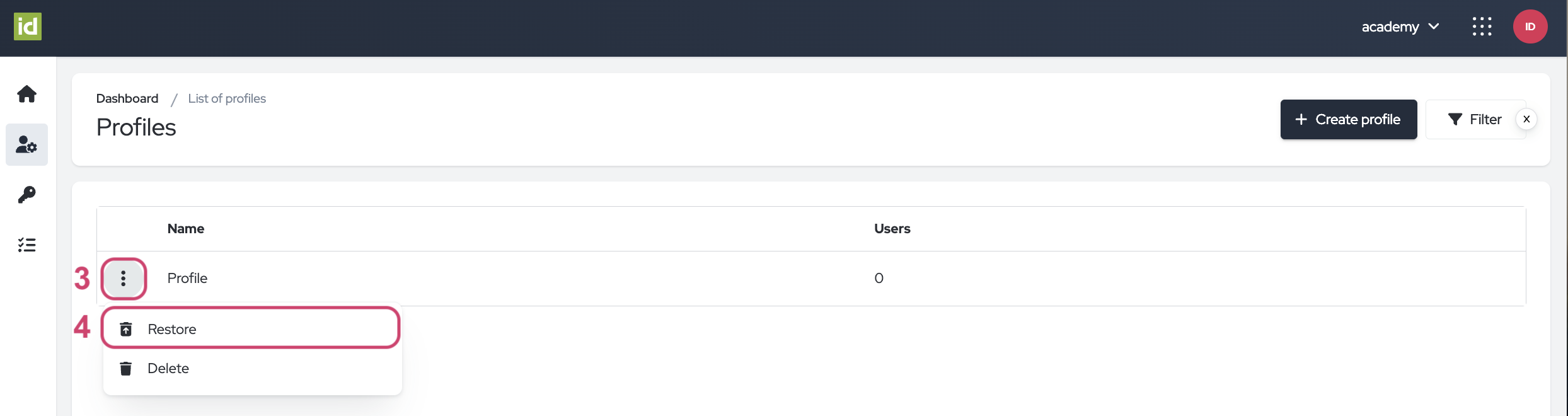Quels sont les avantages des Profils d'idloom pour votre compte ?
-
Branding distinct pour chaque profil:
- Avec les Profils d'idloom, il semble que vous puissiez créer des expériences de branding uniques pour différents profils d'utilisateurs. Cela peut être particulièrement précieux si votre organisation organise des événements ou interagit avec divers types de parties prenantes qui peuvent avoir des attentes ou des affiliations différentes.
-
Permissions d'accès exclusives:
- Les profils peuvent permettre l'ajustement fin des permissions d'accès. Cela signifie que différents profils peuvent avoir des niveaux d'accès ou des permissions différents au sein de la plateforme idloom. C'est essentiel pour maintenir la sécurité et garantir que les individus n'ont accès qu'aux informations ou fonctionnalités pertinentes pour leurs rôles.
-
Différenciation fluide des types d'événements:
- Si votre organisation gère plusieurs types d'événements, les Profils d'idloom pourraient aider à catégoriser et gérer efficacement ces événements. Chaque profil peut avoir des paramètres ou des préférences spécifiques au type d'événement auquel il est associé.
1. Profils
Découvrez la clé d'expériences de marque personnalisées au sein d'un seul compte avec les Profils d'idloom. Créez des brandings distincts pour chaque profil, ajustez les permissions d'accès exclusives et différenciez facilement les types d'événements. Rehaussez votre expertise organisationnelle et rendez chaque interaction unique avec les capacités polyvalentes des Profils Idloom.
Créez un nouveau profil
Accédez à la section Profils du Module Identity.
- Cliquez sur le bouton "Créer un profil".
- Remplissez le champ Nom : ce champ est obligatoire. Entrez le nom que vous souhaitez donner à votre profil.
- Cliquez sur le bouton "Enregistrer".
Gérez vos profils
Accédez à la section Profils du Module Identity. Vous trouverez ici une liste complète des profils disponibles sur le compte, avec le nombre correspondant d'utilisateurs attribués à chaque profil.
Filtrez vos profils
- Cliquez sur le bouton "Filtrer".
- Précisez les critères sur lesquels vous souhaitez filtrer. Vous pouvez filtrer sur un ou plusieurs critères.
- Nom - cela vous permet de filtrer sur le nom du profil. Le champ du nom est un champ libre, ce qui signifie que vous pouvez y saisir des lettres pour votre recherche.
- Statut - cela vous permet de filtrer sur le statut du profil. Le statut peut être "Archivé" ou "Actif".
Pas besoin d'enregistrer, vos modifications sont directement appliquées.
Supprimez vos filtres
- Cliquez sur la croix à côté du bouton "Filtrer".
OU
- Cliquez sur le bouton "Filtrer".
- Ensuite, sur le bouton "Effacer" pour effacer vos filtres et afficher la liste complète des profils.
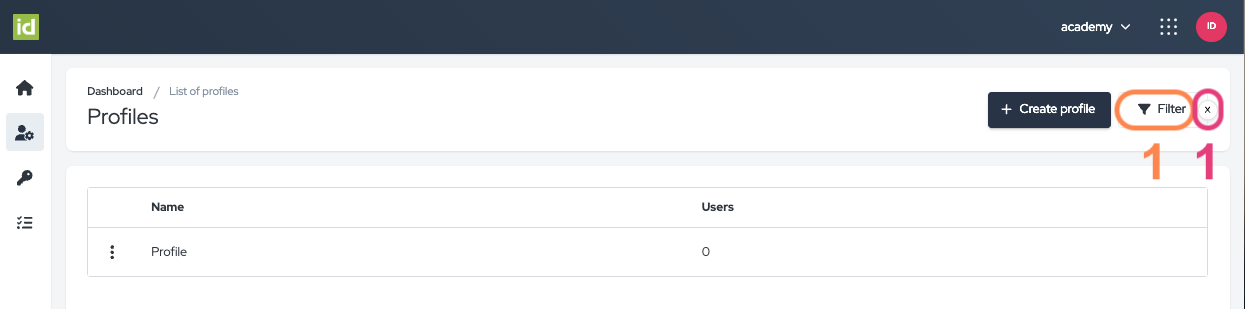
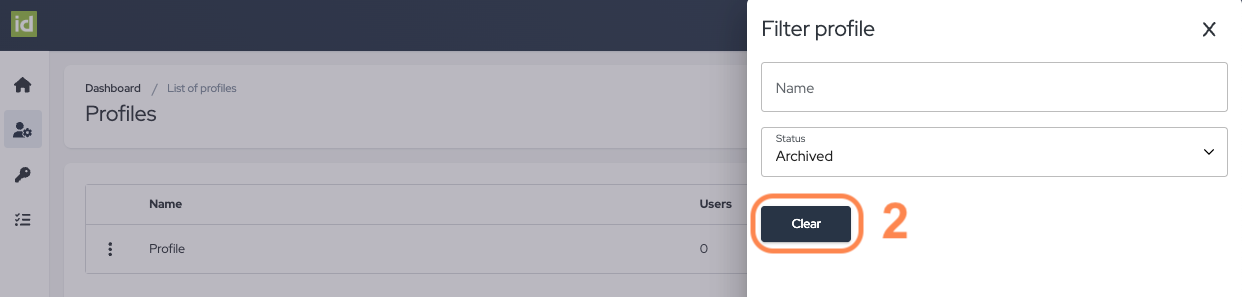
Modifiez un profil
Accédez à la section Profils du Module Identity.
- Cliquez sur le nom de votre profil.
OU
- Cliquez sur le menu des trois points.
- Cliquez sur "Modifier".
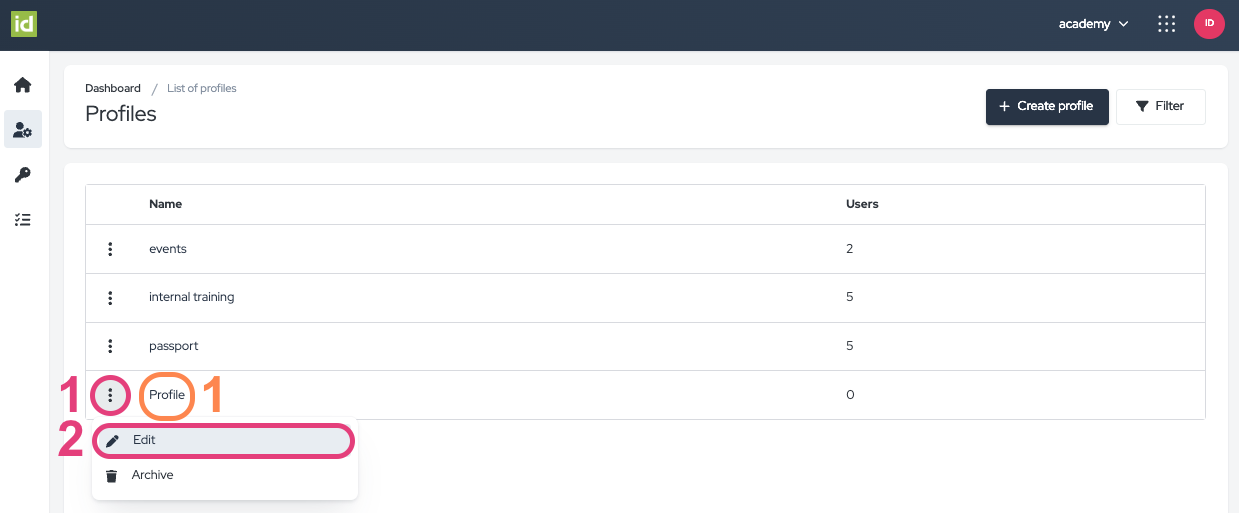 Il y a trois sections dans votre profil :
Il y a trois sections dans votre profil :
Essentials
- Nom du profil - visualisez et modifiez
- ID du profil - visualisez et copiez
- Logo - visualisez et modifiez, cette image sera affichée sur votre page d'événement, les documents financiers et les e-mails.
- Favicon - visualisez et modifiez, cette image sera affichée dans l'onglet du navigateur.
- Cliquez sur le bouton "Enregistrer" pour conserver vos modifications.
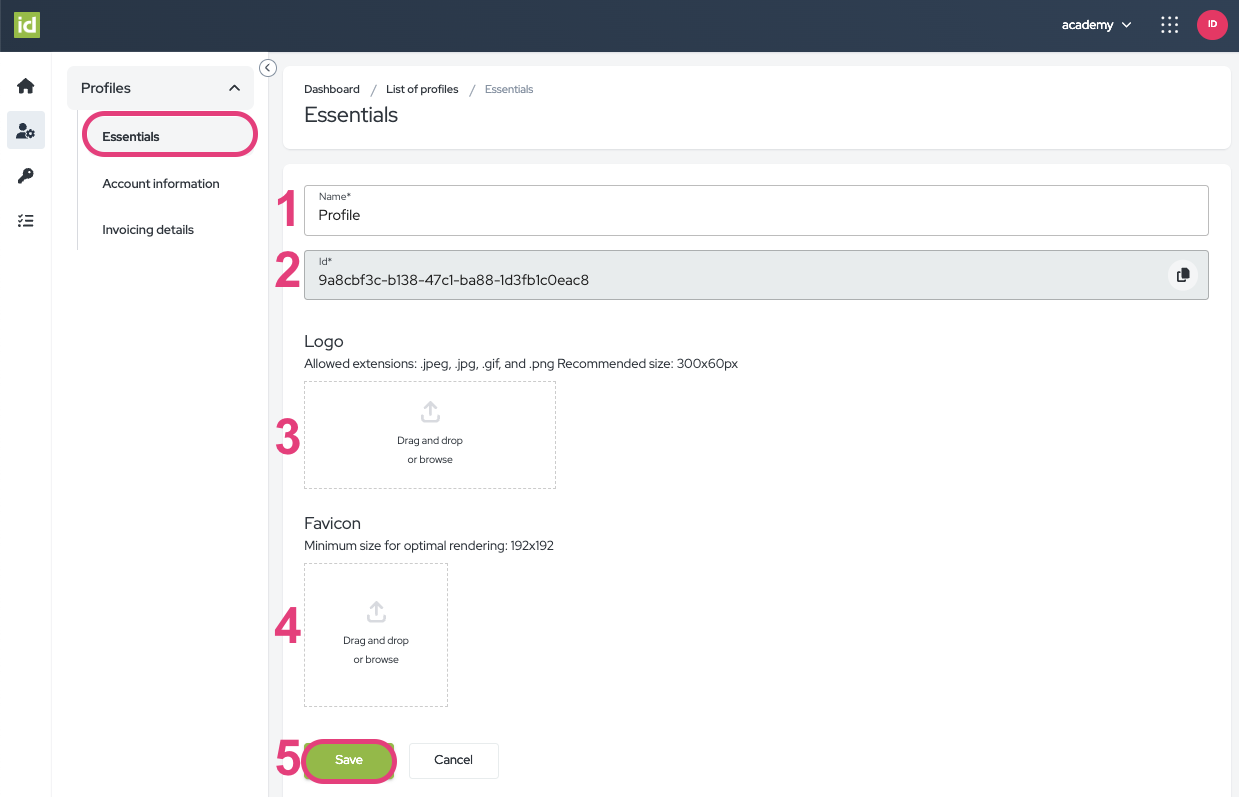
- Address - le pied de page de tous les documents financiers du profil intègre les informations de la section "Adresse".
- Nom
- Rue
- Numéro de rue
- Boîte aux lettres
- Code postal
- Ville
- État
- Pays
- Bank information - le pied de page de tous les documents financiers du profil inclut les informations bancaires.
- Cliquez sur le bouton "Ajouter un champ" pour ajouter un nouveau champ d'informations bancaires.
- Sélectionnez jusqu'à 5 des champs d'informations bancaires suivants - les champs ne sont pas obligatoires:
- Numéro de compte bancaire
- Nom de la banque
- BIC/Swift
- IBAN
- Numéro de routage de virement
- Code de tri
-
Vous pouvez supprimer des champs en cliquant sur le bouton de suppression.
-
Cliquez sur le bouton "Enregistrer" après avoir appliqué vos modifications.
- Contact information - les informations de contact sont intégrées de manière transparente dans le pied de page de tous les événements du profil, les e-mails automatiques et les documents financiers. Vous avez la flexibilité de remplir et de personnaliser les champs suivants, car ils ne sont pas obligatoires.
-
Numéro de TVA
-
E-mail
-
Téléphone
-
Fax
-
Site web
-
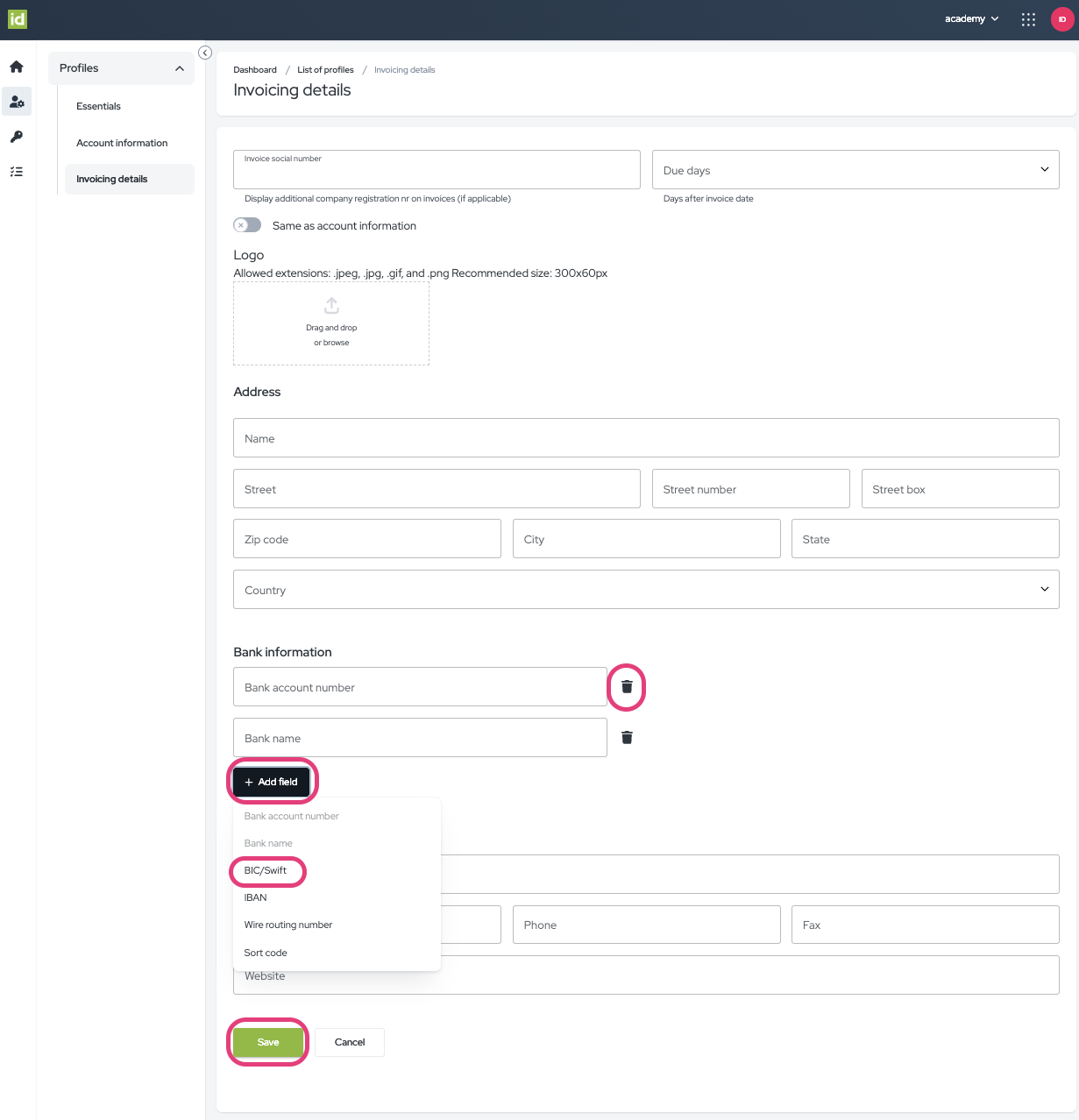 Invoicing details
Invoicing details
Les détails de facturation sont présentés sur tous les documents financiers.
- Numéro social de la facture - visualisez et modifiez le numéro social de la facture si applicable.
- Jours d'échéance - visualisez et modifiez les modalités de paiement de la facture dans le champ "Jours d'échéance".
Si vos informations de compte correspondent aux informations de facturation.
- Laissez le commutateur "Identique aux informations de compte" tel quel.
- Cliquez sur le bouton "Enregistrer" pour mettre à jour vos informations.
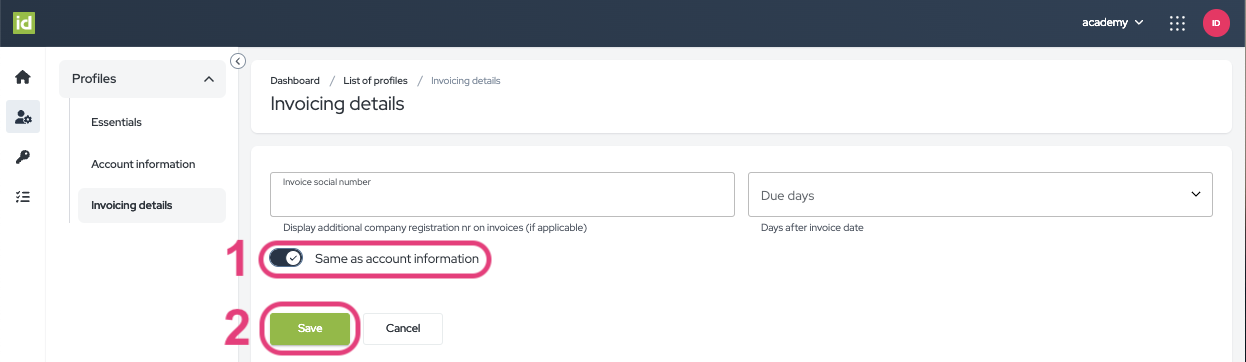
Si vos informations de compte diffèrent de vos informations de facturation:
- Cliquez sur le commutateur "Identique aux informations de compte".
- Faites glisser et déposez ou parcourez un logo.
- Remplissez les informations d'adresse - les champs ne sont pas obligatoires. Suivez les étapes ci-dessus pour configurer votre section d'informations d'adresse..
- Remplissez les informations bancaires - les champs ne sont pas obligatoires. Suivez les étapes ci-dessus pour configurer votre section d'informations bancaires.
- Remplissez les informations de contact - les champs ne sont pas obligatoires. Suivez les étapes ci-dessus pour configurer votre section d'informations de contact.
- Cliquez sur le bouton "Enregistrer".
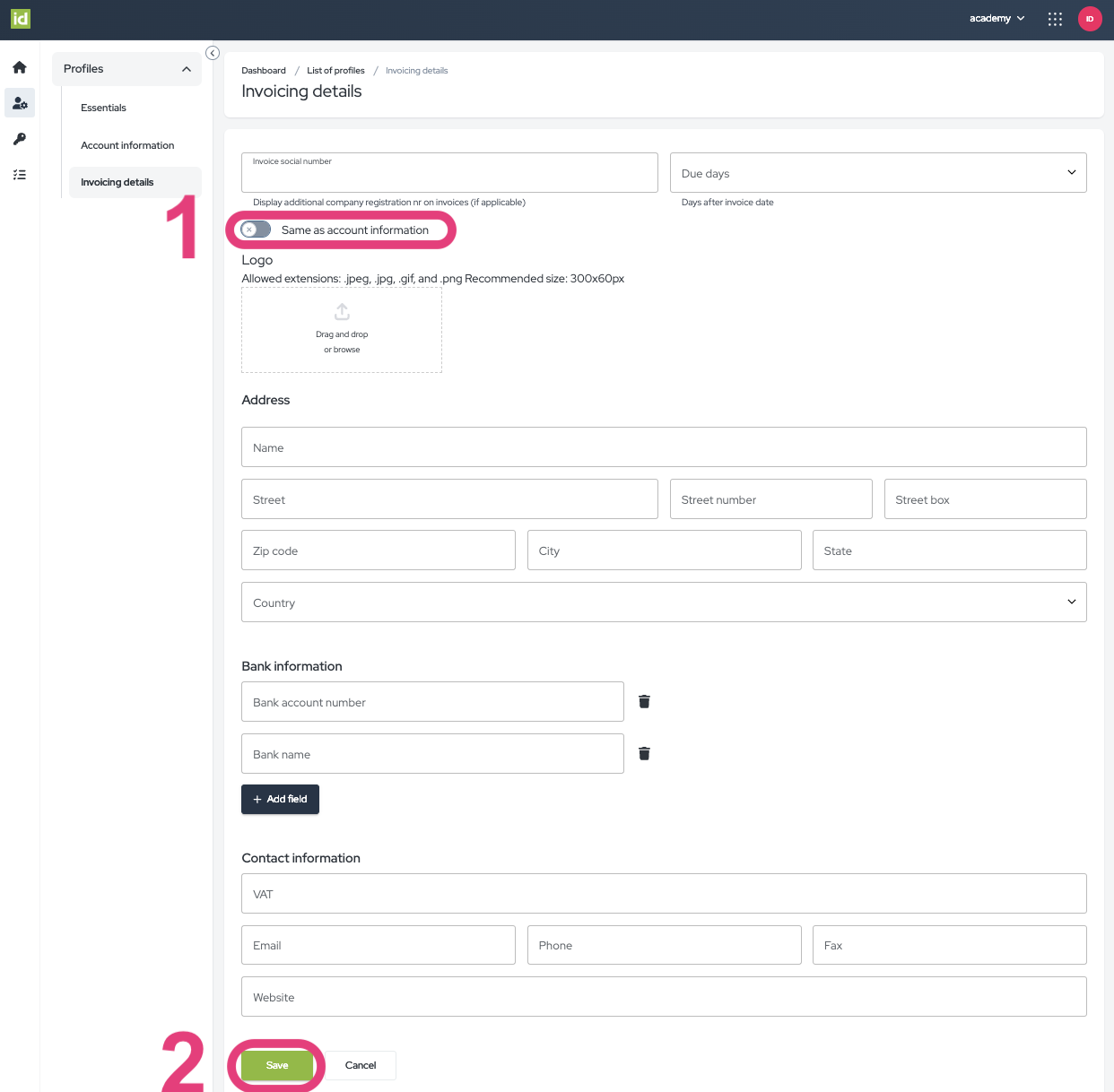
Archiver un profil
Archiver un profil supprimera définitivement toutes les données personnelles associées aux participants des événements organisés dans ce profil. Cette action est irréversible et ne peut pas être annulée. En alternative, vous pouvez choisir d'anonymiser les données, ce qui conservera vos informations et statistiques d'événements tout en remplaçant tous les détails des participants par des données fictives.
Accédez à la section Profils du Module IAM.
- Cliquez sur le menu des trois points.
- Cliquez sur "Archiver".
- Sélectionnez "Archiver le profil et SUPPRIMER toutes les données associées" ou "Archiver le profil et ANONYMISER toutes les données". La suppression des données est irrécupérable.
- Cliquez sur "Enregistrer".
Votre profil a maintenant été archivé.
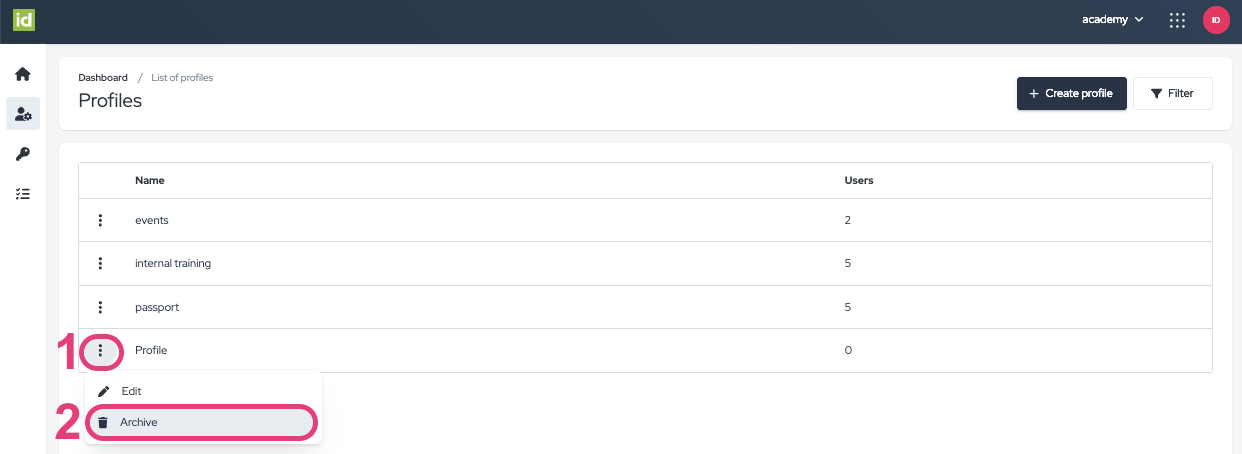
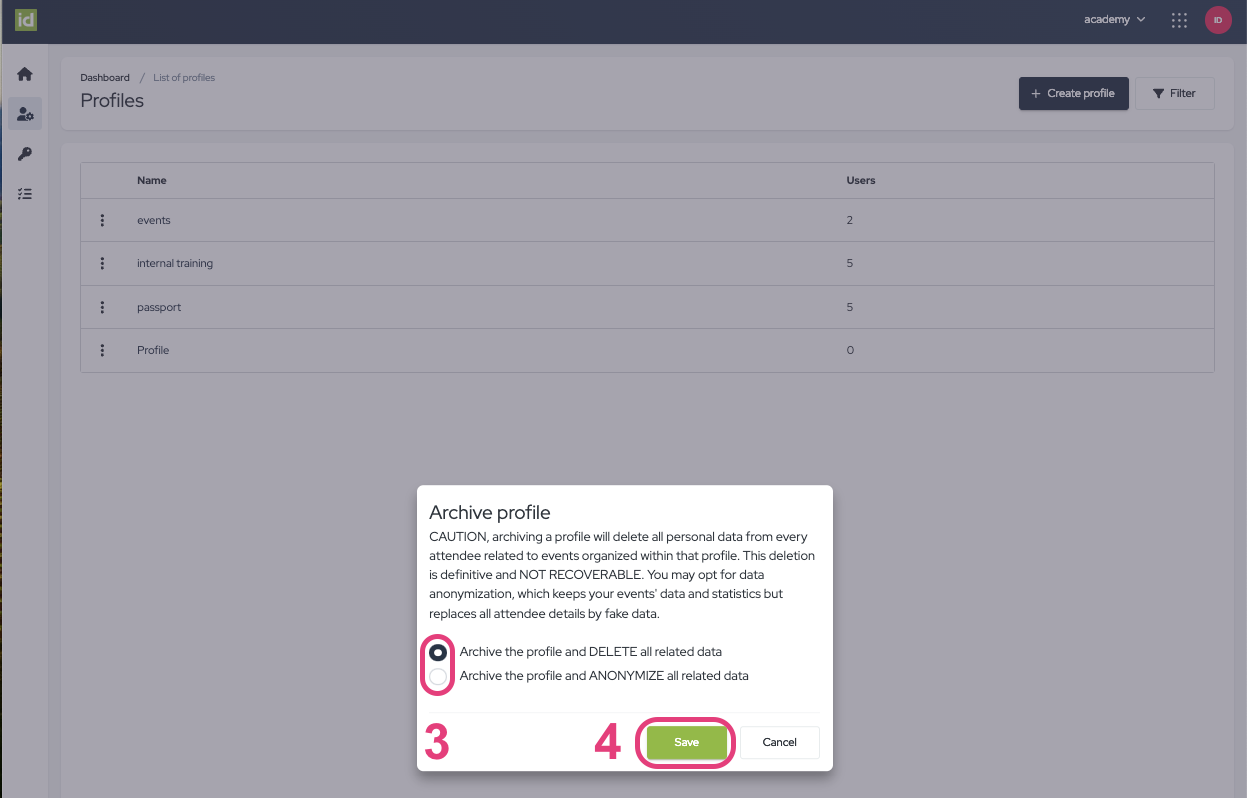
Restaurer un profil archivé
Accédez à la section Profils du Module IAM.
- Cliquez sur le bouton "Filtrer".
- Filtrez sur le statut "Archivé". Vos profils archivés apparaîtront.
- Cliquez sur le menu des trois points du profil que vous souhaitez restaurer.
- Sélectionnez "Restaurer".
Votre profil a maintenant été restauré et vous le trouverez dans votre liste de profils sous le statut "Actif".
Supprimer un profil
La suppression d'un profil dans idloom est permanente, le profil ne pourra plus être restauré.
Accédez à la section Profils du Module IAM.
- Cliquez sur le bouton "Filtrer".
- Filtrez sur le statut "Archivé". Vos profils archivés apparaîtront.
- Cliquez sur le menu des trois points du profil que vous souhaitez supprimer.
- Sélectionnez "Supprimer".
- Cliquez sur le bouton "Confirmer" en rouge.
Votre profil a maintenant été supprimé.
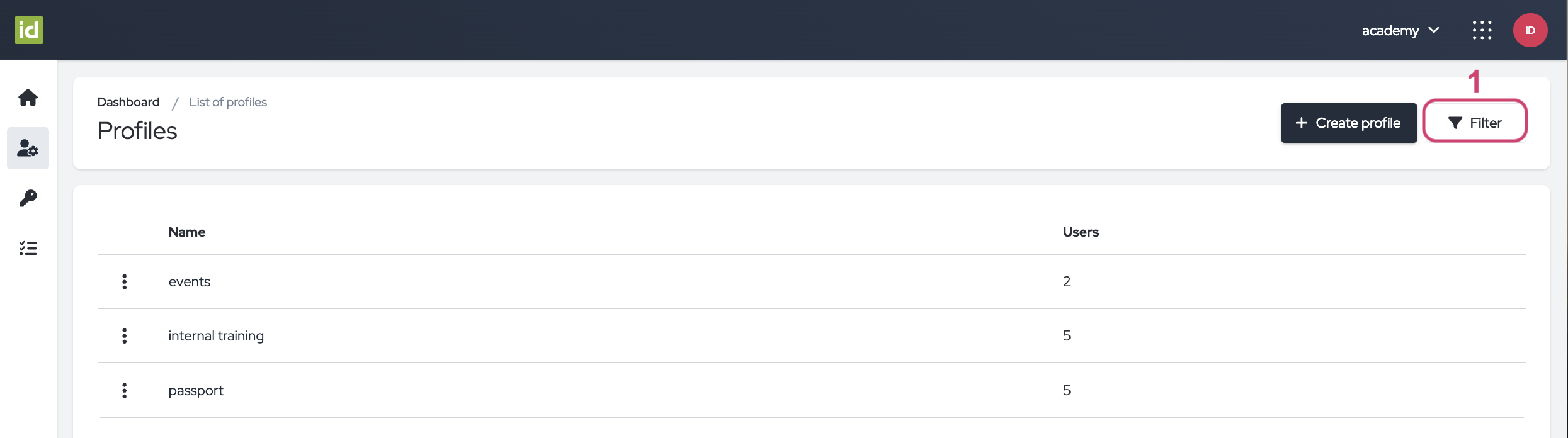
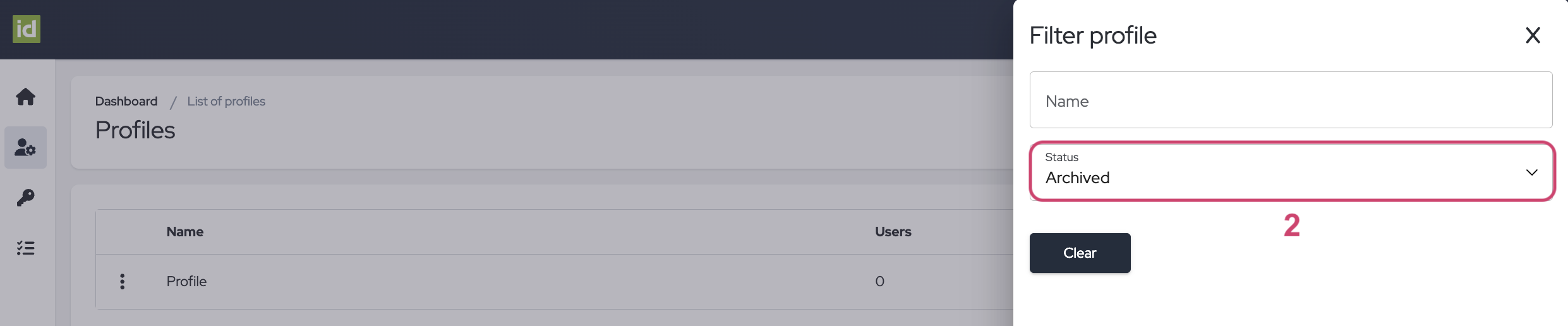

2. Gérez votre abonnement
Accédez au Module Identity.
L'abonnement actuellement actif est celui mis en surbrillance en vert. Vous trouverez une liste des fonctionnalités incluses dans chaque licence dans la section correspondante. Vous pouvez facilement trouver une liste complète de nos fonctionnalités et licences sur notre site web également.
- Cliquez sur le bouton "Sélectionner un plan" en dessous du nouvel abonnement désiré.
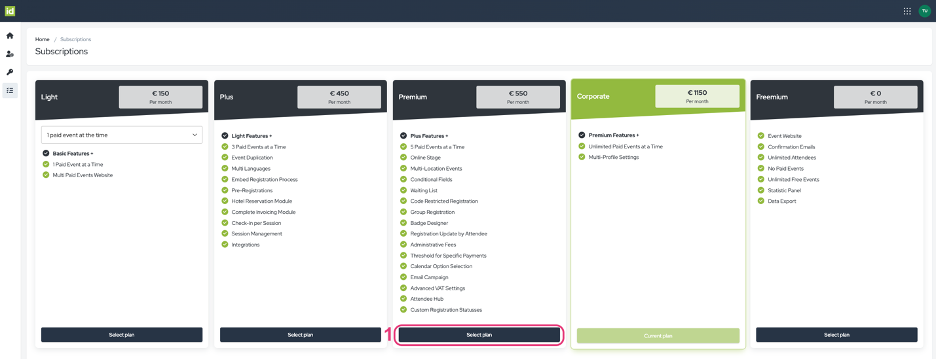
Nous vous souhaitons beaucoup de succès avec les Profils et Utilisateurs d'idloom configurés selon vos préférences.
Découvrez des guides d'utilisation connexes. Vous pourriez également être intéressé par…
Identity - Navigation module et gestion de l'identité
Identity - Autorisations
L'équipe idloom.events