Les fonctionnalités d'exportation et d'importation vous permettent de transférer aisément des données vers et depuis votre logiciel de gestion d'événements, rendant votre vie en tant qu'organisateur d'événements plus fluide et efficace. Ces fonctionnalités permettent aux planificateurs d'événements de gagner du temps, de réduire les erreurs et d'augmenter la collaboration.
Les types d'importations et d'exportations disponibles dans idloom.events sont variés et peuvent être adaptés aux besoins spécifiques des organisateurs d'événements.
Exports :
- Exportation de la liste des participants
- Exportation des sessions et des options
- Exportation des détails de reservation d'hôtels
- Création de modèles d'exportation
- Exportation des données de check-in
- Exportation de la liste d'attente
- Exportation des factures et des notes de crédit
- Exportation des statistiques
Imports :
- Les deux types d'importation de participants
- Importation d'une liste d'inscriptions restreinte
- Importation de la liste des participants
- Règles pour l'importation de la liste des participants
- E-mail de notification d'importation
Les types d'exports
1. Exportation de la liste des participants
Les organisateurs d'événements peuvent facilement exporter des listes de participants et les informations associées, telles que les détails d'inscription, les types de billets et les informations de formulaire. Cette exportation peut être utilisée à diverses fins, notamment l'envoi d'e-mails personnalisés, la génération de badges et le suivi de la présence.
- Commencez par sélectionner soigneusement les participants que vous souhaitez exporter.
- Les participants que vous voyez dans votre liste actuelle seront inclus dans le fichier d'exportation.
- Pour affiner votre sélection et filtrer des participants spécifiques, utilisez le bouton de filtre pratique.
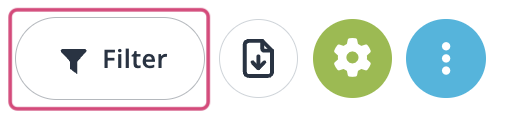
Vous avez la flexibilité de filtrer les participants en fonction de différents facteurs, notamment leur statut de participant, leur statut de paiement, leurs balises, leurs catégories, leurs options, et plus encore. Une fois que vous avez appliqué vos filtres, vous êtes prêt à lancer le processus d'exportation.
Par exemple, si vous choisissez de filtrer les participants en fonction du statut "complet" dans la liste des participants, vous ne verrez que les participants ayant ce statut spécifique, et par conséquent, ce sont les individus qui seront inclus dans votre fichier d'exportation. Ce niveau de précision dans le filtrage garantit que votre exportation correspond précisément aux critères spécifiques de votre événement.
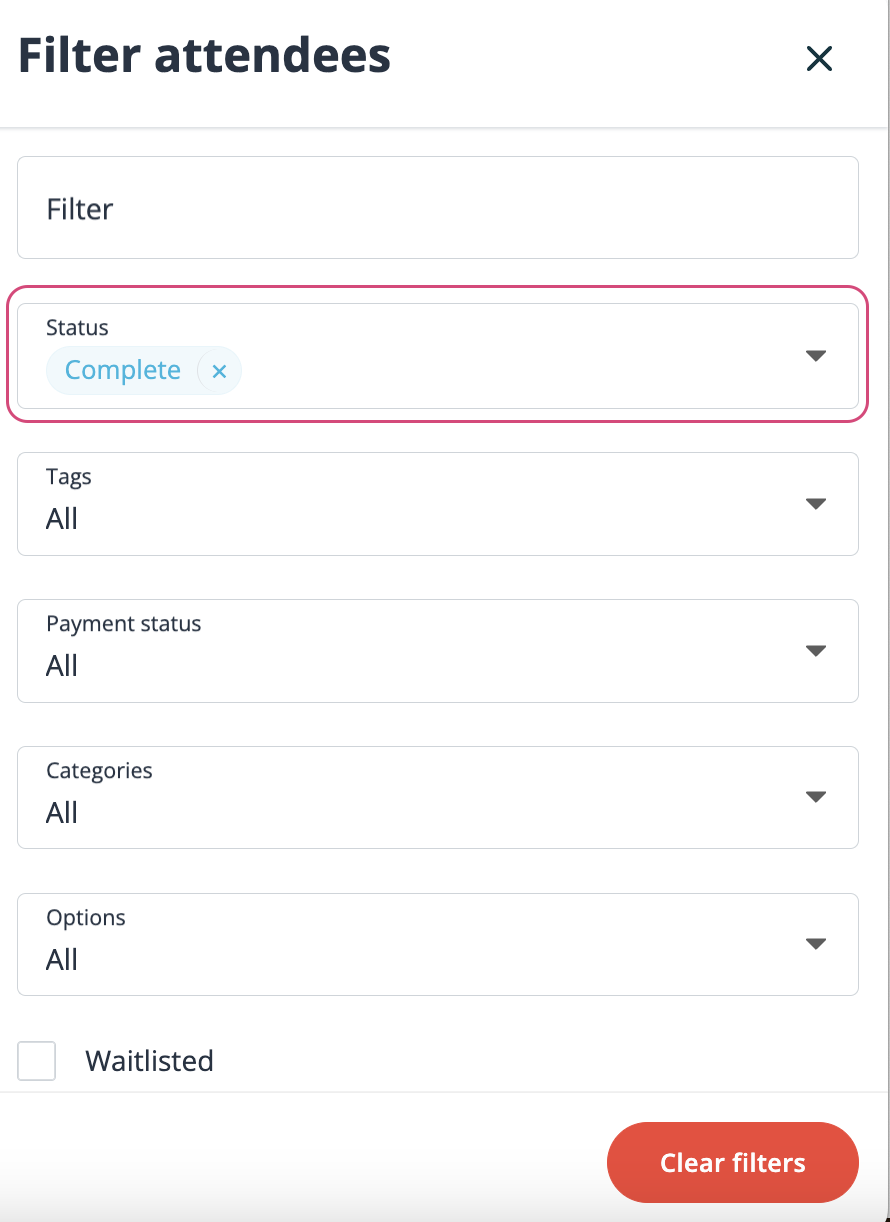
Après avoir appliqué les filtres de votre choix, vous êtes prêt à initier le processus d'exportation. Commencez par cliquer sur le bouton Exporter/Importer.
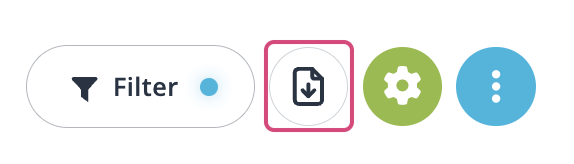
Ensuite, dans la liste des options d'exportation, choisissez le format Excel ou CSV.
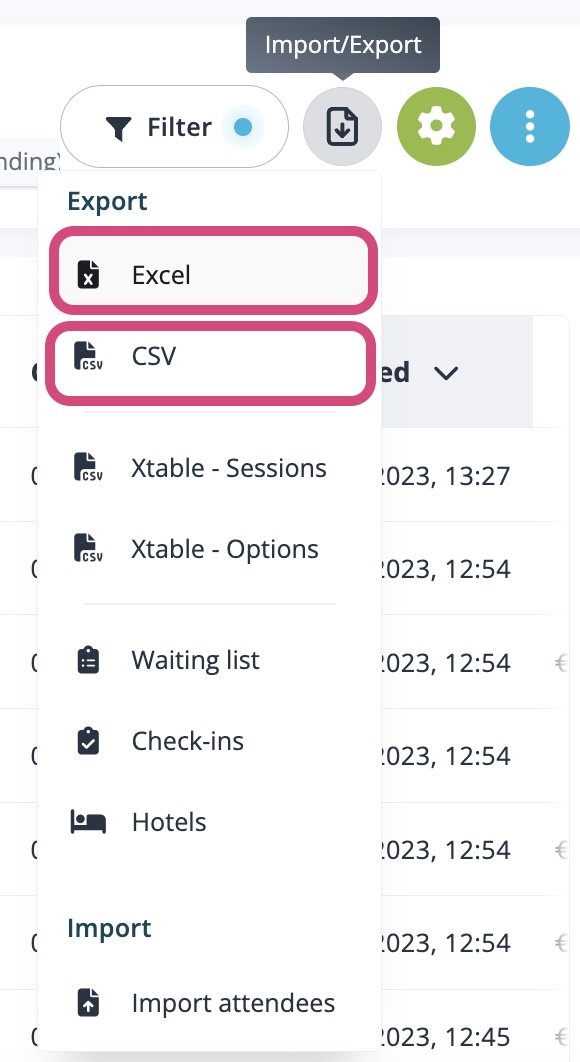
À ce stade, vous avez la possibilité de définir avec flexibilité les catégories ou les options spécifiques que vous souhaitez exporter. Cependant, si vous préférez exporter l'intégralité de la liste des participants, vous pouvez choisir "Toutes les catégories" ou "Toutes les options/sessions". Cette option vous permet de personnaliser l'exportation en fonction de vos besoins précis ou d'obtenir un aperçu complet de vos données sur les participants.
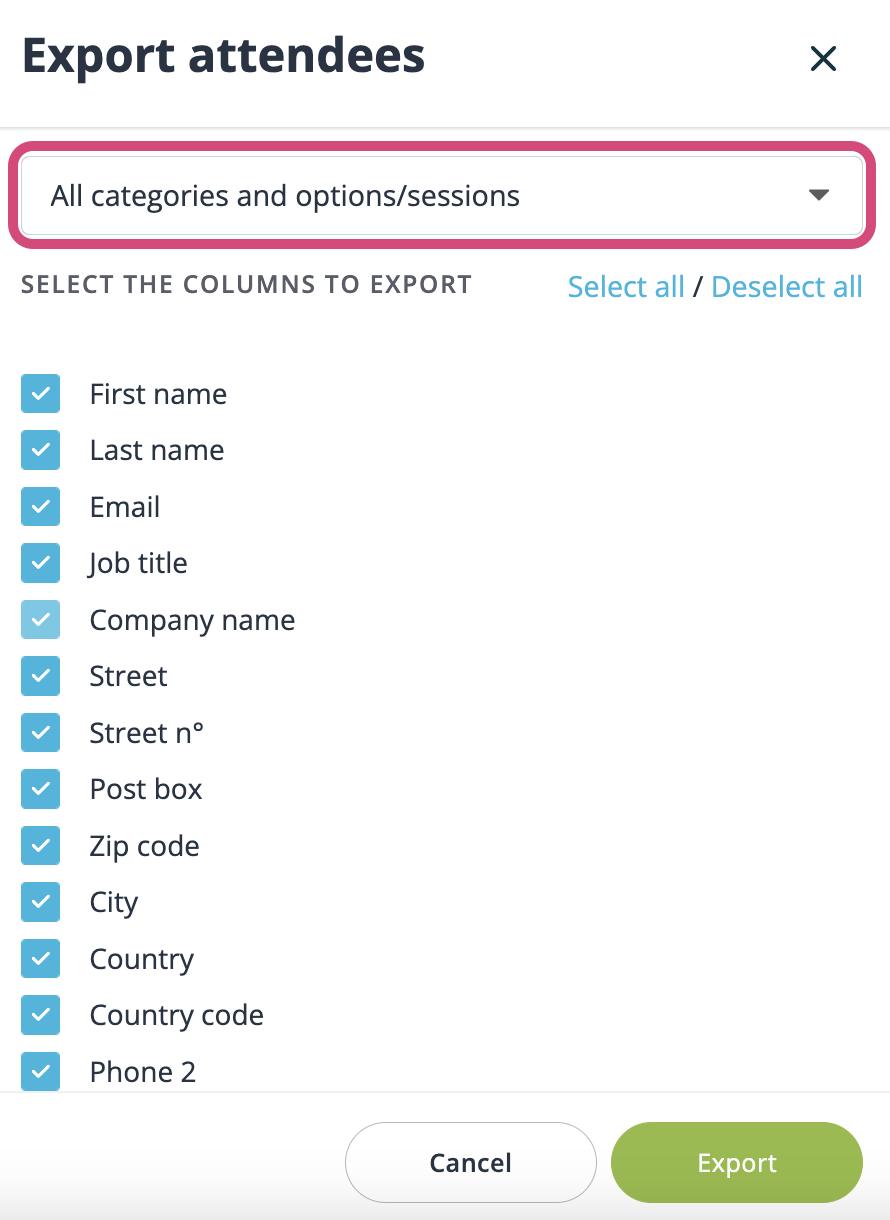
Vous avez un contrôle total sur les champs qui seront inclus dans votre fichier d'exportation. Vous avez la possibilité de sélectionner ou de désélectionner manuellement des champs individuels, ou vous pouvez rapidement choisir de sélectionner ou de désélectionner tous les champs en utilisant les boutons fournis. Une fois que vous avez fait vos sélections de champs, il vous suffit de cliquer sur le bouton Exporter pour initier le processus d'exportation.
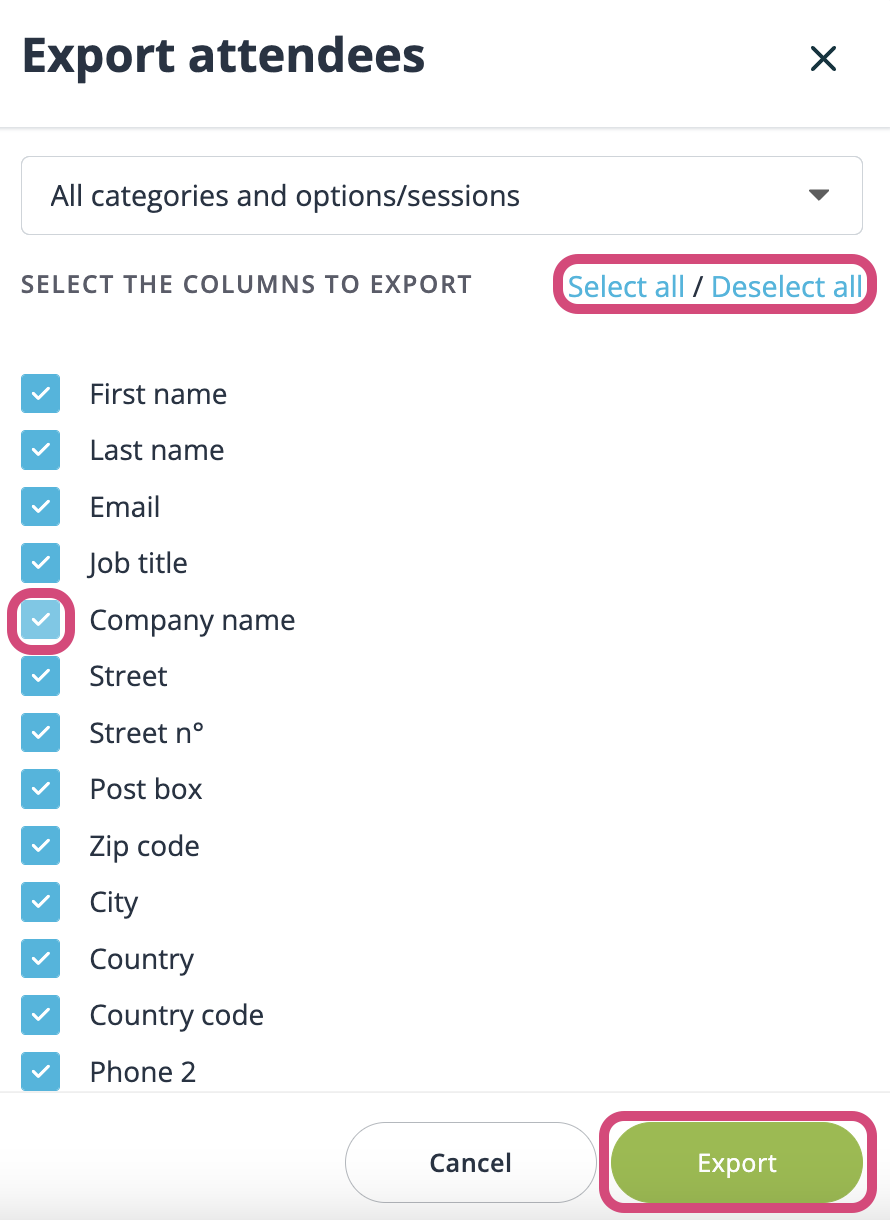
2. Exportation des sessions et des options
L'exportation des détails des sessions et des options dans un logiciel de gestion d'événements est précieuse pour la sauvegarde des données, la portabilité, les rapports, la conformité, la personnalisation, la collaboration des parties prenantes, l'intégration, l'archivage, la redondance et le partage avec les participants. Elle garantit la sécurité des données, facilite l'analyse, favorise la conformité et soutient la planification et l'exécution sans heurts des événements.
Pour pouvoir exporter les données des sessions et des options, vous devez cliquer sur le bouton d'activation des dates spécifiques pour les catégories et les options (Tickets > Paramètres).
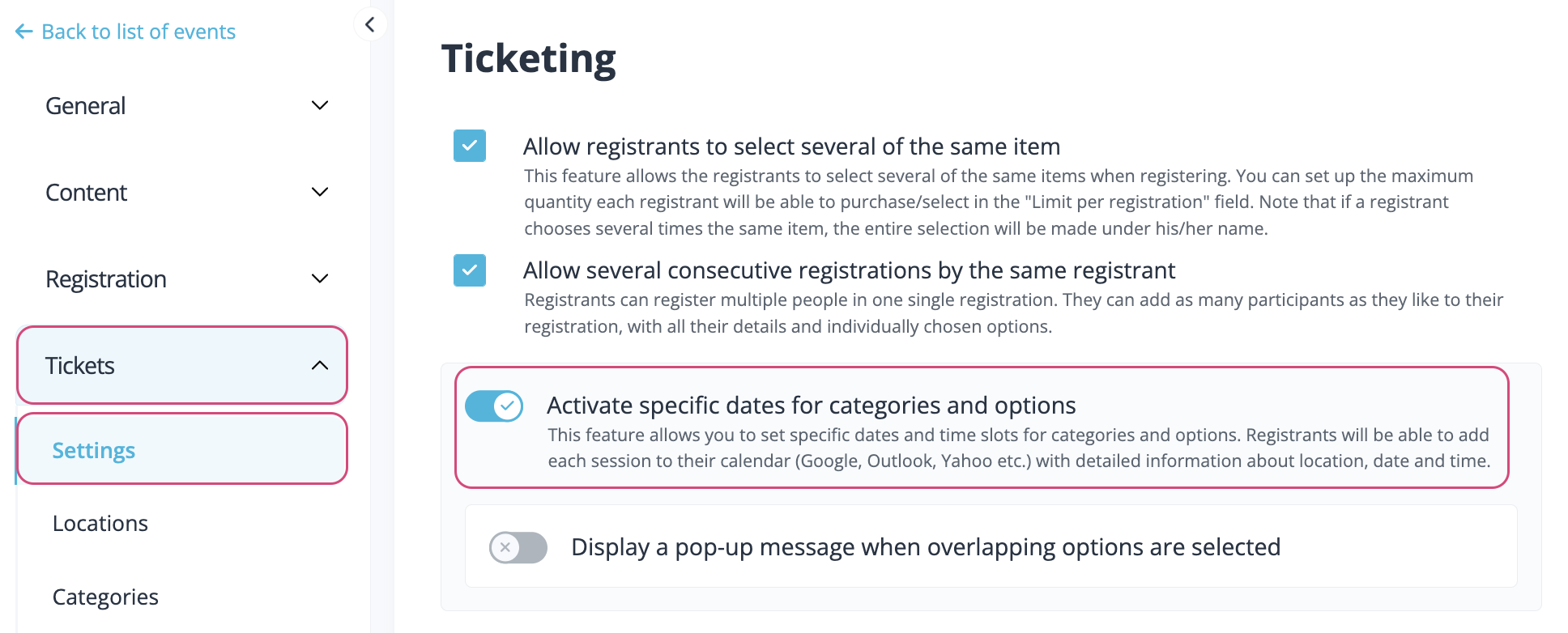
Une fois activé, vous pouvez commencer à ajouter des dates à vos options (Tickets > Options).
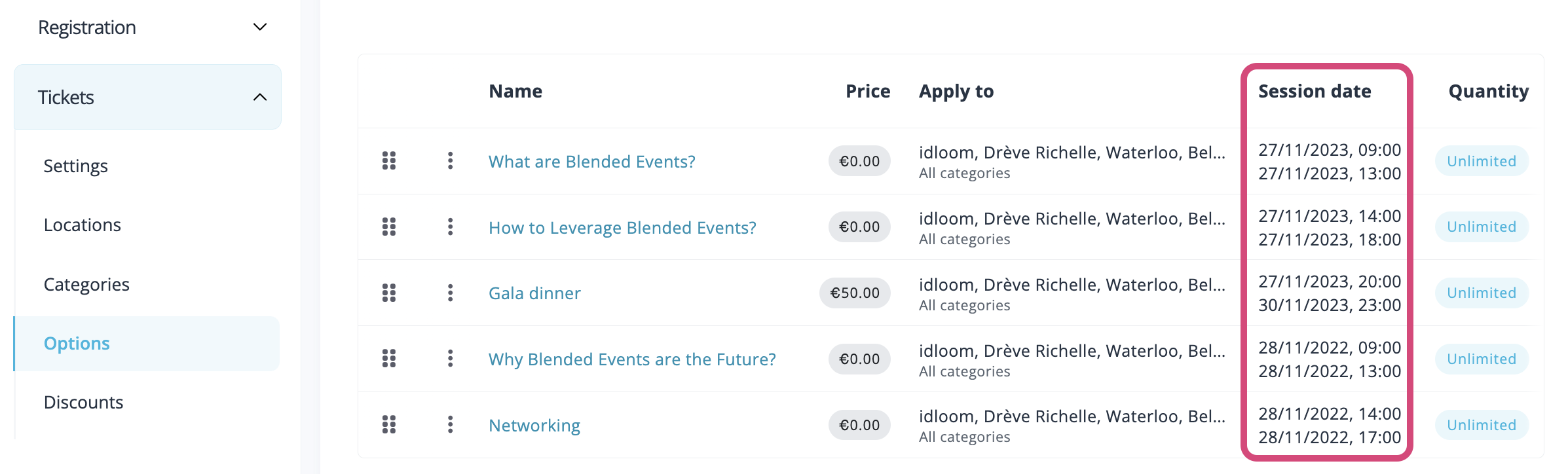
Enfin, vous pouvez procéder à l'exportation de vos Sessions et Options (Général > Participants).
. 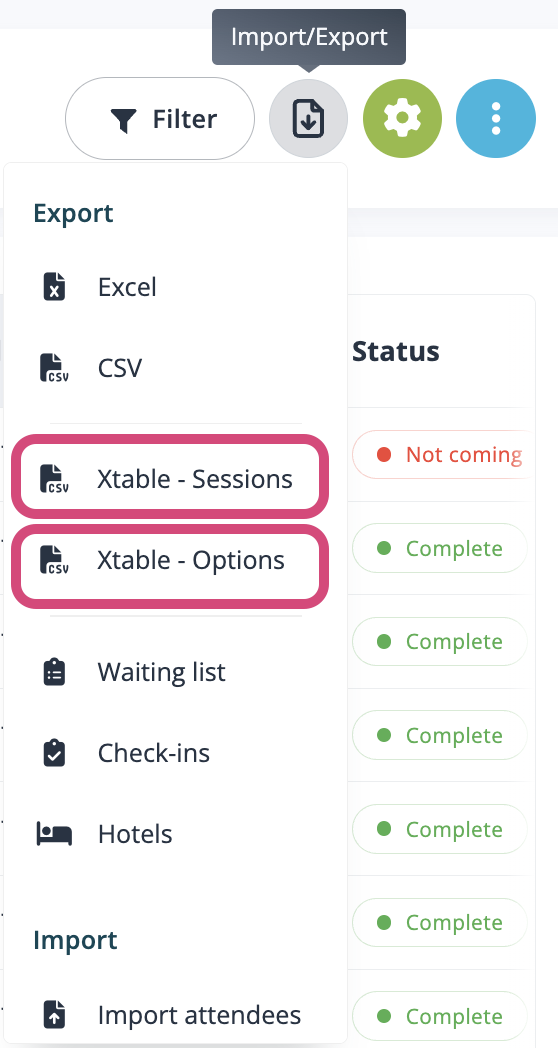
3. Exportation des détails de réservation d'hôtels
L'exportation des détails des réservations d'hôtels depuis votre logiciel de gestion d'événements simplifie la gestion des données, améliore la coordination et facilite la personnalisation. Cet export consolide toutes les informations nécessaires dans un seul fichier, simplifiant le processus de réservation ou d'attribution des chambres d'hôtel.
Si vous avez inclus des choix d'hôtels dans la section dédiée de l'inscription à votre événement (Inscription > Hôtels), il peut vous être utile de générer un export compilant tous les détails essentiels des participants liés spécifiquement à cette section. Pour ce faire, vous pouvez utiliser notre fonctionnalité d'exportation d'hôtels (Général > Participants).
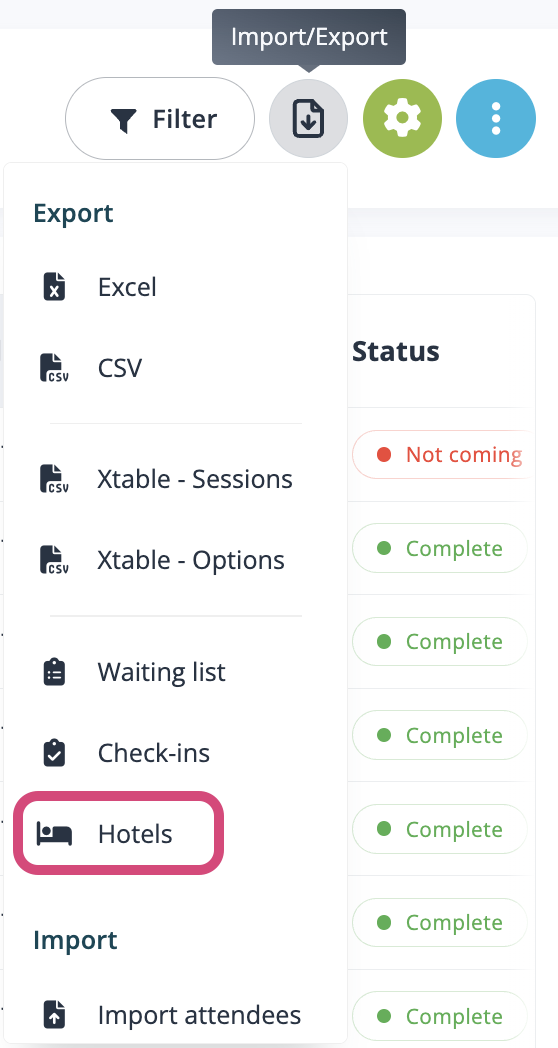
4. Création de modèles d'exportation
Un modèle d'exportation est précieux car il offre une structure et un format préétablis pour l'exportation de données ou de contenu, garantissant la cohérence, l'efficacité, la standardisation, la réduction des erreurs, la personnalisation, la transformation des données, la réutilisation, la collaboration, la documentation et la rationalisation des flux de travail. Il simplifie et améliore le processus d'exportation dans diverses applications et scénarios.
Pour répondre à ces besoins d'exportation, notre logiciel propose une solution pratique grâce à des modèles d'exportation personnalisables. Après avoir sélectionné les champs souhaités pour votre exportation, vous pouvez enregistrer cette configuration en tant que nouveau modèle en cliquant sur le bouton "Enregistrer la sélection en tant que nouveau modèle".
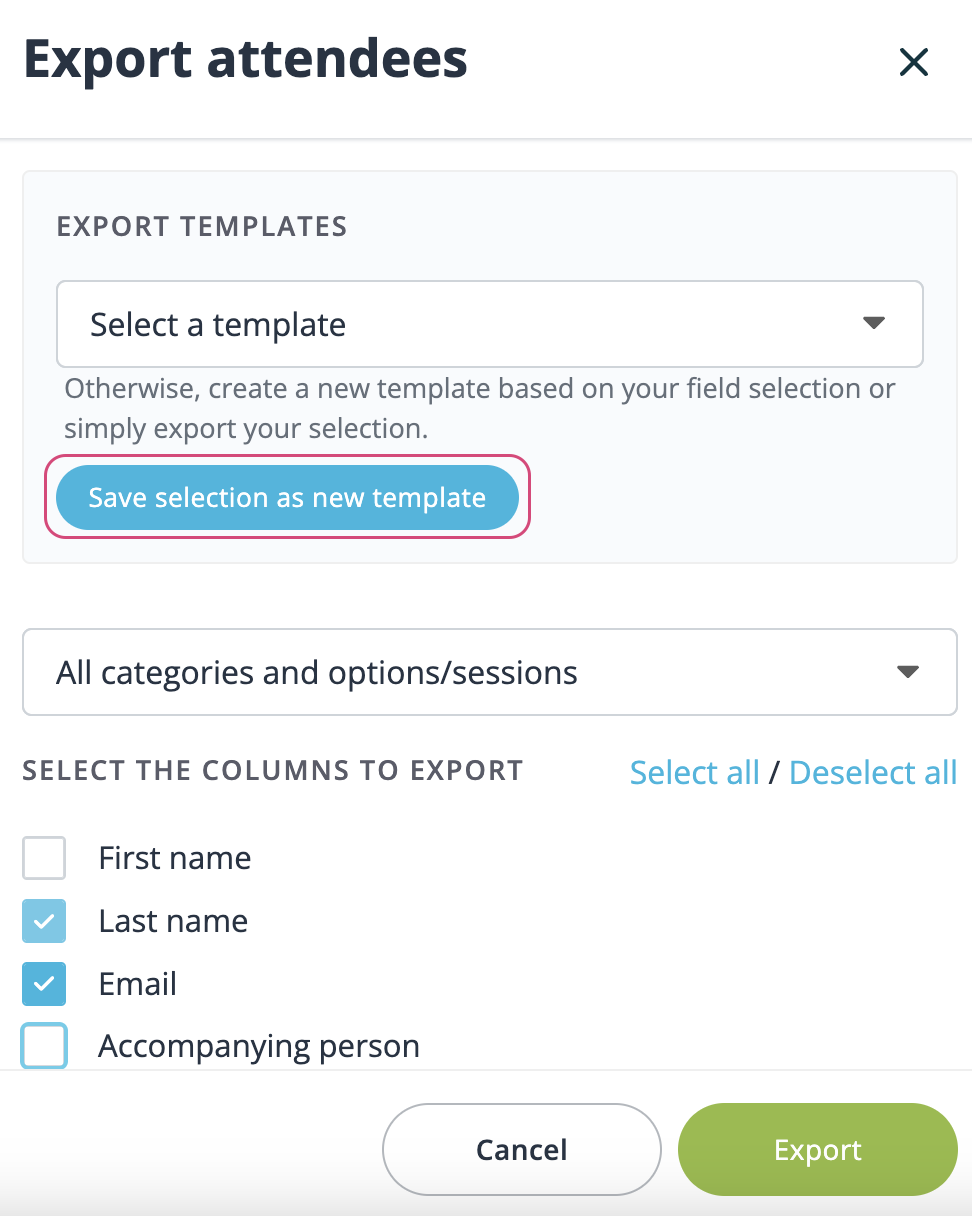
Désormais, vous pouvez donner un nom à votre modèle et le sauvegarder. Cette étape vous permettra de faire référence à vos paramètres d'exportation personnalisés et de les réutiliser facilement à l'avenir.
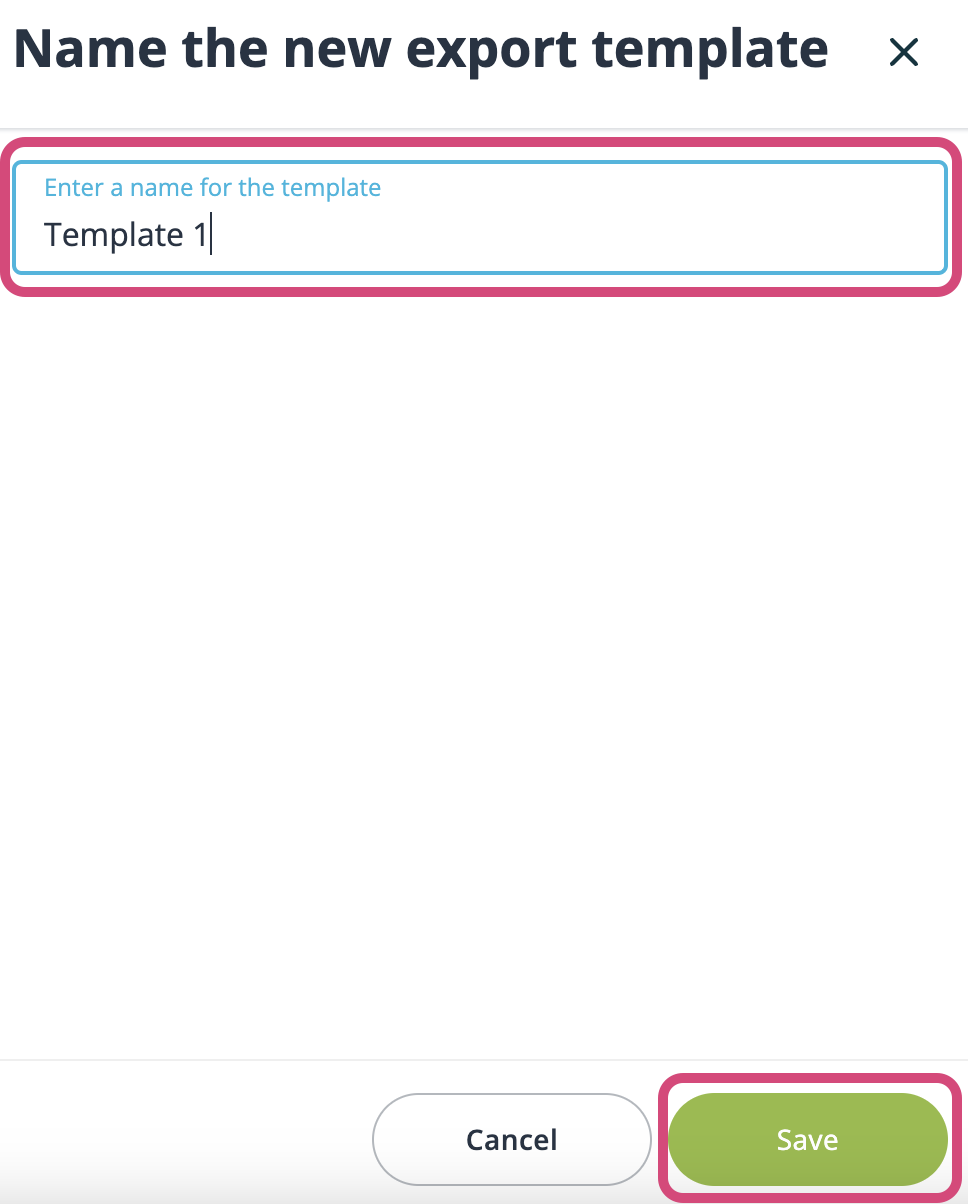
Pour mettre à jour votre modèle, suivez ces étapes :
- Sélectionnez les champs que vous souhaitez ajouter ou supprimer du modèle.
- Après avoir fait vos sélections, cliquez sur le bouton Enregistrer la sélection des champs.
En procédant ainsi, vous pouvez modifier votre modèle pour refléter vos besoins d'exportation en constante évolution, garantissant qu'il reste un outil personnalisé et efficace pour vos besoins.
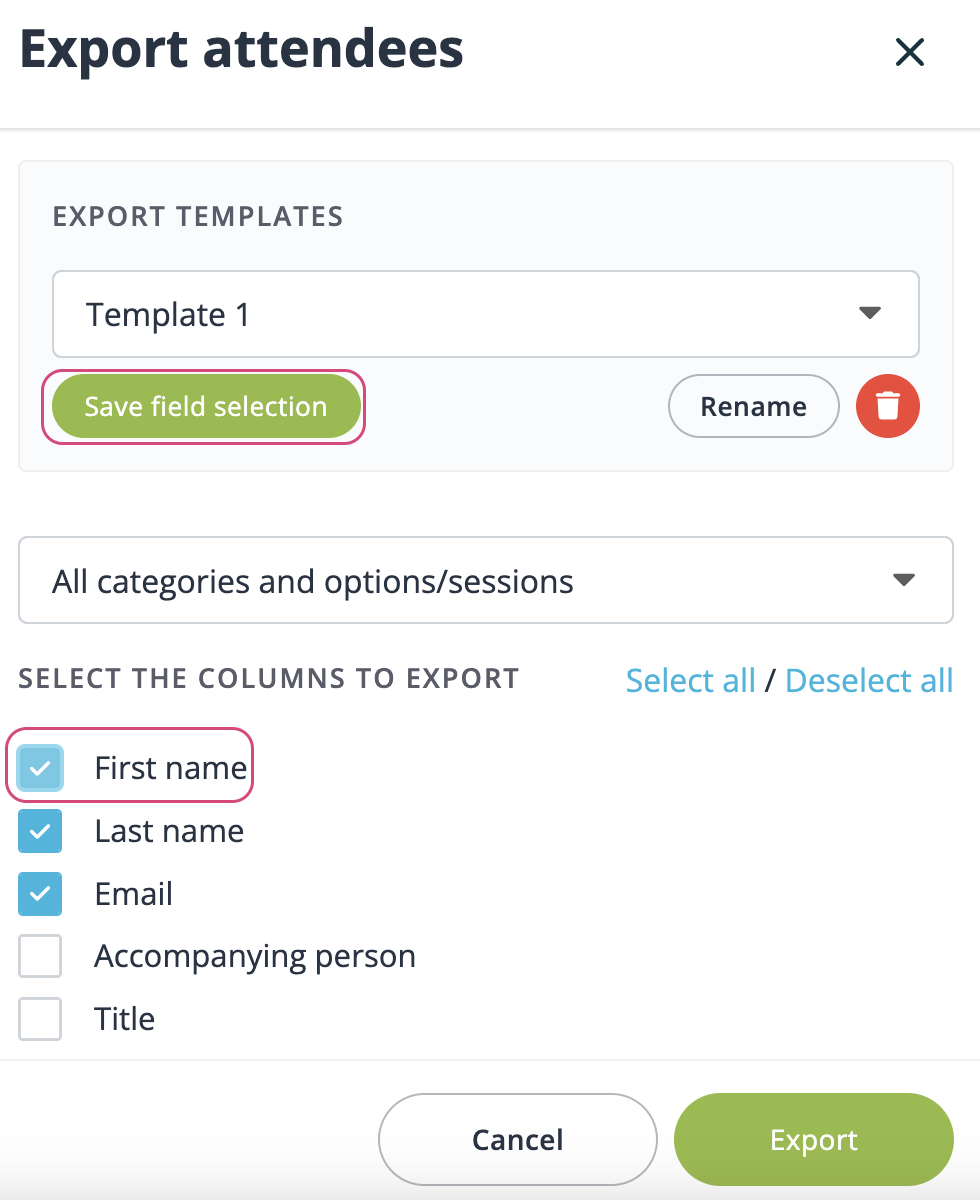
De plus, vous avez la flexibilité de gérer vos modèles en les renommant ou en les supprimant au besoin. Pour ce faire, suivez ces étapes :
- Sélectionnez le modèle que vous souhaitez modifier.
- Cliquez sur le bouton Renommer ou Supprimer pour effectuer l'action correspondante.
Cette fonctionnalité vous permet de maintenir vos modèles organisés et à jour, garantissant qu'ils continuent de répondre efficacement à vos besoins en matière d'exportation.
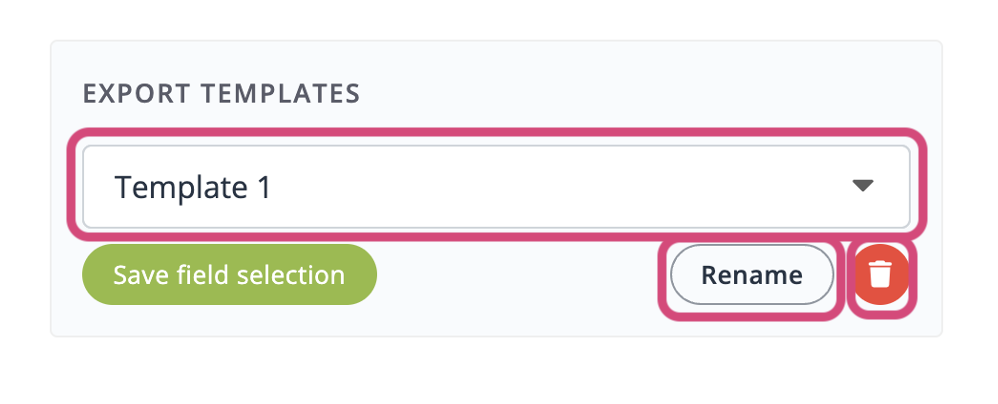
Pour sélectionner un modèle, cliquez sur la liste déroulante et, parmi les options disponibles, choisissez le modèle qui correspond le mieux à vos besoins en matière d'exportation. Cela vous permet d'accéder rapidement et d'appliquer les configurations d'exportation prédéfinies que vous avez créées.
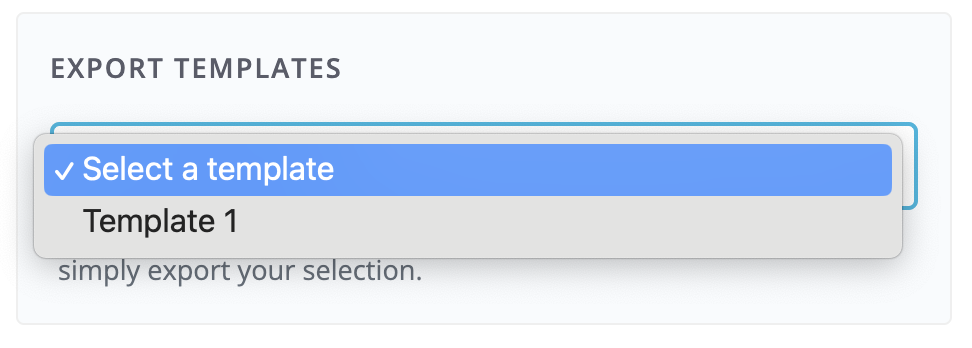
Avec le modèle que vous avez sélectionné, vous pouvez maintenant procéder à l'exportation de vos données en utilisant ce modèle.
Il est important de noter que les modèles sont partagés entre tous les utilisateurs du profil. Cela signifie que tout modèle que vous créez ou sélectionnez peut être accessible et utilisé par tous les utilisateurs, favorisant ainsi la cohérence et la collaboration au sein de votre logiciel de gestion d'événements.
5. Exportation des données de check-in
L'exportation des détails d'enregistrement peut être précieuse pour les organisateurs d'événements, car elle permet un suivi efficace des arrivées des participants, simplifie le processus d'enregistrement sur place, renforce la sécurité en vérifiant l'identité des participants, aide à la planification de l'événement et à l'allocation des ressources, et fournit des données précieuses pour l'analyse et l'amélioration post-événement.
Il peut être précieux pour vous de créer un export qui consolide tous les détails d'enregistrement associés à cette section spécifique. Vous pouvez y parvenir en utilisant notre fonction d'exportation d'enregistrement (Général > Participants).
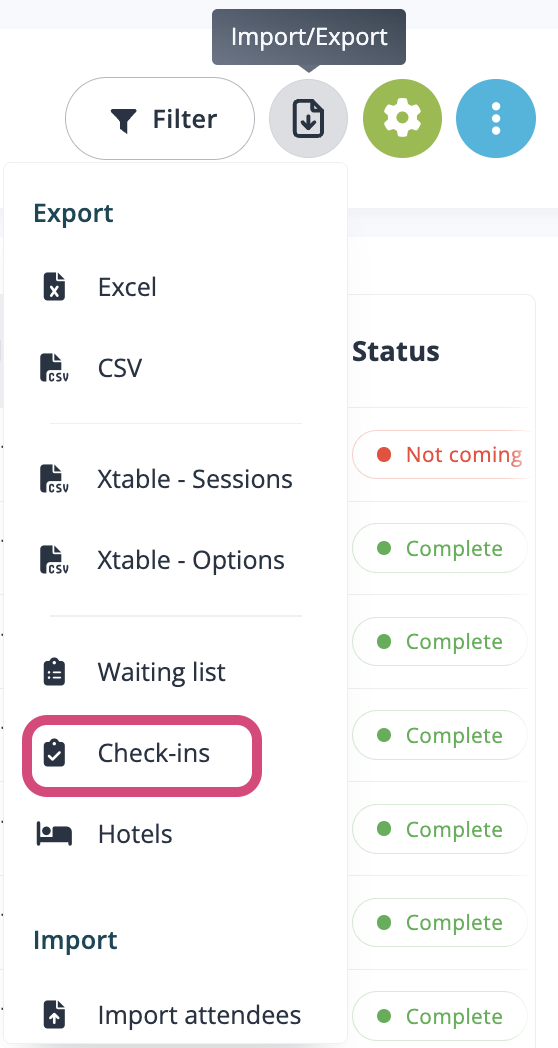
6. Exportation de la liste d'attente
L'exportation des détails de la liste d'attente des options peut être bénéfique pour les organisateurs d'événements, car elle permet de gérer les préférences des participants, d'allouer efficacement des ressources limitées, d'améliorer la satisfaction des participants en tenant compte de leurs choix, et fournit des données précieuses pour comprendre la demande et optimiser la planification des futurs événements.
Créer un export qui compile tous les détails de la liste d'attente liés à cette section spécifique peut être très avantageux. Vous pouvez y parvenir en utilisant notre fonction d'exportation de liste d'attente (Général > Participants).
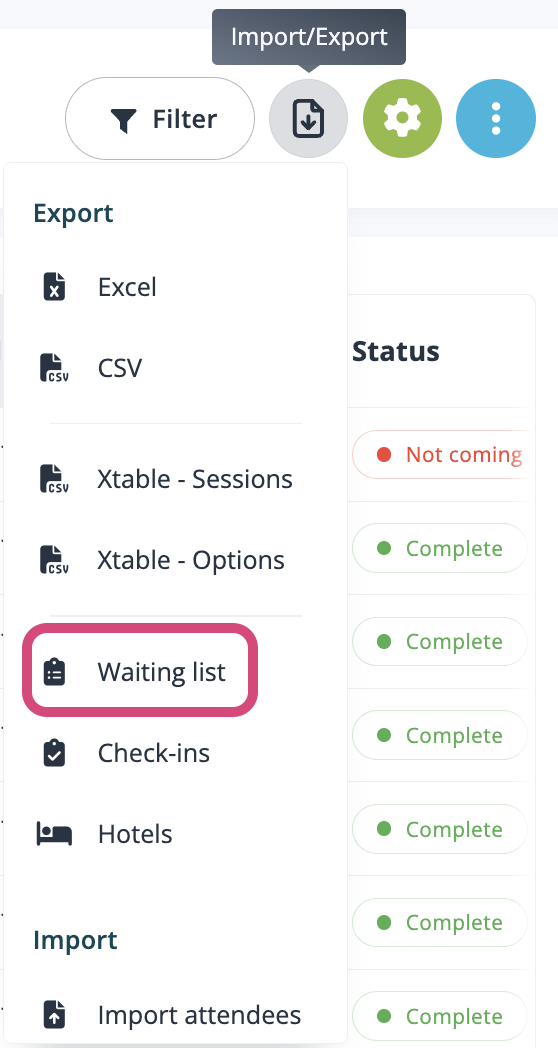
7. Exportation des factures et des notes de crédit
L'exportation d'informations sur les documents financiers tels que les factures et les notes de crédit est essentielle pour la tenue de registres financiers précis. Cette pratique, proposée par idloom, facilite le suivi financier et la conformité comptable, soutient l'analyse des données et l'établissement de budgets, améliore la transparence financière et facilite la documentation de l'historique des paiements.
Pour procéder, accédez à la section "Argent" de votre événement et à la sous-section associée, "Factures" ou "Notes de crédit". Ensuite, cliquez sur le bouton "Exporter" et sélectionnez le type de fichier souhaité (Excel ou CSV). Vous pouvez ensuite choisir les champs que vous souhaitez exporter, en les sélectionnant manuellement ou en les sélectionnant/désélectionnant en masse. Enfin, cliquez sur le bouton d'exportation pour procéder à l'exportation.
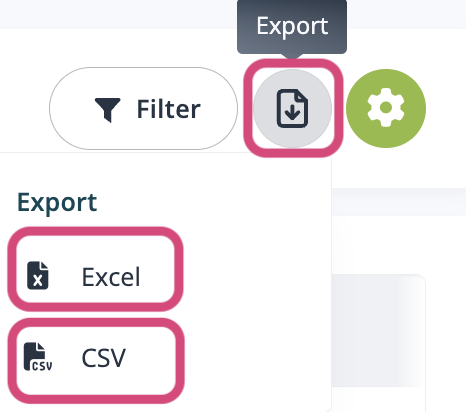
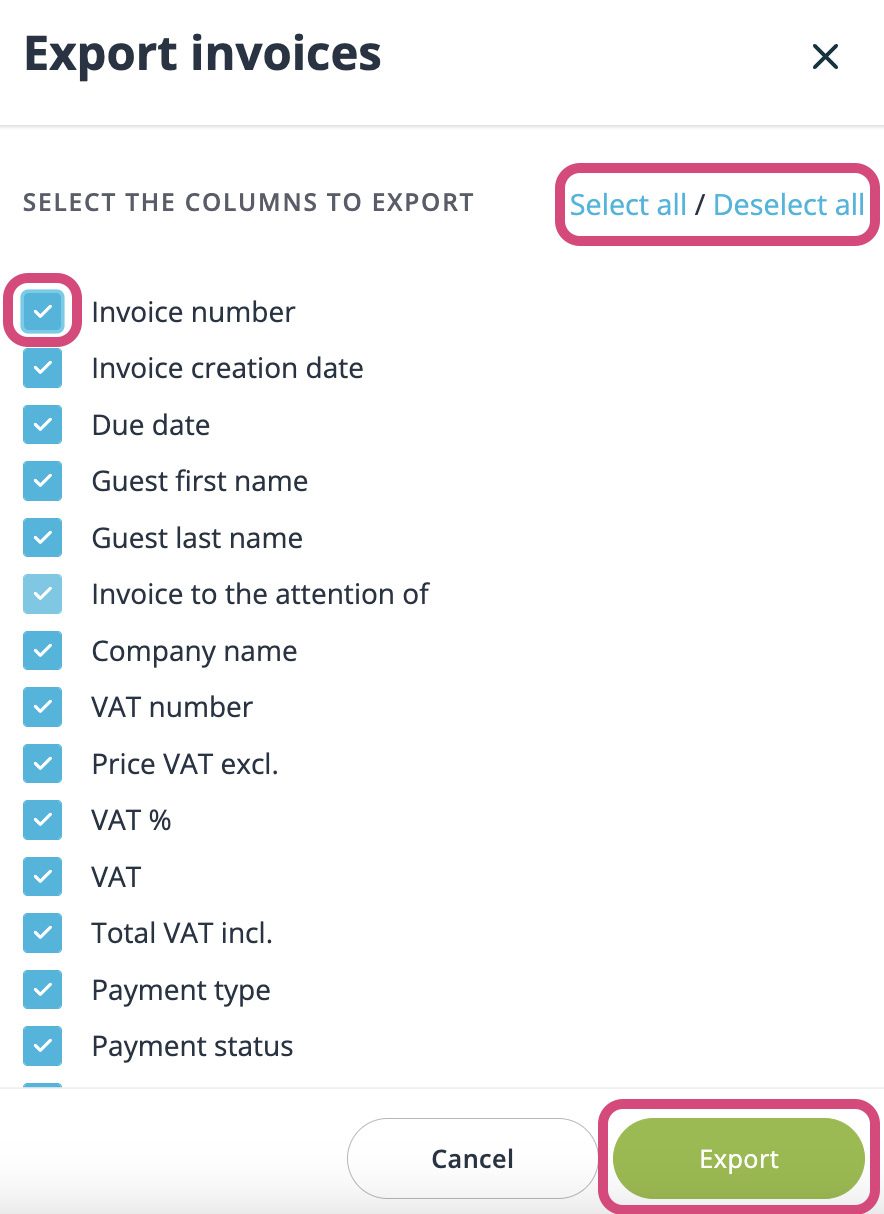
8. Exportation des statistiques
idloom offre la possibilité d'exporter des rapports d'événements, comprenant des résumés financiers, des statistiques de participation, et bien plus encore. Ces rapports peuvent être personnalisés pour répondre aux besoins d'analyse spécifiques de l'événement. L'exportation des données d'inscription est indispensable pour surveiller efficacement les caractéristiques démographiques des participants.
Vous pouvez lancer ces exports à partir de la section "Statistiques" de votre compte.
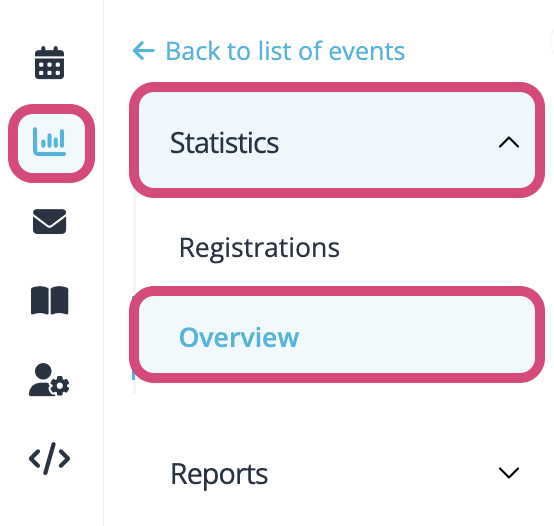
Exportation des détails de l'événement :
- Événements : Fournit des informations sur les événements créés dans votre compte.
- Tags : Affiche toutes les étiquettes attribuées aux événements et aux participants.
- Lieux : Offre des statistiques concernant la quantité d'événements physiques et en ligne.
Exportation des détails des événements annulés :
- Événements annulés : Présente les détails des événements annulés dans votre compte.
- Participants affectés : Offre les informations de contact des participants touchés par les événements annulés dans votre compte.
Exportation des détails des participants :
- Participants présents : Comprend les coordonnées des participants avec le statut "Présent" dans votre compte.
- Participants absents : Englobe les coordonnées des participants avec le statut "Absent" dans votre compte.
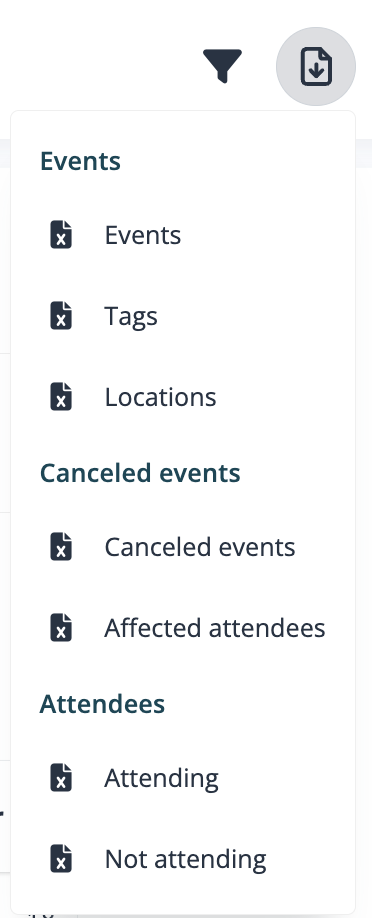
Les types d'imports
1. Les deux types d'importation de participants
Il existe deux méthodes distinctes pour importer des participants : l'importation de l'inscription restreinte et l'importation de la liste des participants.
L'importation de l'inscription restreinte vous permet d'envoyer des invitations à des participants potentiels à partir de votre liste de contacts. Elle vous permet de gérer de près les participants importés, d'envoyer des rappels en temps opportun et de savoir qui de votre liste de contacts s'est inscrit en utilisant des codes d'inscription individuels.
D'autre part, l'importation de la liste des participants est conçue pour importer une liste pré-confirmée de participants à l'événement auxquels vous devez envoyer exclusivement des courriels de confirmation.
2. Importation d'une liste d'inscriptions restreinte
Les organisateurs d'événements ont souvent besoin d'importer des listes de contacts ou des bases de données pour faciliter la communication avec les participants potentiels, les sponsors ou les partenaires. idloom propose une manière pratique d'importer et de gérer ces listes.
3. Importation de la liste des participants
idloom permet aux organisateurs d'événements d'importer facilement les données des participants. Cela inclut des informations telles que les noms, les adresses e-mail, les coordonnées et toutes autres données pertinentes. Cette fonctionnalité est inestimable pour peupler rapidement et avec précision les listes de participants.
Accédez à la liste des participants (Général > Participants) et cliquez sur le bouton Exporter/Importer pour sélectionner la fonction d'importation des participants.
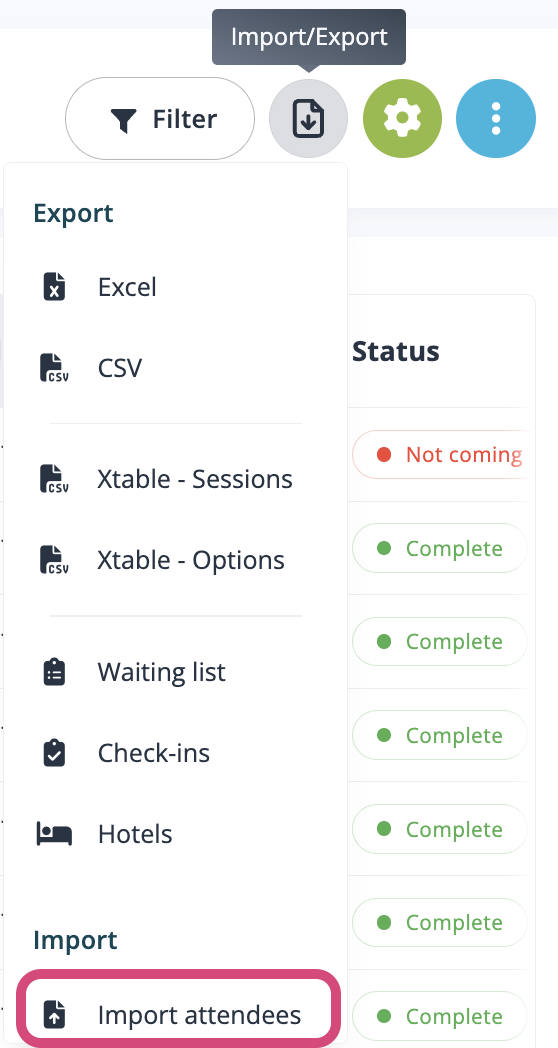
Veuillez suivre ces étapes : téléchargez le modèle d'importation des participants, complétez-le, puis téléchargez-le dans cette section.
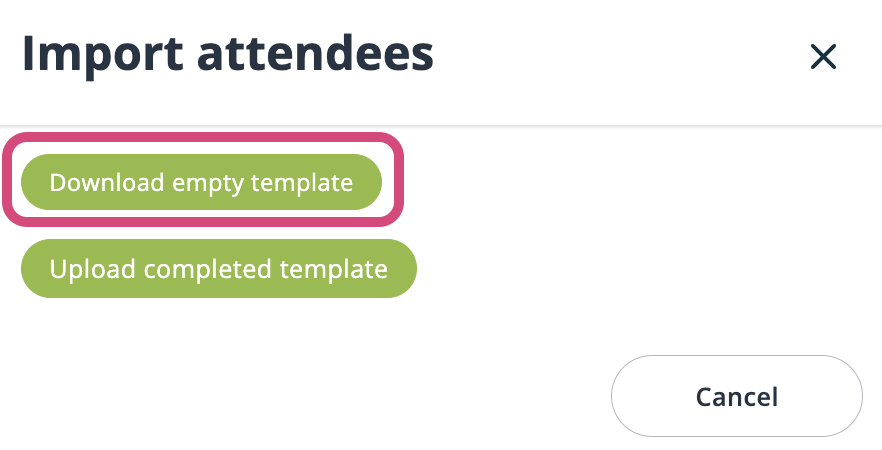
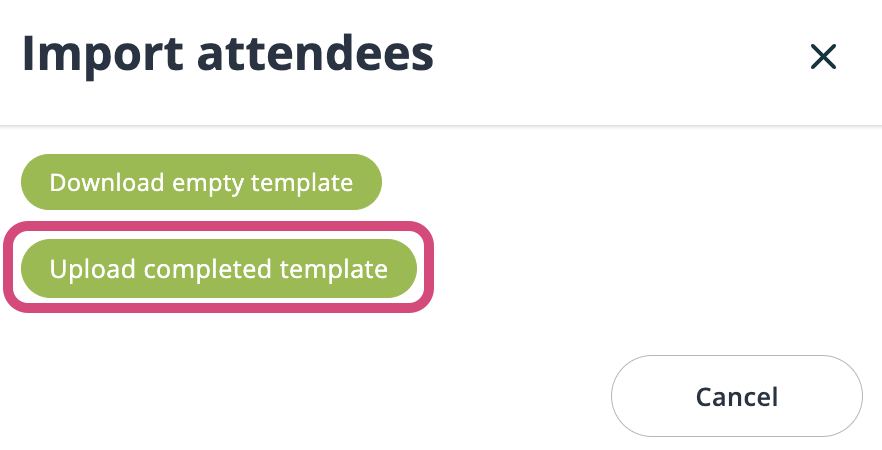
Les participants qui figuraient dans vos fichiers ont maintenant été importés dans votre événement et ont été affectés au statut d'inscription par défaut.
4. Règles pour l'importation de la liste des participants
Lors de l'importation de données, il est essentiel de suivre une procédure standard. Tout d'abord, téléchargez le modèle, car il joue un rôle crucial en permettant au système d'identifier et de traiter les informations importées. Toute modification de la structure du modèle peut avoir des conséquences significatives sur la réussite de la demande. Après avoir obtenu le modèle, procédez à sa population en y ajoutant les informations nécessaires.
- Type de fichier - doit être XLSX
- Adresse e-mail - une entrée valide doit inclure à la fois le symbole "@" et un point (".") le suivant, comme ceci : "exemple@idloom.com". Le champ d'e-mail est obligatoire lors de l'importation d'un fichier.
- Catégorie - dans la colonne "Catégorie d'inscription", veuillez spécifier le nom précis de votre catégorie, et dans la colonne "Quantité de catégorie", indiquez la quantité correspondante.
- Option - dans la colonne portant le nom de l'option, vous trouverez les détails de l'option. Pour inclure une option pour un participant, indiquez la quantité requise (0, 1 ou plus) dans la cellule.
- Champ de texte libre - aucune information spécifique n'est prévue, et il n'y a aucune restriction sur votre saisie, comme pour les champs comme le prénom et le nom.
- Liste de choix - besoin d'indiquer la même entrée exacte que les choix du formulaire d'inscription. Champ de pays - doit utiliser les codes ISO 3166-1 alpha-2.
- Langue de l'inscription - doit utiliser les codes ISO 639-1 alpha-2.
- Dates - doit utiliser le format yyyy-mm-dd et la cellule doit être de type TEXTE.
- Case à cocher - le champ doit avoir une valeur de 0 ou 1, utilisez "0" pour indiquer qu'elle n'est pas cochée et "1" pour indiquer qu'elle est cochée.
À noter que vous n'êtes pas obligé de remplir tous les champs. Si vous laissez un champ vide, il sera considéré comme un champ sans entrée, par conséquent, aucune information ne sera importée pour ce champ.
5. E-mail de notification d'importation
Lors de l'importation de participants, vous recevrez toujours des courriels de notification. Il existe deux types de notifications, à savoir les courriels de notification d'importation complète et les courriels de notification d'importation échouée.
Vous rencontrerez trois modèles distincts de courriels de notification :
-
Importation complète - Aucun participant importé ni mis à jour
- Vous recevrez cette notification lorsque l'adresse e-mail fournie n'a pas d'entrée, empêchant le système d'importer des informations à partir du fichier.
-
Importation complète - X participants importés et X mis à jour
- Cette notification est déclenchée lors de l'importation de votre fichier. Les nouvelles adresses e-mail qui ne sont pas encore associées à votre événement font partie du nombre de "Participants importés".
- Les adresses e-mail existantes, entraînant une mise à jour du contact correspondant dans l'événement, font partie du nombre de "Participants mis à jour".
-
Importation échouée - Description de l'erreur
- Cette notification est envoyée si, pour quelque raison que ce soit, votre importation ne peut pas se poursuivre. Cela se produit généralement lorsque la structure du fichier ne correspond pas au modèle. La notification inclura toujours une description de l'erreur ou la ligne sur laquelle l'erreur est située.
Conclusion
Ces fonctionnalités d'importation et d'exportation proposées par idloom contribuent à un processus de planification d'événements plus efficace et organisé. Elles permettent aux organisateurs d'événements de gérer les données de manière transparente, d'analyser la performance de l'événement et de communiquer efficacement avec les participants, les orateurs, les sponsors et autres parties prenantes.
Félicitations ! Vous êtes désormais pleinement équipé pour tirer parti de la puissance de la fonction d'importation et d'exportation d'idloom, simplifiant votre processus de gestion d'événements. Si vous rencontrez des défis ou avez des questions, notre équipe d'assistance dévouée est prête à fournir une assistance et des conseils.
Saisissez et tirez le meilleur parti de vos capacités améliorées de gestion d'événements !
L'équipe idloom.events
