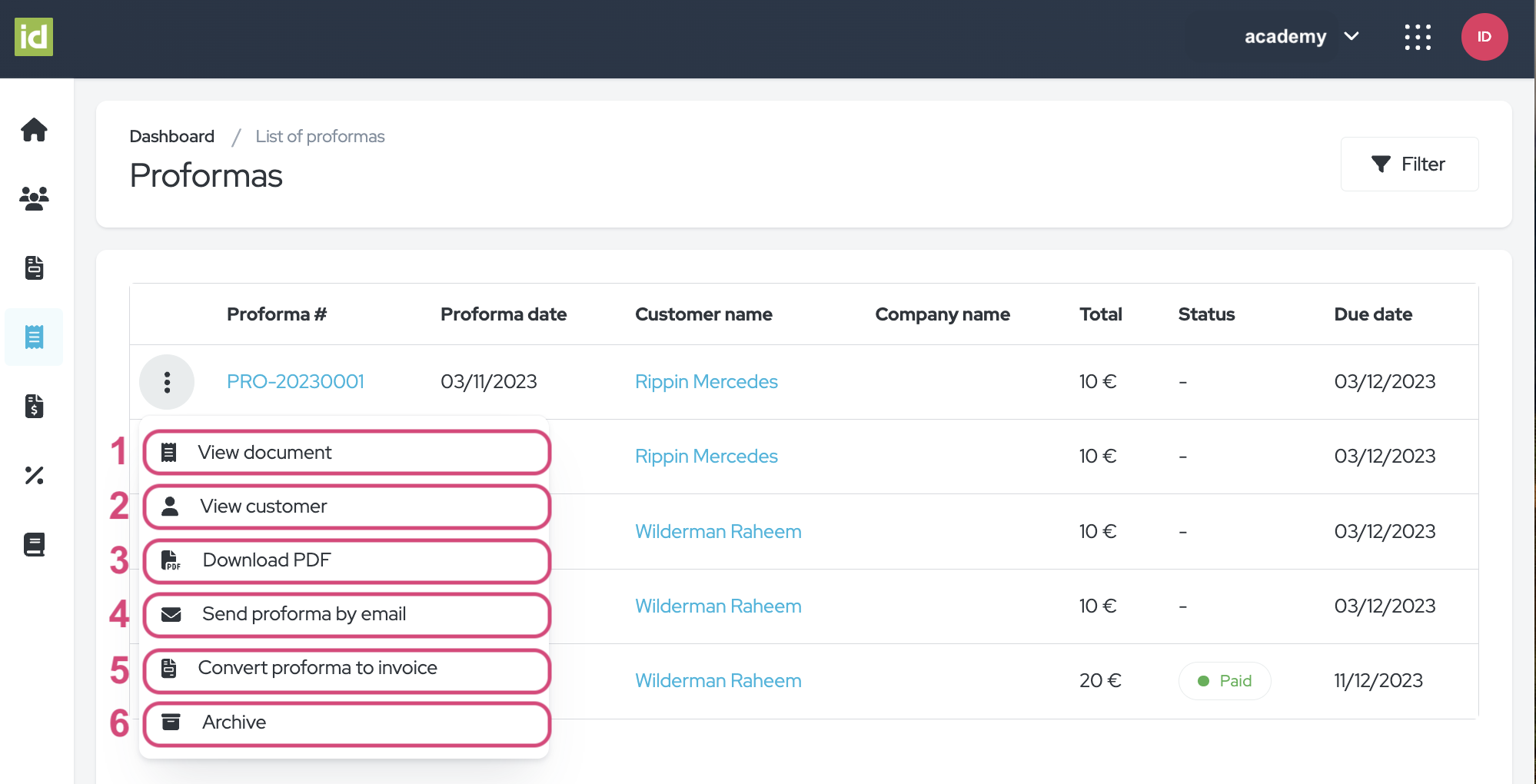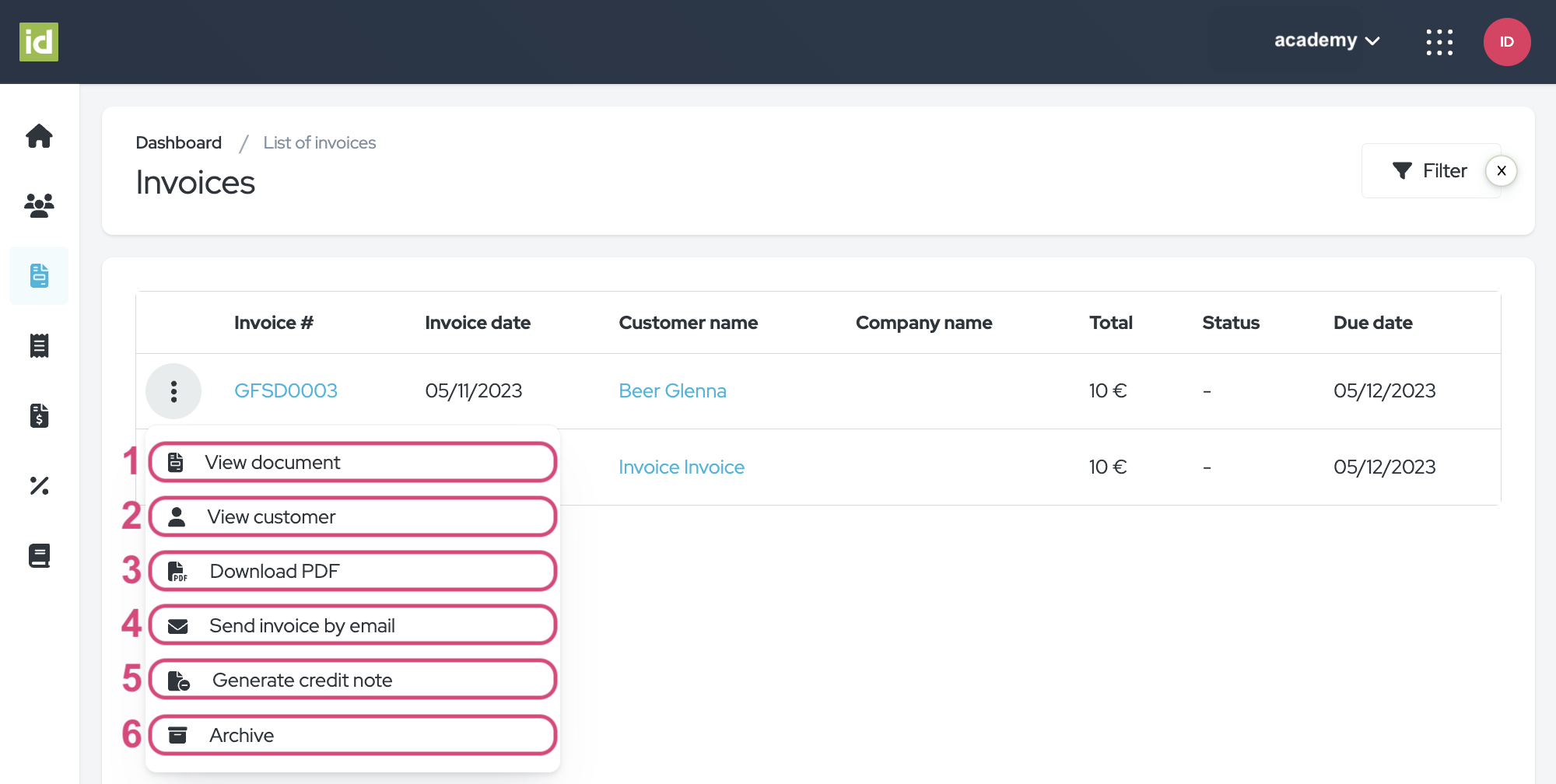Documenti Finanziari
🔄 Insight Finanziari in Tempo Reale:
Monitora le finanze dell'evento in tempo reale. Trova i tuoi documenti finanziari con facilità, assicurandoti di rimanere sulla via del successo.
💳 Fatturazione e Pagamenti Ottimizzati:
Genera fatture, gestisci pagamenti e semplifica le transazioni. Niente più complicazioni manuali, solo operazioni finanziarie scorrevoli.
📈 Esportazione Potente:
Ottieni approfondimenti finanziari dettagliati con esportazioni dettagliate. Prendi decisioni basate sui dati e massimizza la redditività del tuo evento.
👥 Collaborazione di Squadra:
Promuovi la trasparenza e la responsabilità all'interno del tuo team. Tutti possono accedere ai documenti finanziari del tuo evento.
📑 Conformità Semplificata:
Assicurati la conformità e preparati per le verifiche senza sforzo. Abbiamo a cuore i tuoi interessi con registri finanziari accessibili e organizzati.
🔒 La Sicurezza è Importante:
I tuoi dati finanziari sono al sicuro con noi. Dormi sonni tranquilli sapendo che le tue informazioni sensibili sono protette.
Potenzia il tuo gioco nella gestione degli eventi con le nostre soluzioni finanziarie integrate. Migliora l'efficienza, taglia i costi e aumenta la redditività. Inizia oggi con idloom!
1. Dove si possono trovare i documenti finanziari?
- Dettagli del Partecipante
- Dettagli del Cliente
- Nella rispettiva sezione Proforma/Fatture/Note di Credito nel Modulo Fattura
- Nella rispettiva sezione Proforma/Fatture/Note di Credito nel Modulo Eventi
2. Proforma
Basandoti su una Proforma, puoi creare una Fattura se il tuo Registro Proforma è stato collegato a un Registro Fattura.
Dettagli del Partecipante - Events Module
Vai all'Evento > Generale > Sezione Partecipanti.
Poi, fai clic sul Partecipante desiderato.
Le seguenti azioni saranno disponibili nel menu a tre punti accanto alla Proforma:
- Genera una Fattura – basata sulla tua Proforma, una fattura verrà automaticamente generata per lo stesso importo.
Nota: puoi generare solo una Fattura per ogni Proforma esistente. - Invia e-mail – puoi inviare il documento finanziario al Partecipante via e-mail.
- Scarica – puoi scaricare il documento finanziario.
- Puoi anche fare clic sul nome del documento finanziario per visualizzarlo.
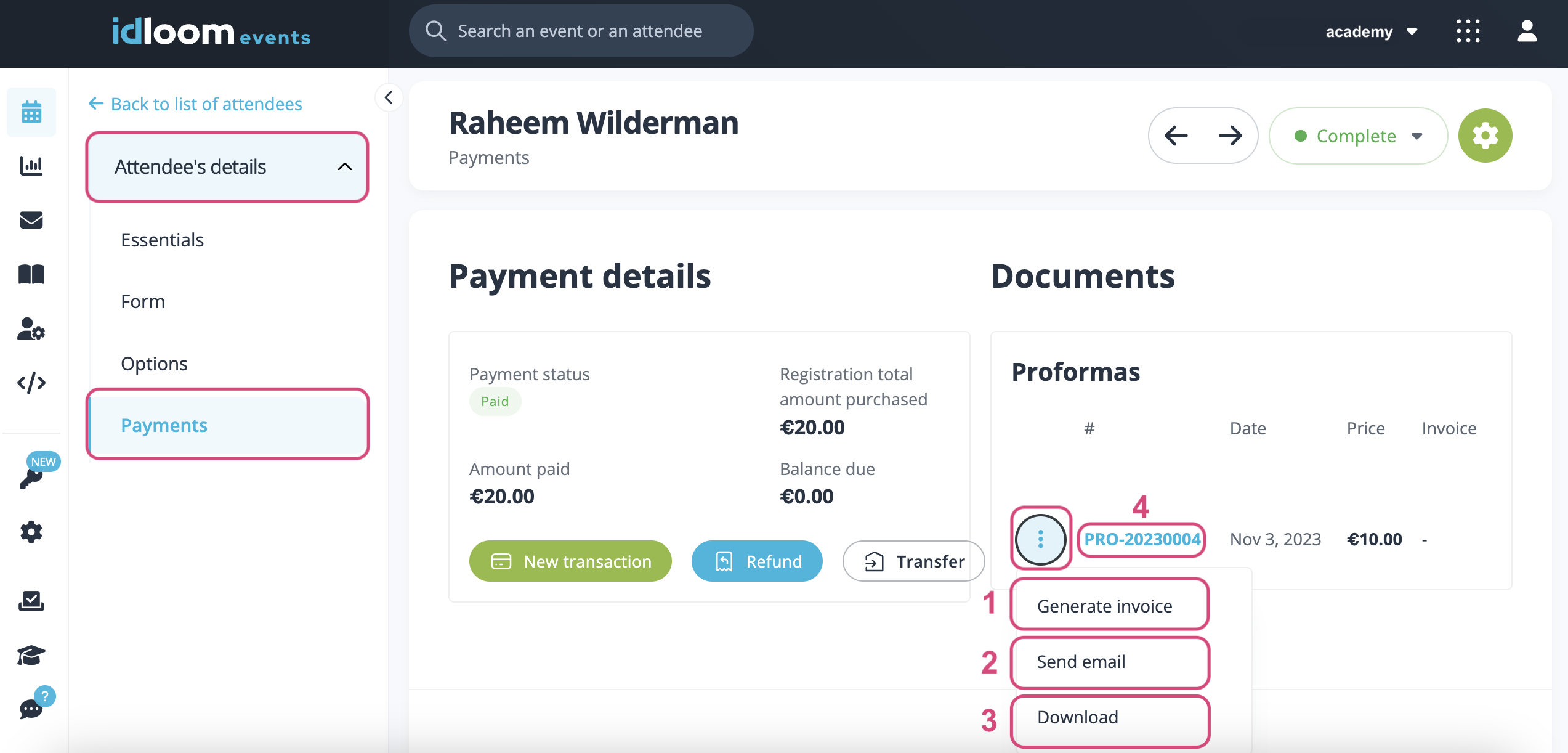
Dettagli del Cliente - Invoice Module
Vai al Invoice Module > Sezione Clienti.
Fai clic sul nome dei Clienti per visualizzare i loro dettagli.
Fai clic sul menu a tre punti per:
- Visualizzare il documento
- Convertire la Proforma in Fattura. L'importo sarà lo stesso su entrambi i documenti.
- Scaricare i documenti in formato PDF
- Inviare la nota di credito via e-mail al Cliente
- Archiviare il documento (non dimenticare di fare clic sul segno di spunta rosso per confermare)
Nota: vedrai solo documenti attivi in questa sezione. Se fai clic sul numero del documento, verrai reindirizzato ai dettagli.
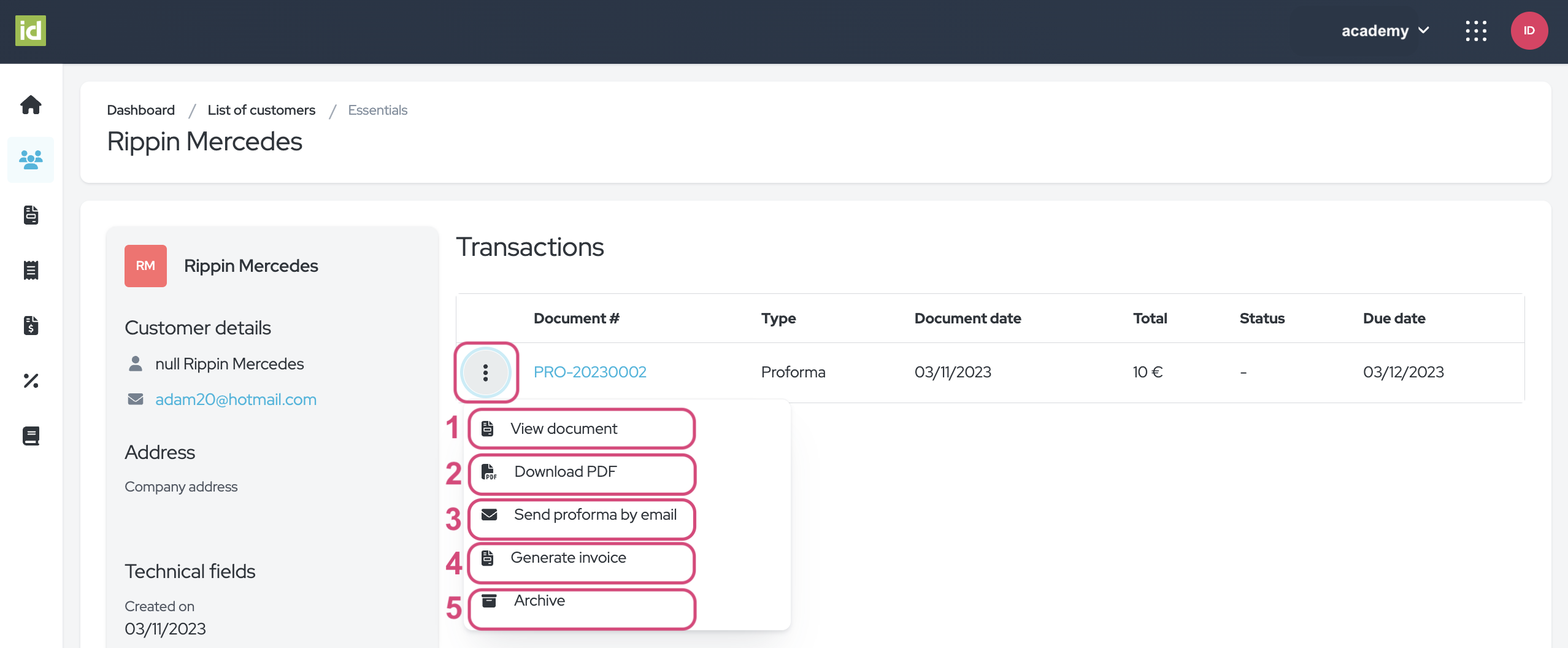
Sezione Proforma - Invoice Module
Vai al Invoice Module > Sezione Proforma.
Puoi filtrare la panoramica dei documenti, vedere i dettagli di un documento o fare clic sul menu a tre punti per ulteriori azioni.
Filtro
- Fai clic sul pulsante "Filtra".
- Specifica i criteri su cui desideri filtrare. Puoi filtrare su uno o più criteri.
- Numero Proforma - questo ti consente di filtrare il numero della Proforma.
- Data Proforma dopo - puoi filtrare tutti i documenti emessi dopo una data specifica.
- Nome Cliente - questo ti consente di filtrare il nome del Cliente collegato alla Proforma.
- Nome Azienda - questo ti consente di filtrare il nome dell'Azienda collegata alla Proforma.
- Stato pagamento – questa lista di scelte ti consente di filtrare lo stato di pagamento del documento: Tutti, Pagato o Non Pagato.
- Data scadenza Proforma dopo - puoi filtrare tutti i documenti emessi con una data di scadenza successiva a una data specifica.
- Stato – questa lista di scelte ti consente di filtrare lo stato del documento: Attivo o Archiviato.
Non è necessario salvare, le tue modifiche vengono applicate direttamente.
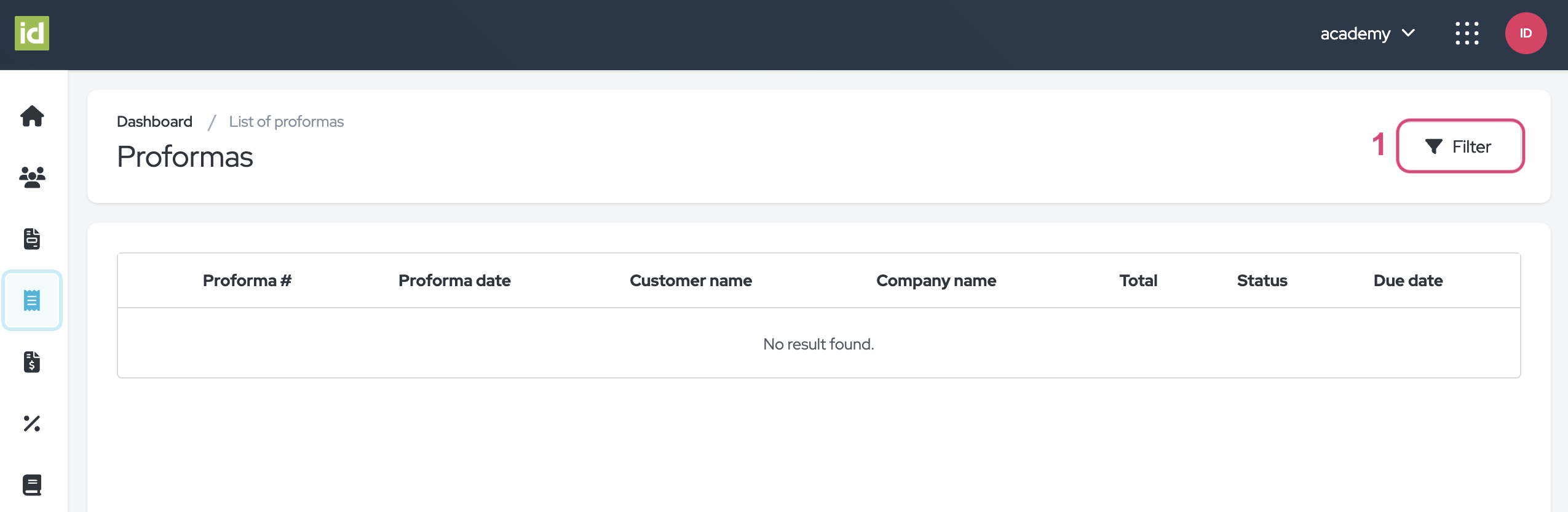
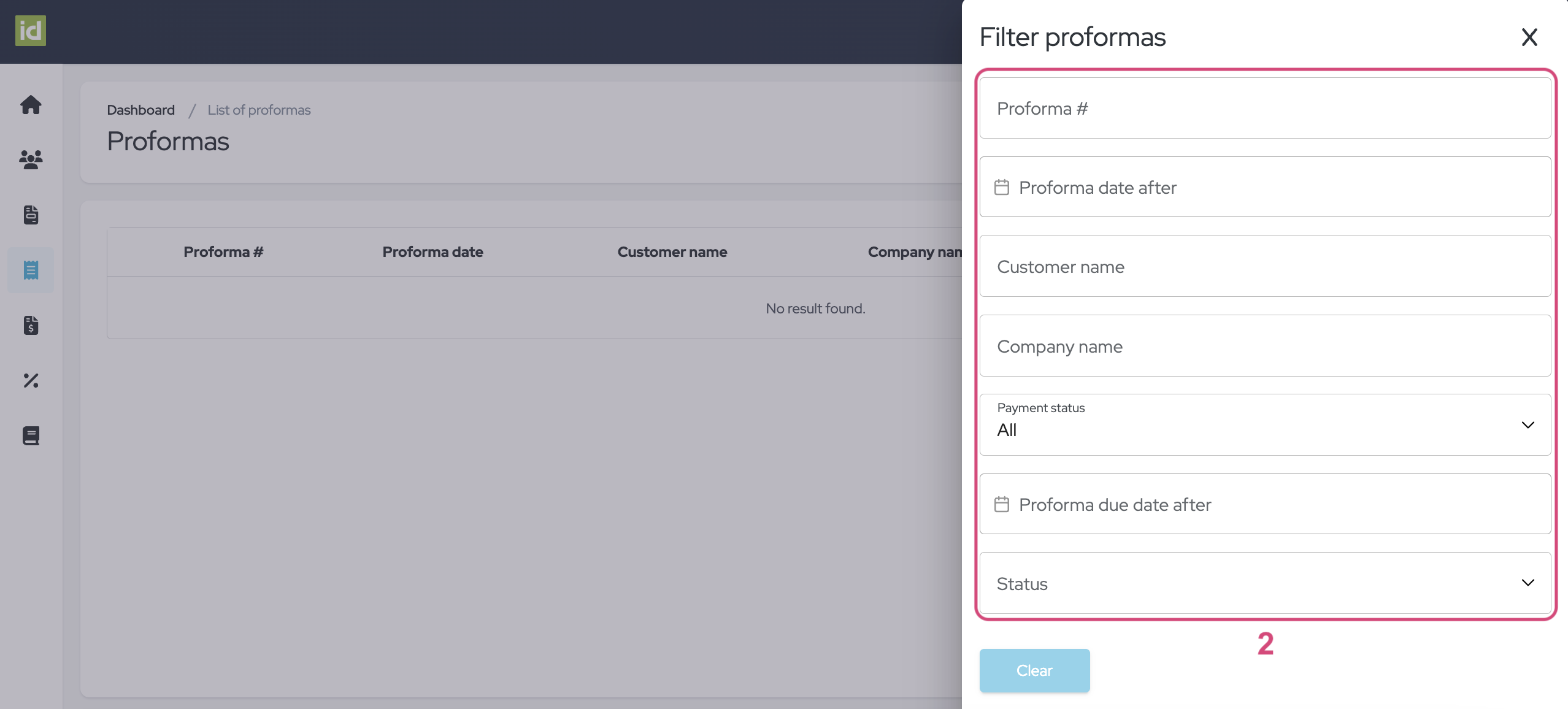
Rimuovere i filtri
- Fai clic sulla croce accanto al pulsante di filtro.
OPPURE
- Fai clic sul pulsante "Filtra".
- Quindi sul pulsante "Cancella" per cancellare i filtri e visualizzare l'elenco completo delle Proforma.
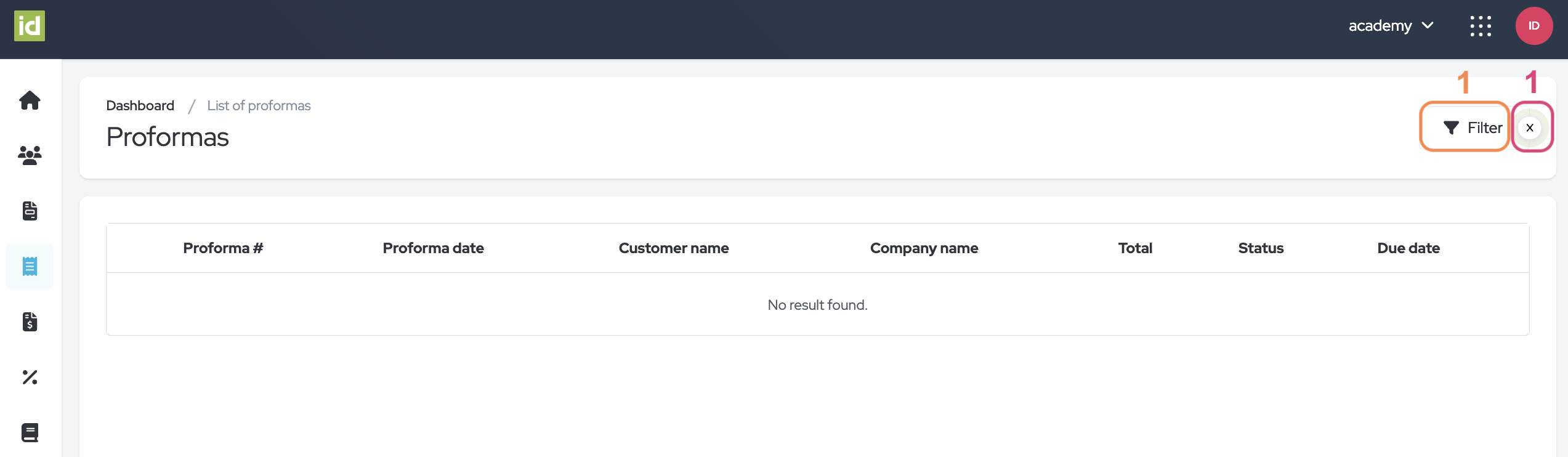
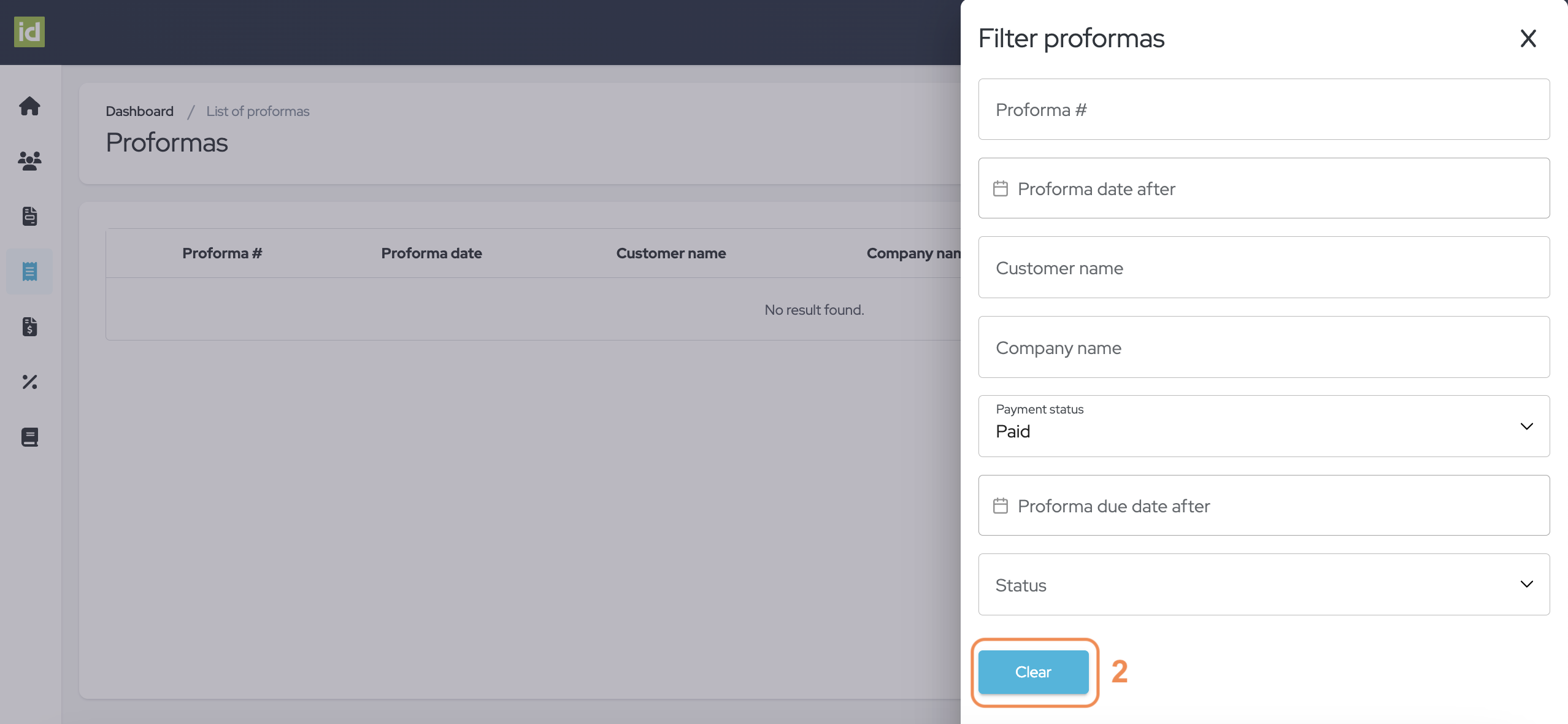
Dettagli di una Proforma
Fai clic sul nome del documento per visualizzarne i dettagli.
- Fai clic sul pulsante "Altre azioni" per:
- Convertire la Proforma in Fattura. L'importo sarà lo stesso su entrambi i documenti.
- Scaricare i documenti in formato PDF
- Inviare la nota di credito via e-mail al Cliente
- Archiviare il documento (non dimenticare di fare clic sul segno di spunta rosso per confermare).
Nota: puoi fare clic sul nome del Cliente per essere reindirizzato alla sezione dettagli del Cliente.
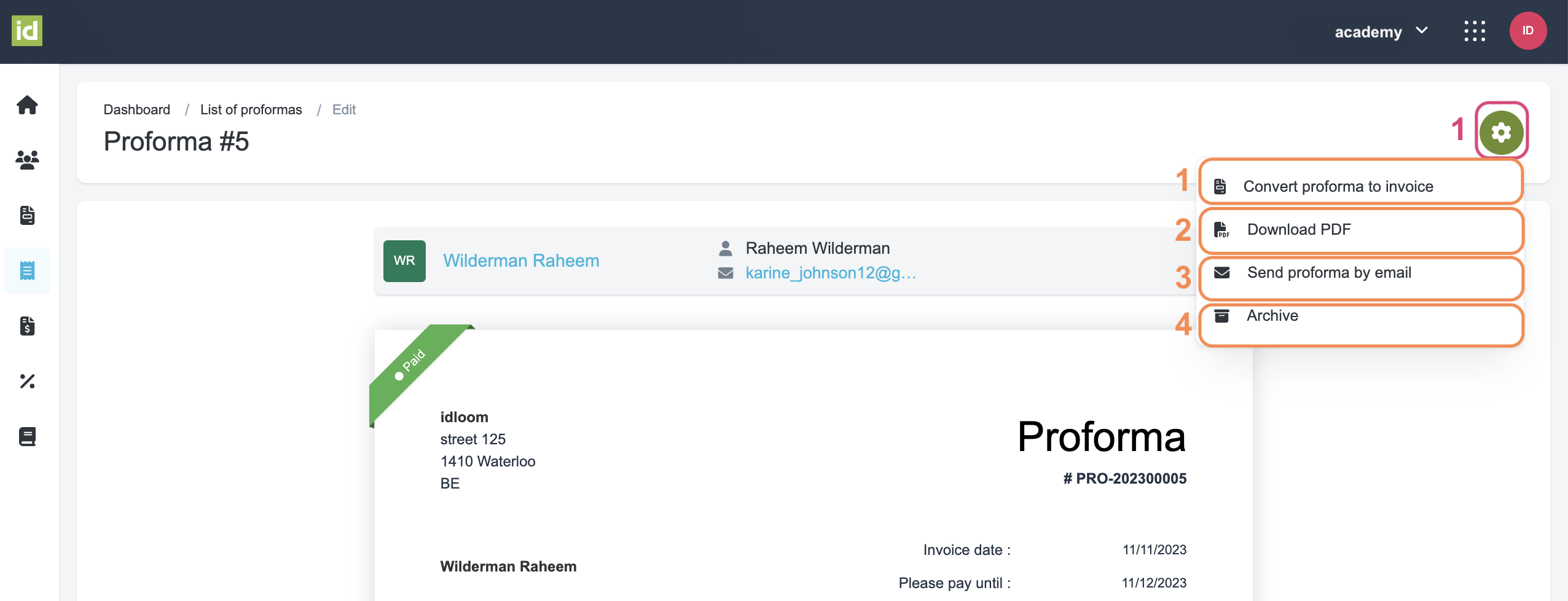
Azioni del menu a tre punti
Vai al Invoice Module > Sezione Proforma e fai clic sul menu a tre punti.
- Visualizza i dettagli del documento.
- Visualizza i dettagli del Cliente.
- Scarica il documento in formato PDF.
- Invia la Proforma via e-mail al Cliente.
- Converti la tua Proforma in una Fattura.
- Archivia/Ripristina a seconda dello stato attuale del documento.
Nota: se il tuo documento è archiviato, puoi anche eliminarlo definitivamente.
3. Fatture
È importante notare che può essere associata solo un'attiva fattura a ciascuna registrazione. Se l'Organizzatore dell'Evento apporta modifiche, ti verrà chiesto di generare una nota di credito e una nuova fattura. Se il partecipante modifica il modulo, le categorie o le opzioni genereranno automaticamente una nota di credito per l'importo completo, insieme a una nuova fattura.
Se il Partecipante apporta modifiche alle Categorie e Opzioni o modifica uno qualsiasi dei seguenti campi predefiniti, verrà generata automaticamente una nuova Fattura e una nota di credito.
- Nome azienda - cpy_name
- Via - cpy_street
- Numero civico - cpy_street_number
- Cassetta postale - cpy_street_box
- Codice postale - cpy_zip_code
- Città - cpy_city
- Stato - cpy_state
- Paese - cpy_country
- Partita IVA - cpy_vat_number
- Il tuo riferimento ordine o PO - inv_order_ref
- Fattura all'attenzione di - inv_to
Dettagli del Partecipante - Events Module
Vai al Modulo Evento > Generale > Sezione Partecipanti.
Successivamente, fai clic sul Partecipante desiderato.
Le seguenti azioni saranno disponibili per te dal menu a tre punti accanto alla Fattura:
- Genera una Nota di Credito – basata sulla tua Fattura, una Nota di Credito verrà automaticamente generata per lo stesso importo.
Nota: puoi generare solo una Nota di Credito per ogni Fattura esistente.- Se hai creato una Nota di Credito per la tua Fattura, puoi generare una nuova fattura cliccando sul pulsante "Altre azioni" e selezionando "Genera una fattura”.
- Invia e-mail – puoi inviare il documento finanziario al Partecipante via e-mail.
- Scarica – puoi scaricare il documento finanziario.
- Puoi anche fare clic sul nome del documento finanziario per visualizzarlo.
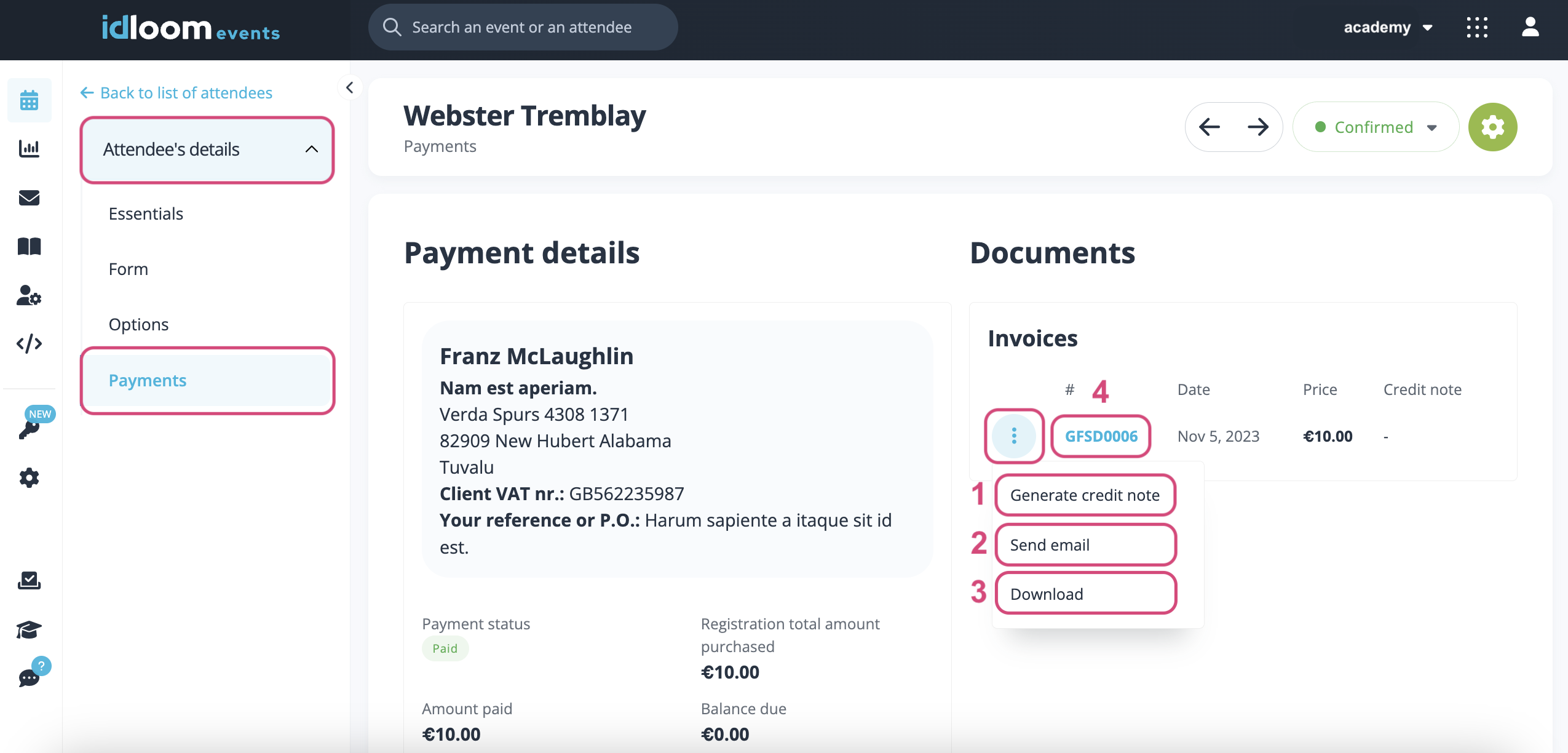
Dettagli del Cliente - Invoice Module
Fai clic sul nome dei Clienti per visualizzare i loro dettagli.
Fai clic sul menu a tre punti per:
- Visualizzare il documento
- Scaricare i documenti in formato PDF
- Inviare la Fattura via e-mail al Cliente
- Generare una Nota di Credito basata sulla Fattura. L'importo sarà lo stesso su entrambi i documenti.
- Archiviare il documento (non dimenticare di fare clic sul segno di spunta rosso per confermare).
Nota: vengono visualizzati solo documenti attivi. Fai clic sul numero del documento per i dettagli.
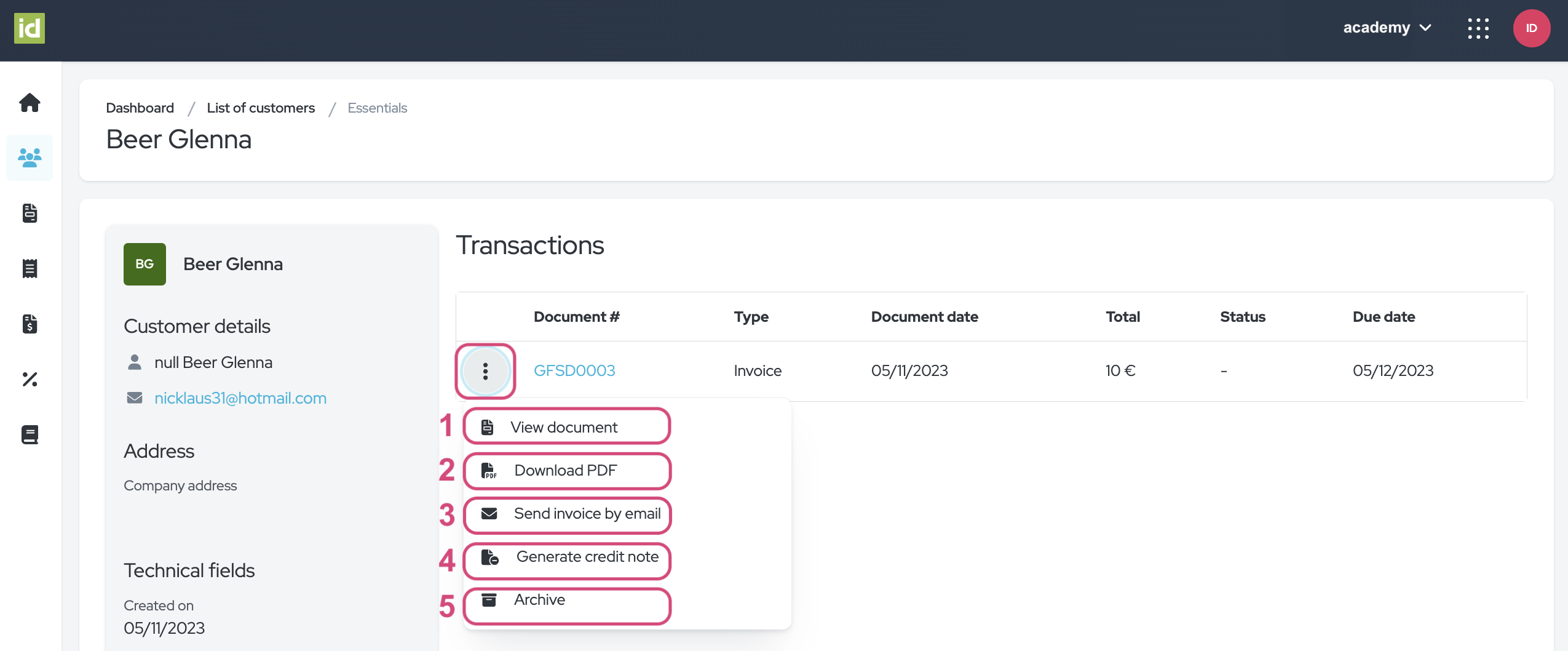
Sezione Fatture - Invoice Module
Vai al Invoice Module > Sezione Fatture.
Puoi filtrare i tuoi documenti, visualizzare dettagli e accedere ad altre azioni.
Filtro
- Fai clic sul pulsante "Filtra".
- Specifica i criteri su cui desideri filtrare. Puoi filtrare su uno o più criteri.
- Numero Fattura - ti consente di filtrare il numero della Fattura.
- Data Fattura successiva - puoi filtrare tutti i documenti emessi dopo una data specifica.
- Nome Cliente - ti consente di filtrare il nome del Cliente collegato alla Fattura.
- Nome Azienda - ti consente di filtrare il nome dell'Azienda collegata alla Fattura.
- Stato pagamento – questa lista di scelte ti consente di filtrare lo stato di pagamento del documento: Tutti, Pagato o Non pagato.
- Data scadenza Fattura successiva - puoi filtrare tutti i documenti emessi con una data di scadenza successiva a una data specifica.
- Stato – questa lista di scelte ti consente di filtrare lo stato del documento: Attivo o Archiviato.
Non è necessario salvare, le tue modifiche vengono applicate direttamente.
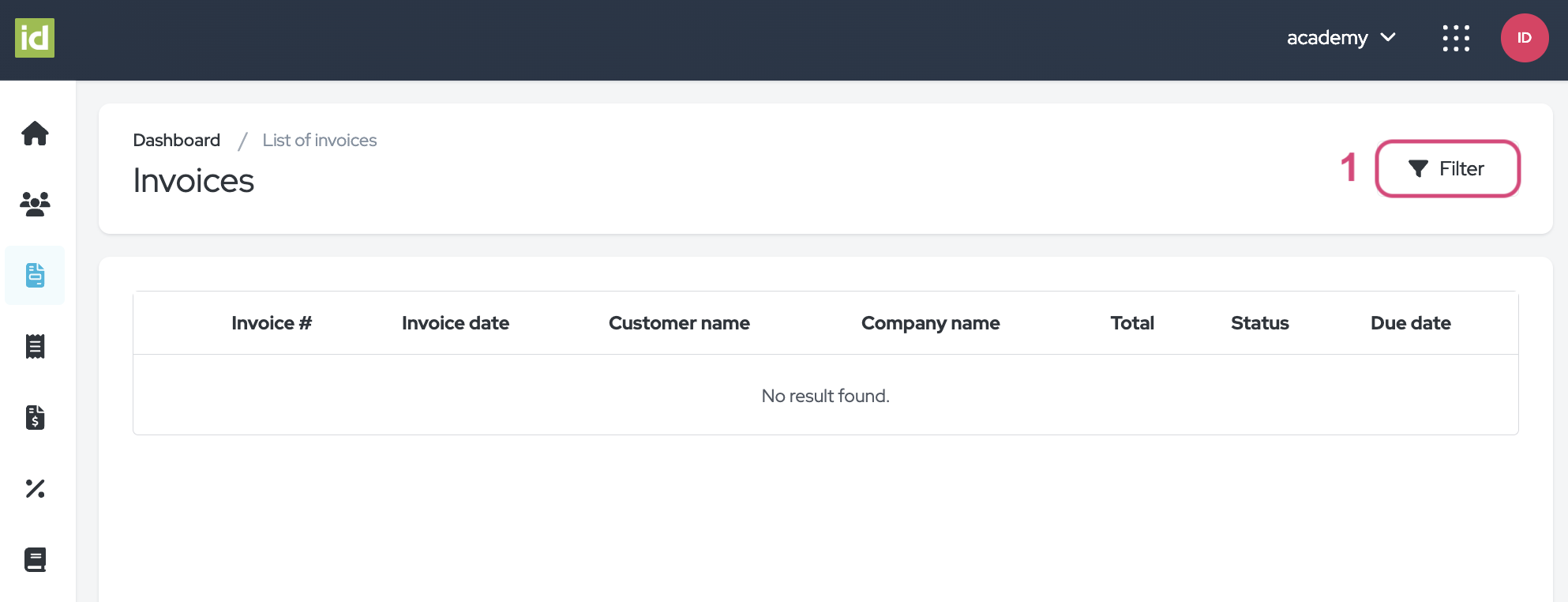
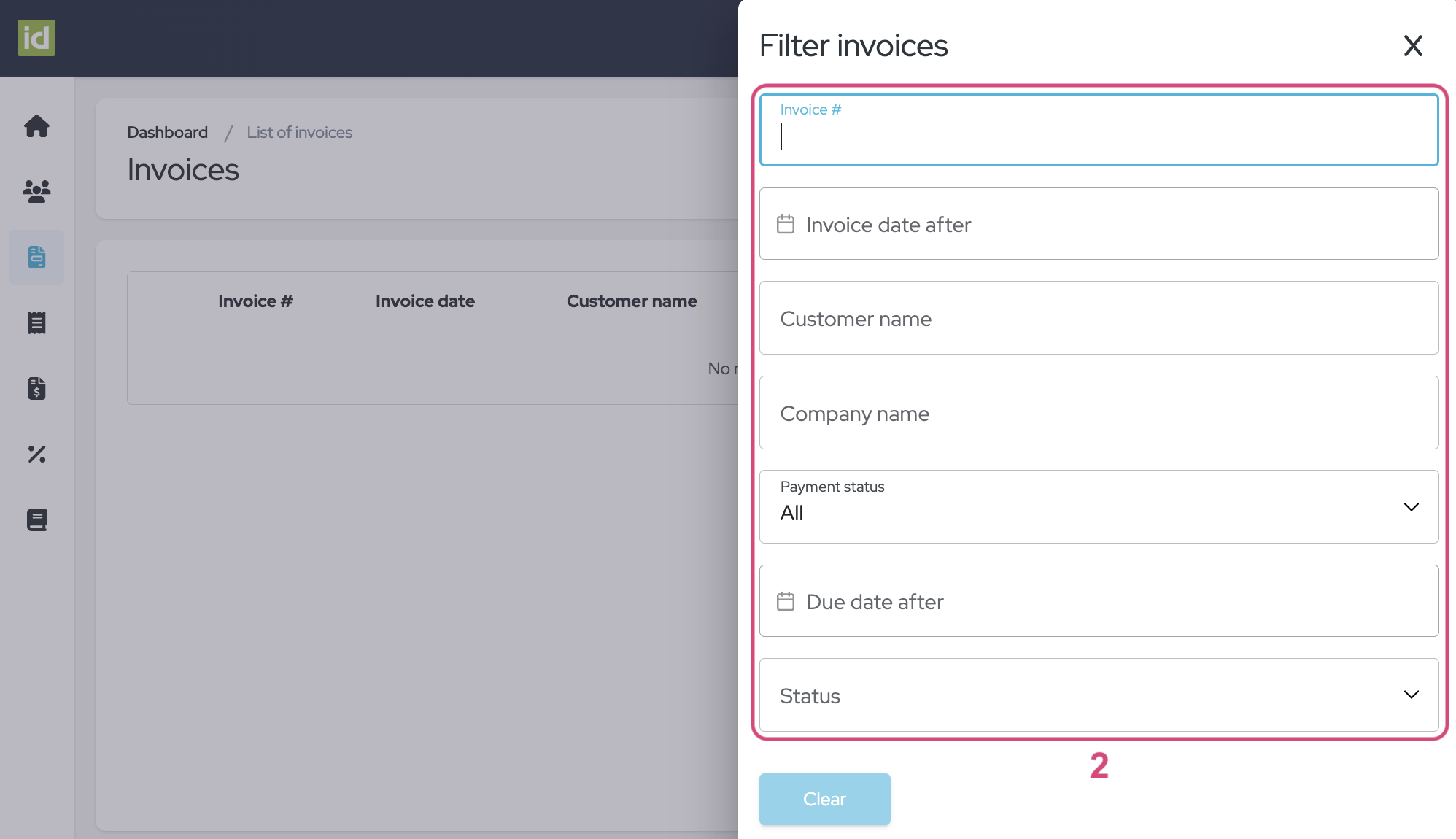
Rimuovere i filtri
- Fai clic sulla croce accanto al pulsante "Filtra".
OPPURE
- Fai clic sul pulsante "Filtra".
- Quindi sul pulsante "Cancella" per cancellare i filtri e visualizzare l'elenco completo delle Fatture.
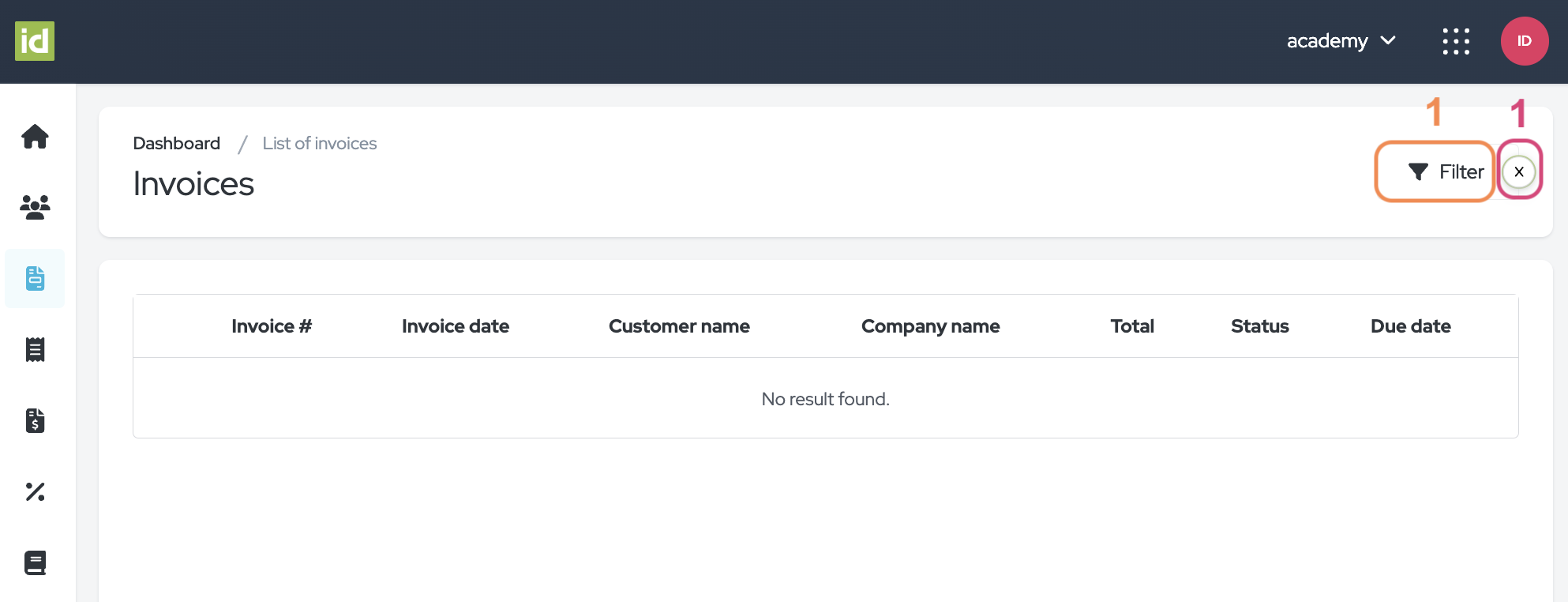
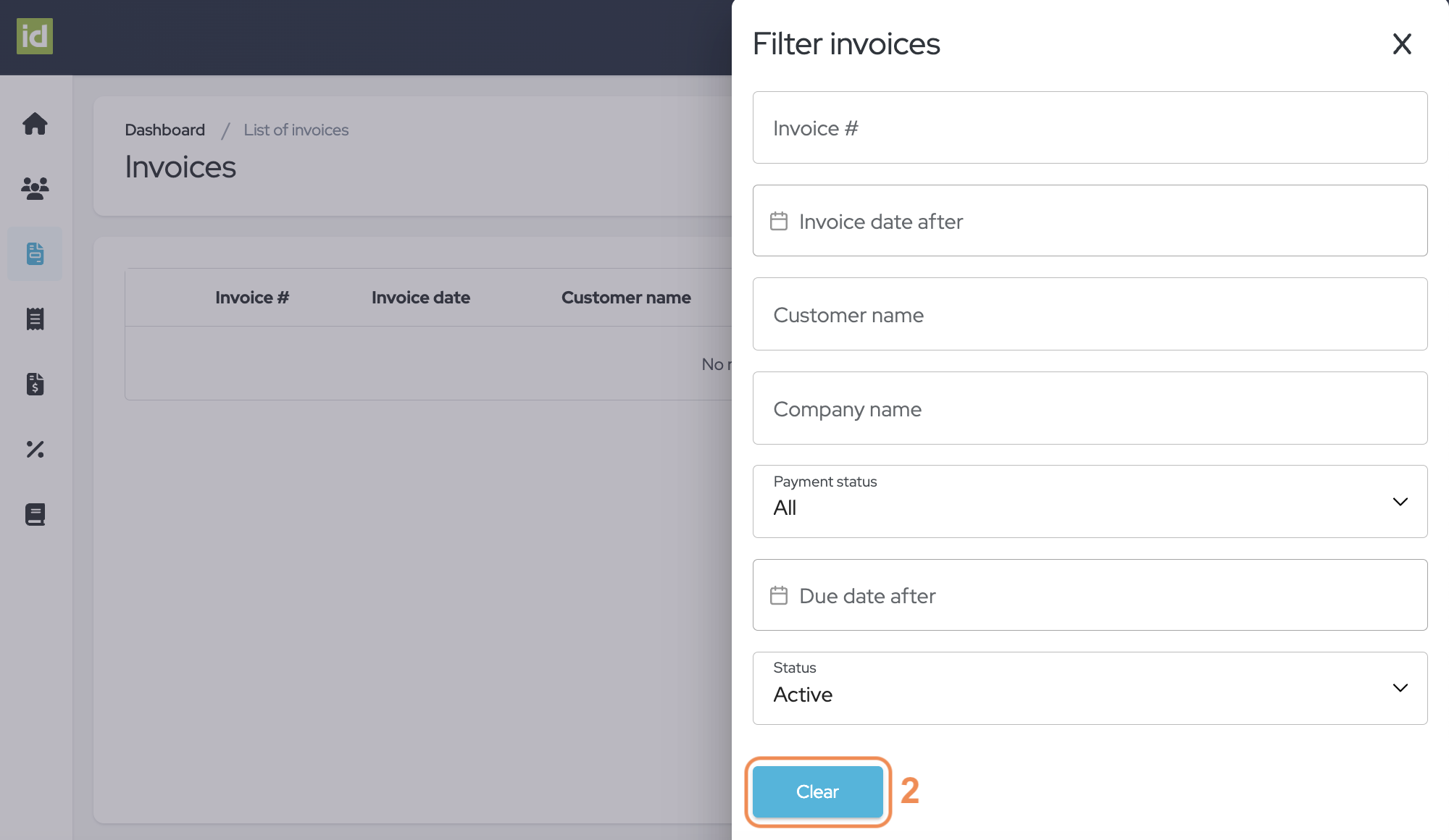
Dettagli di una Fattura
Fai clic sul nome del documento per visualizzarne i dettagli.
- Fai clic sul pulsante "Altre azioni" per:
- Scaricare i documenti in formato PDF
- Inviare la Fattura via e-mail al Cliente
- Generare una Nota di Credito basata sulla Fattura. L'importo sarà lo stesso su entrambi i documenti.
- Archiviare il documento (non dimenticare di fare clic sul segno di spunta rosso per confermare).
Nota: puoi fare clic sul nome del Cliente per essere reindirizzato alla sezione dettagli del Cliente.
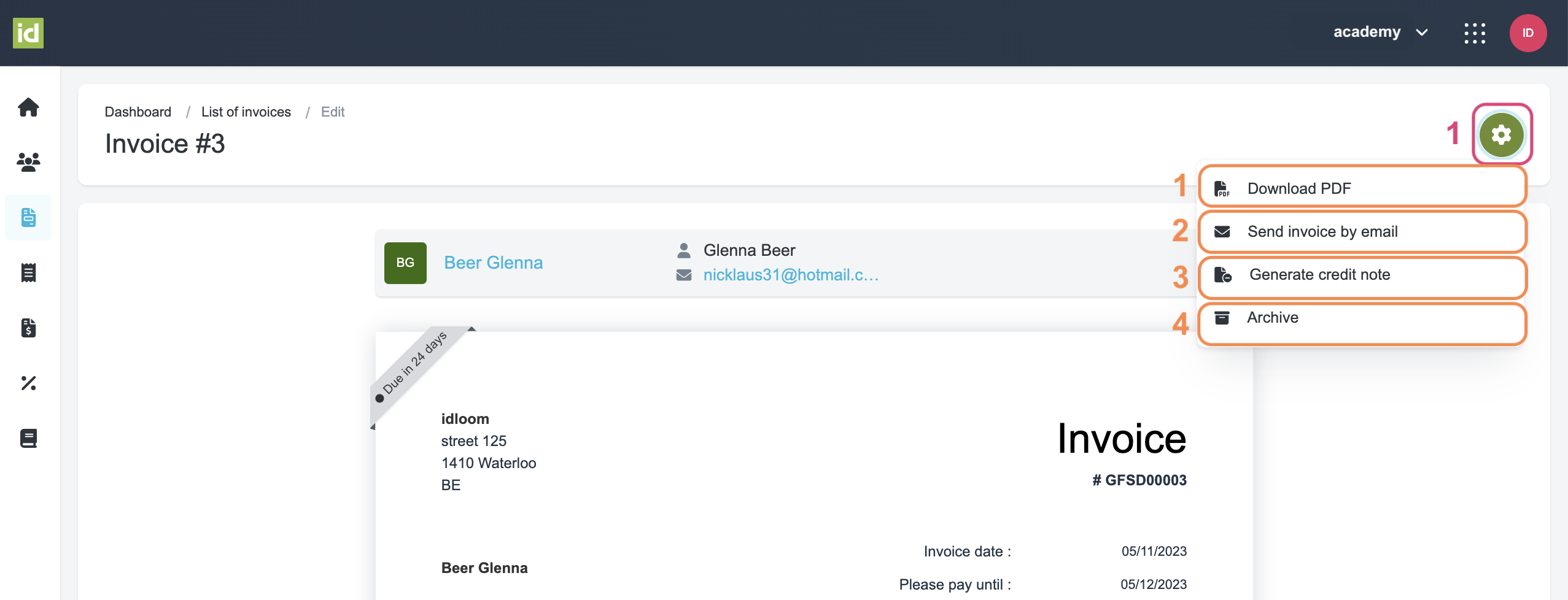
Azioni del menu a tre punti
Vai al Invoice Module > Sezione Fatture e fai clic sul menu a tre punti.
- Visualizza i dettagli del documento.
- Visualizza i dettagli del Cliente.
- Scarica il documento in formato PDF.
- Invia la Fattura via e-mail al Cliente.
- Genera una Nota di Credito basata sulla Fattura.
- Archivia/Ripristina a seconda dello stato attuale del documento.
Nota: se il tuo documento è archiviato, puoi anche eliminarlo definitivamente.
Sezione Fatture - Events Module
Vai al Modulo Eventi > Soldi > Sezione Fatture.
Avrai le seguenti azioni da effettuare in questa pagina:
- Fai clic sul menu a tre punti per:
- Scaricare il documento
- Passare alla pagina dei dettagli del Partecipante per ulteriori azioni.
- Fai clic sul pulsante "Filtra" per filtrare la panoramica.
- Fai clic sul pulsante "Esporta" per esportare in un file Excel o CSV i dettagli delle fatture emesse.
- Fai clic sul pulsante "Altre azioni" per esportare tutti i documenti finanziari di questa sezione.
- Fai clic sul nome del documento finanziario per visualizzarlo.
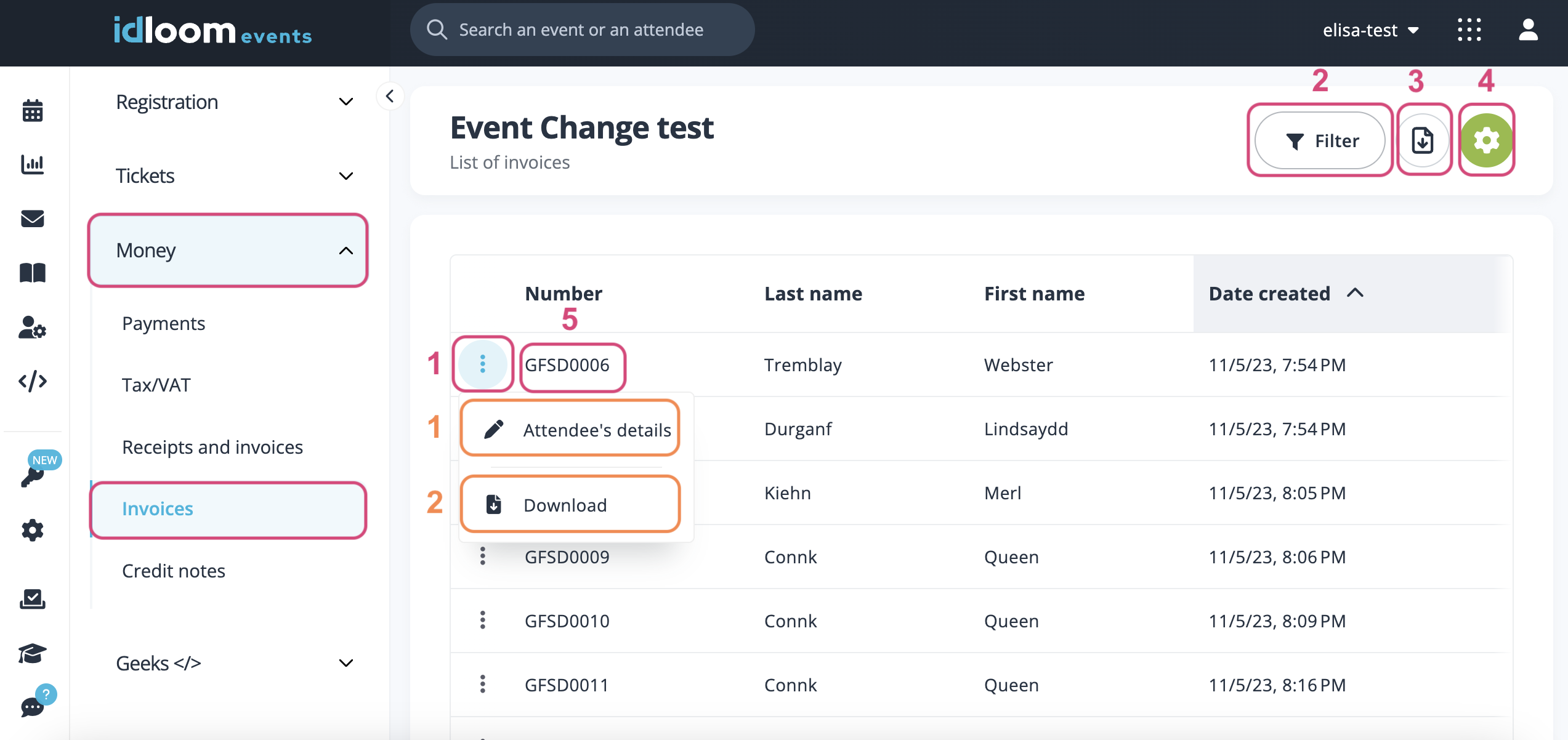
4. Note di Credito
Per generare una nota di credito, devi utilizzare una fattura come riferimento.
Dettagli del Partecipante - Events Module
Vai al Modulo Evento > Generale > Sezione Partecipanti.
Successivamente, fai clic sul Partecipante desiderato.
Le seguenti azioni saranno disponibili per te dal menu a tre punti accanto alla Nota di Credito:
- Invia e-mail – puoi inviare il documento finanziario al Partecipante via e-mail.
- Scarica – puoi scaricare il documento finanziario.
- Puoi anche fare clic sul nome del documento finanziario per visualizzarlo.
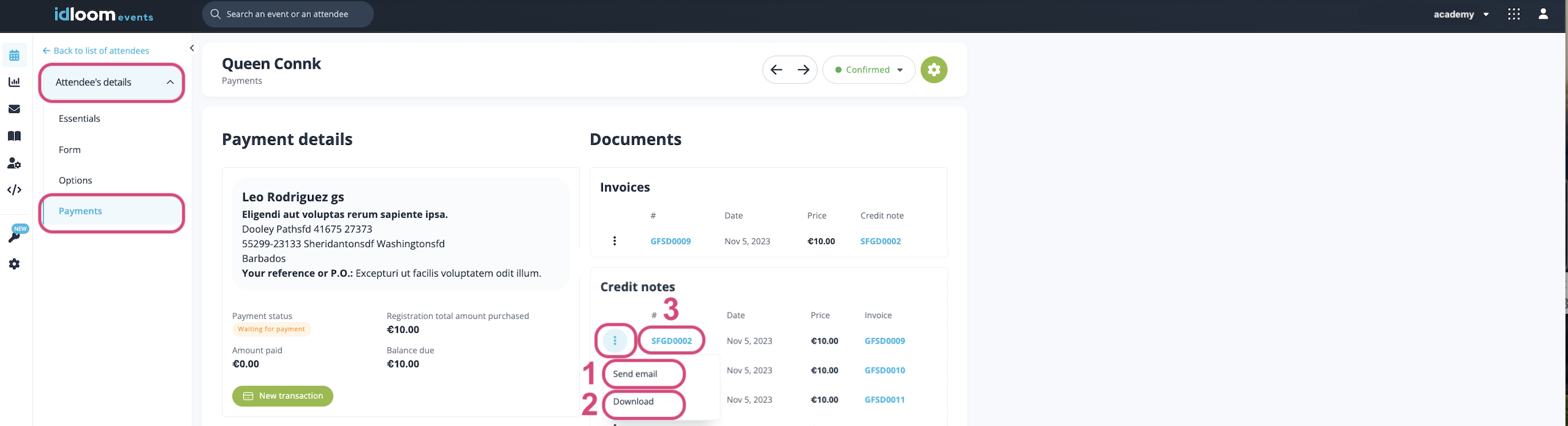
Dettagli del Cliente - Invoice Module
Fai clic sul nome dei Clienti per visualizzare i loro dettagli.
Fai clic sul menu a tre punti per:
- Visualizzare il documento
- Scaricare i documenti in formato PDF
- Inviare la Nota di Credito via e-mail al Cliente
- Archiviare il documento (non dimenticare di fare clic sul segno di spunta rosso per confermare).
Nota: vedrai solo documenti attivi in questa sezione. Se fai clic sul numero del documento, sarai reindirizzato ai suoi dettagli.
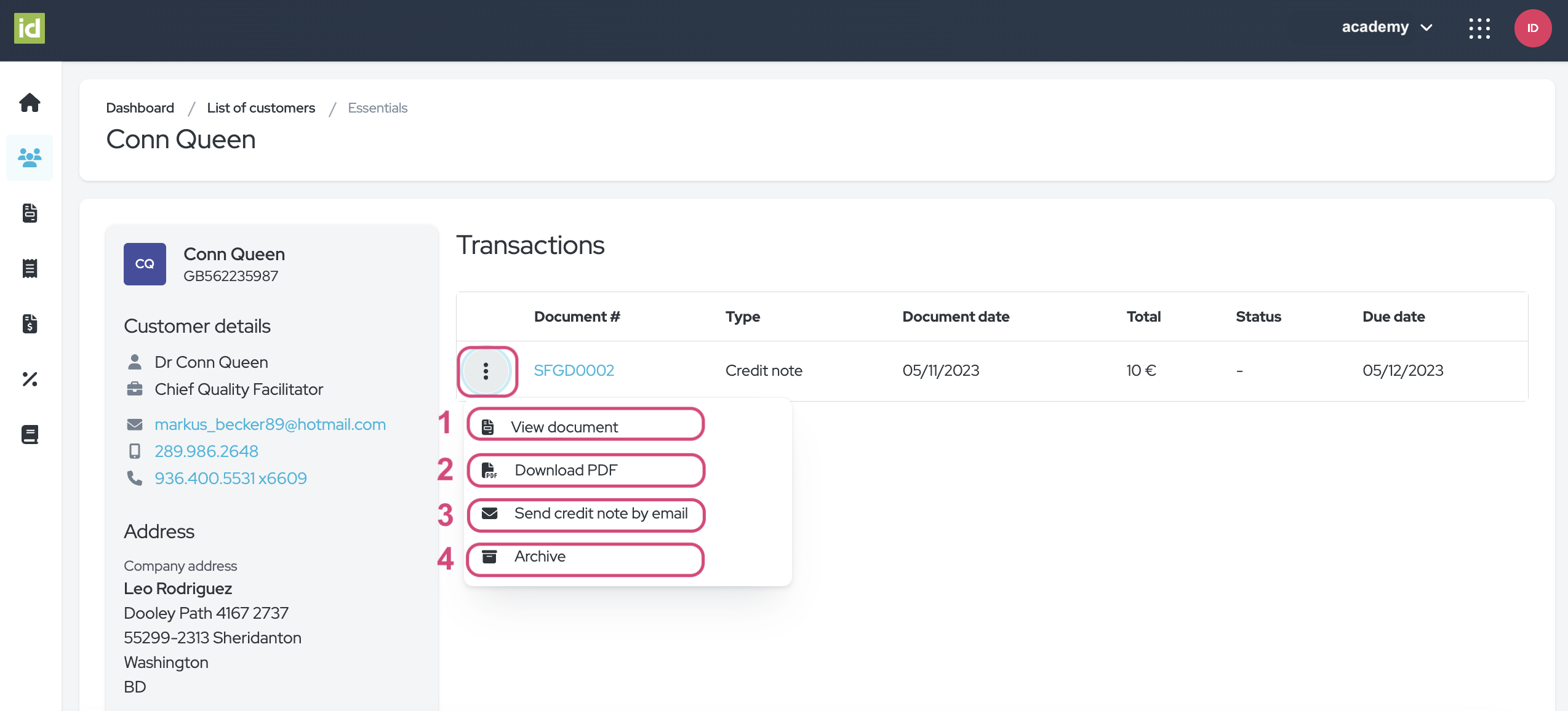
Sezione Note di Credito - Invoice Module
Vai al Invoice Module > Sezione Note di Credito.
Puoi filtrare la panoramica dei tuoi documenti, vedere i dettagli di un documento o fare clic sul menu a tre punti per ulteriori azioni.
Filtro
- Fai clic sul pulsante "Filtra".
- Specifica i criteri su cui desideri filtrare. Puoi filtrare su uno o più criteri.
- Numero Nota di Credito - ti consente di filtrare il numero della Nota di Credito.
- Data Nota di Credito successiva - puoi filtrare su tutti i documenti emessi dopo una data specifica.
- Nome Cliente - ti consente di filtrare il nome del Cliente collegato alla Nota di Credito.
- Nome Azienda - ti consente di filtrare il nome dell'Azienda collegata alla Nota di Credito.
- Data scadenza Nota di Credito successiva - puoi filtrare tutti i documenti emessi con una data di scadenza successiva a una data specifica.
- Stato – questa lista di scelte ti consente di filtrare lo stato del documento: Attivo o Archiviato.
Non è necessario salvare, le tue modifiche vengono applicate direttamente.
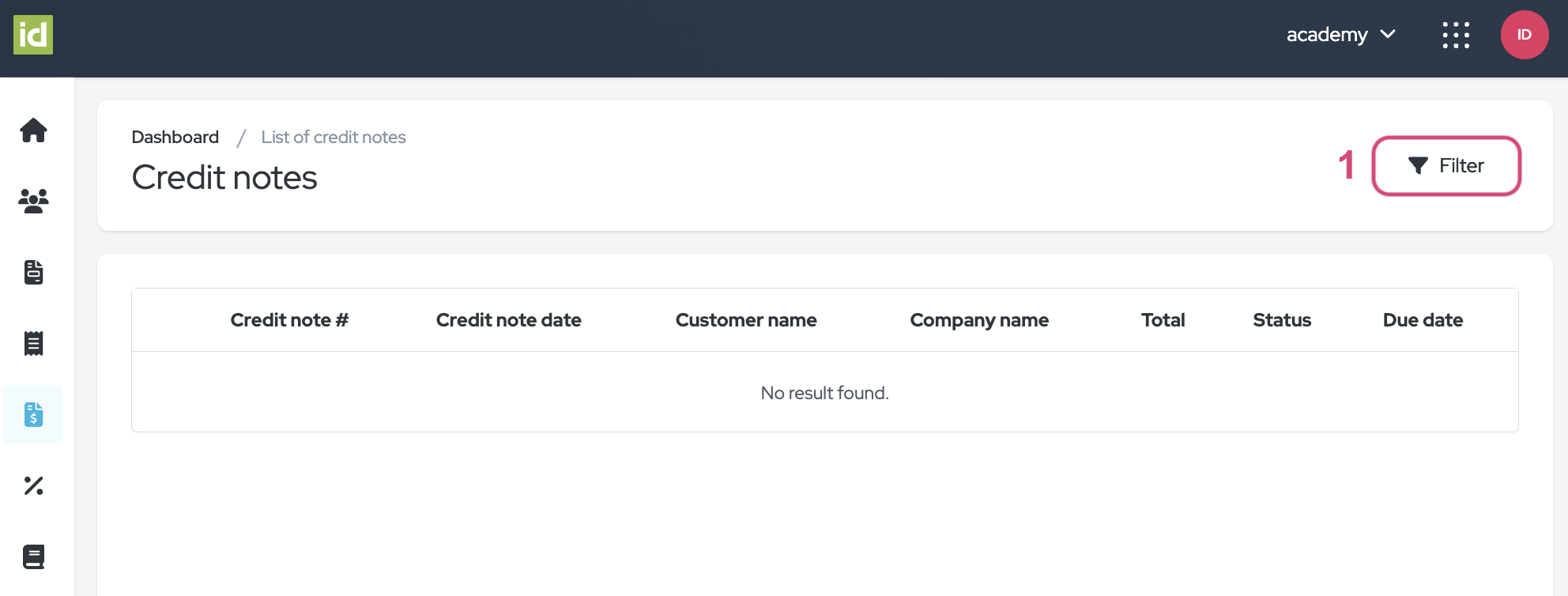
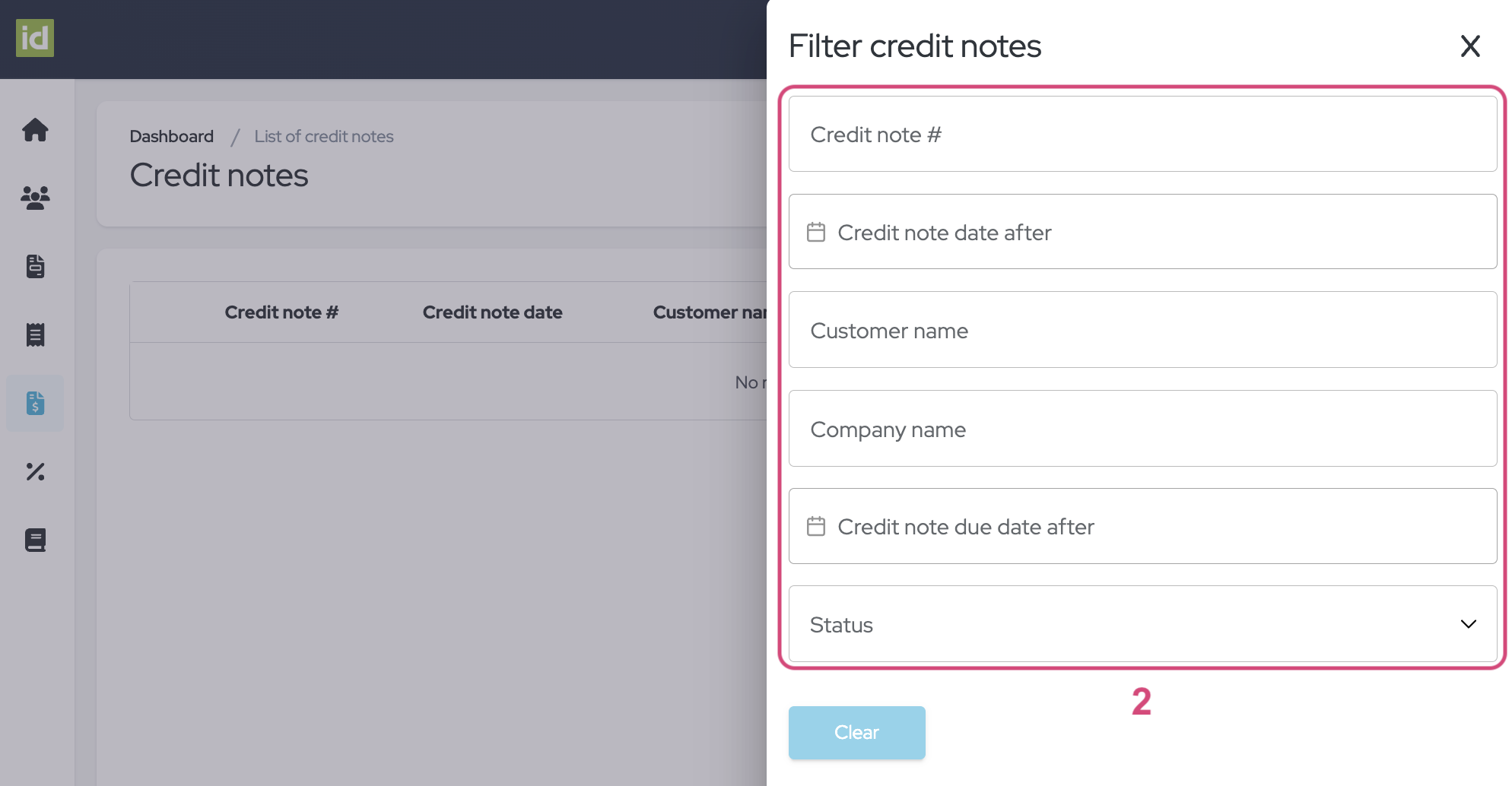
Rimuovere i filtri
- Fai clic sulla croce accanto al pulsante "Filtra".
OPPURE
- Fai clic sul pulsante "Filtra".
- Fai clic sul pulsante "Cancella" per cancellare i filtri e visualizzare l'elenco completo delle Note di Credito.
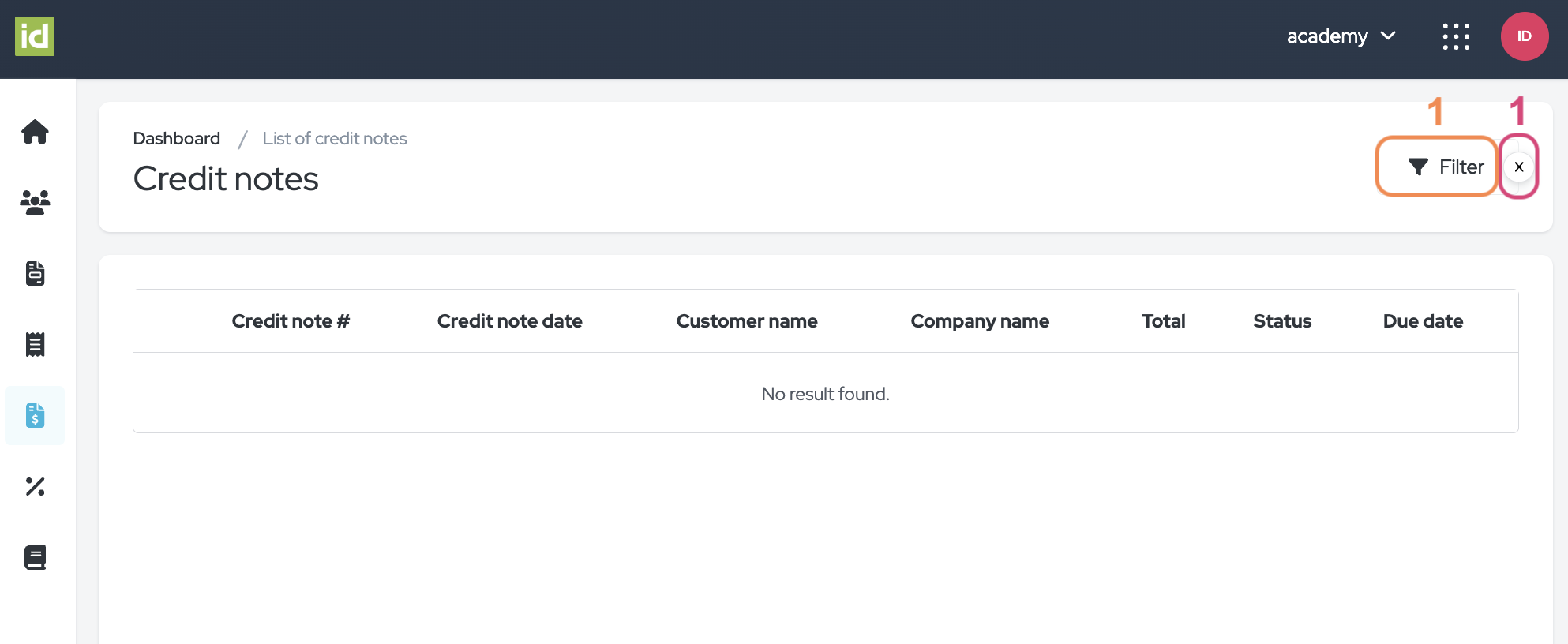
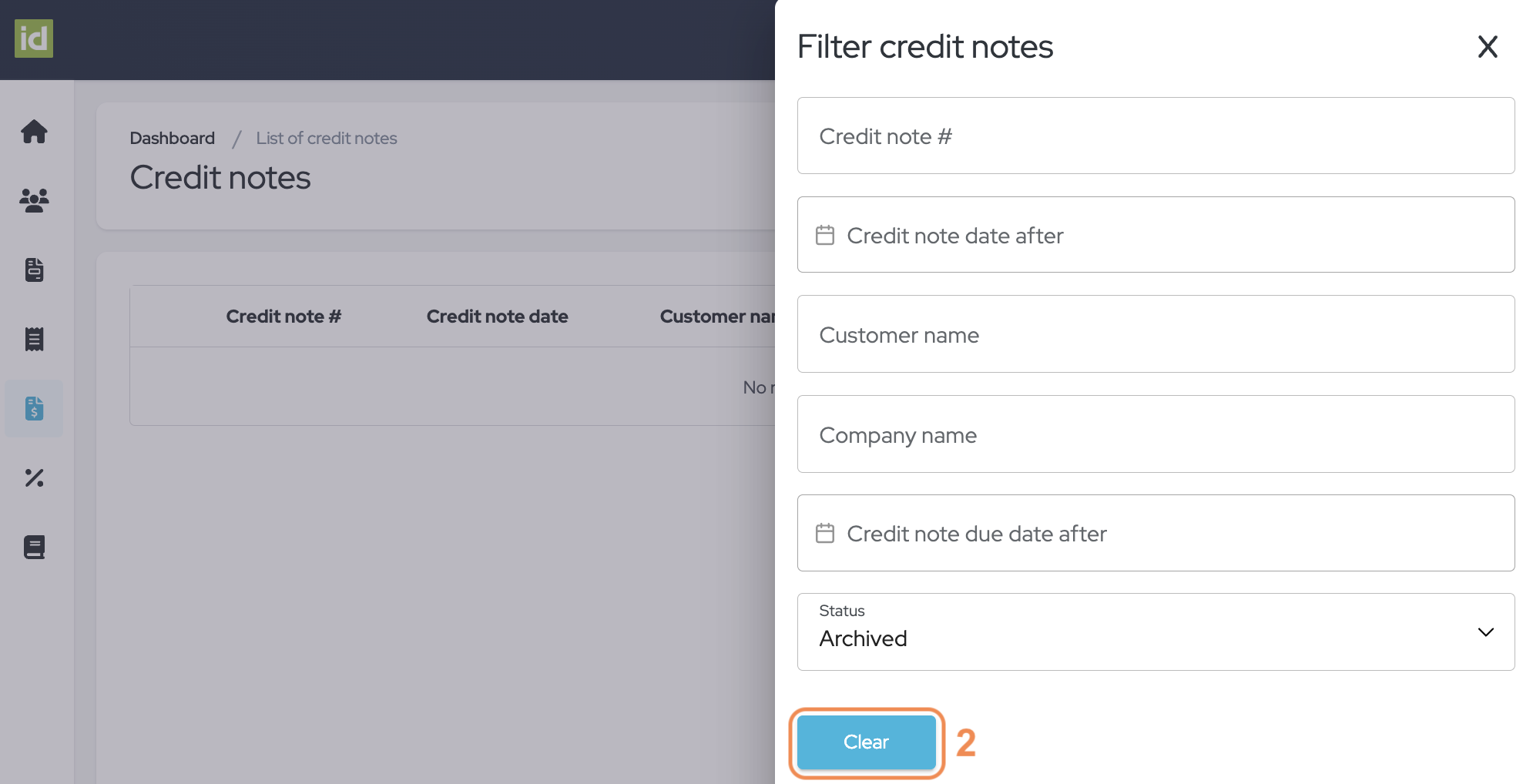
Dettagli di una Nota di Credito
Fai clic sul nome del documento per visualizzarne i dettagli.
- Fai clic sul pulsante "Altre azioni" per:
- Scaricare i documenti in formato PDF
- Inviare la Nota di Credito via e-mail al Cliente
- Archiviare il documento (non dimenticare di fare clic sul segno di spunta rosso per confermare).
Nota: puoi fare clic sul nome del Cliente per essere reindirizzato alla sezione dettagli del Cliente.
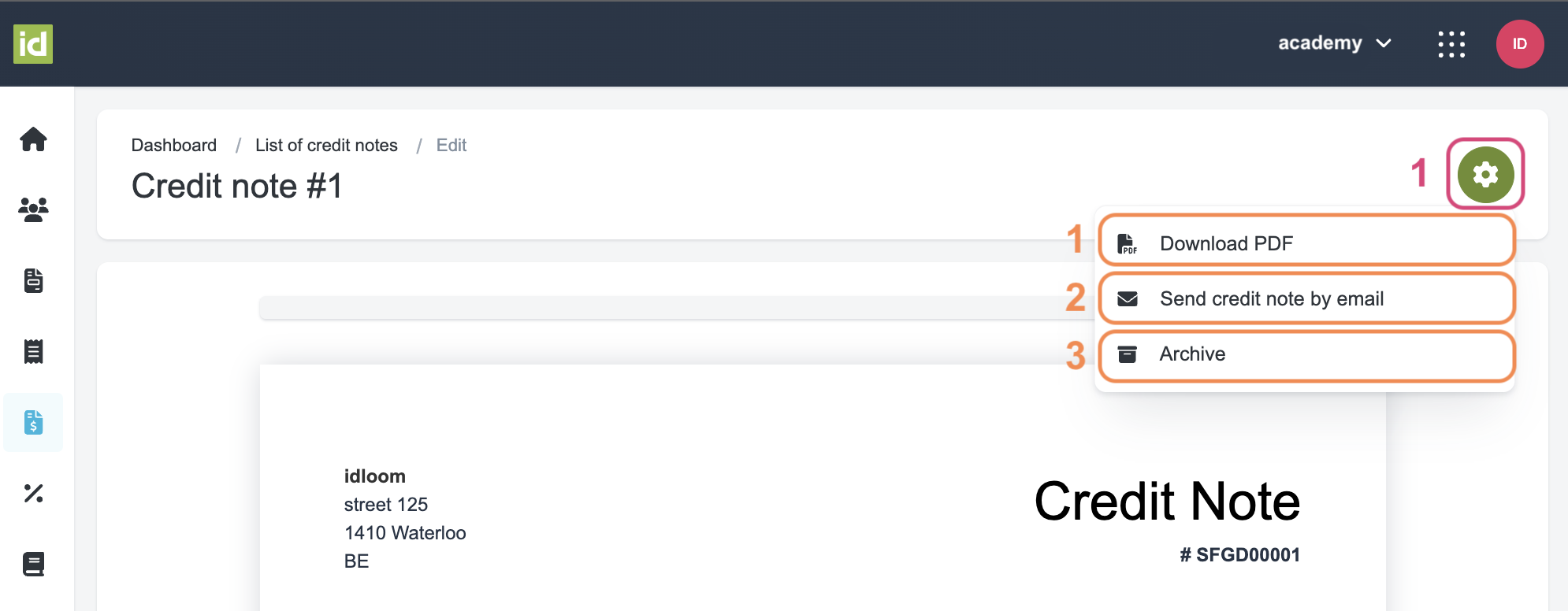
Azioni del menu a tre punti
Vai al Invoice Module > Sezione Note di Credito.
- Visualizza i dettagli del documento.
- Visualizza i dettagli del Cliente.
- Scarica il documento in formato PDF.
- Invia la Nota di Credito via e-mail al Cliente.
- Archivia/Ripristina a seconda dello stato attuale del documento.
Ti preghiamo di notare che se il tuo documento è archiviato, hai l'opzione di eliminarlo definitivamente.
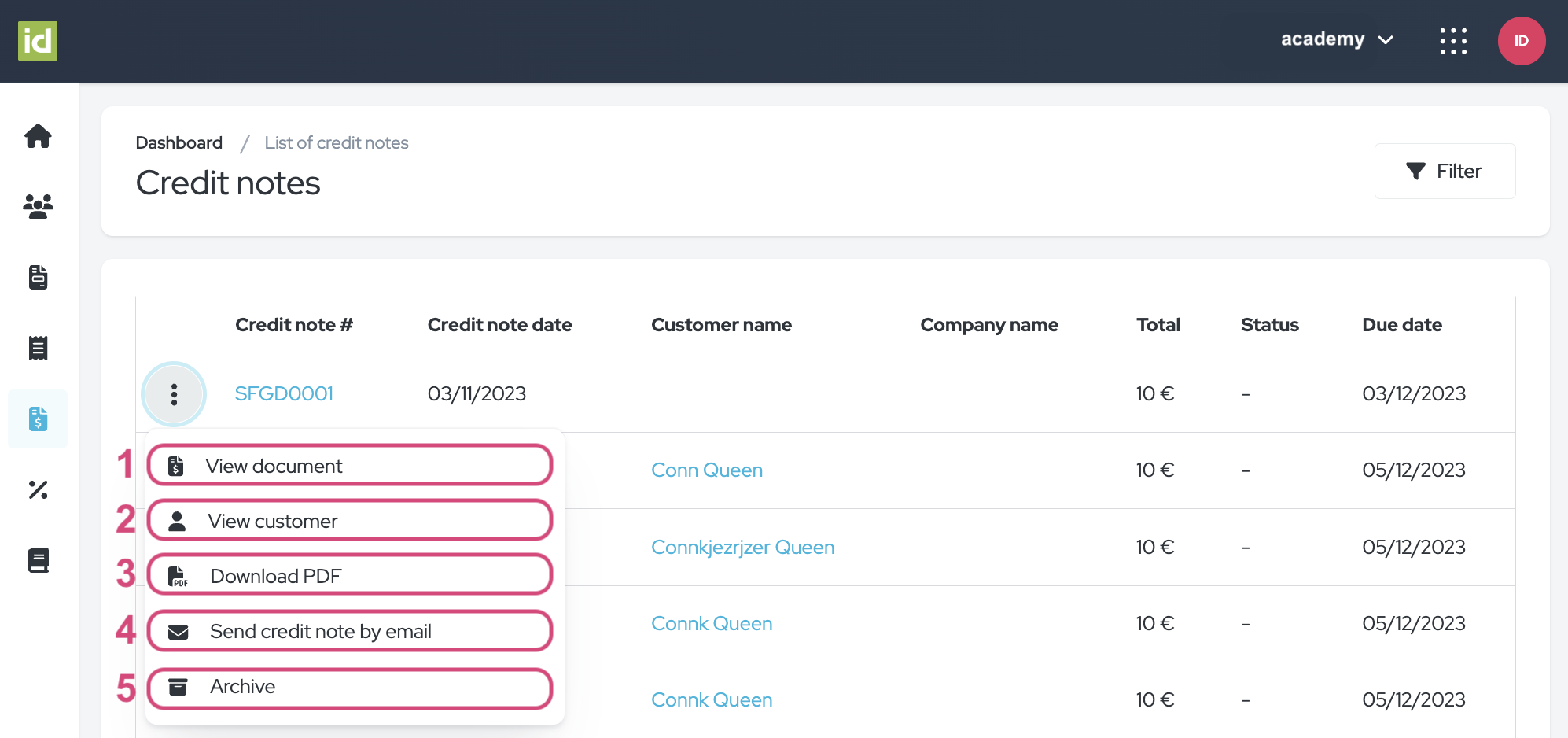
Sezione Note di Credito
Vai al Modulo Eventi > Soldi > Sezione Note di Credito.
Avrai le seguenti azioni da effettuare in questa pagina:
- Fai clic sul menu a tre punti per:
- Scaricare il documento
- Passare alla pagina dei dettagli del Partecipante per ulteriori azioni
- Fai clic sul pulsante "Filtra" per filtrare la panoramica.
- Fai clic sul pulsante "Esporta" per esportare in un file Excel o CSV i dettagli delle Note di Credito emesse.
- Fai clic sul pulsante "Altre azioni" per esportare tutti i documenti finanziari di questa sezione.
- Fai clic sul nome del documento finanziario per visualizzarlo.
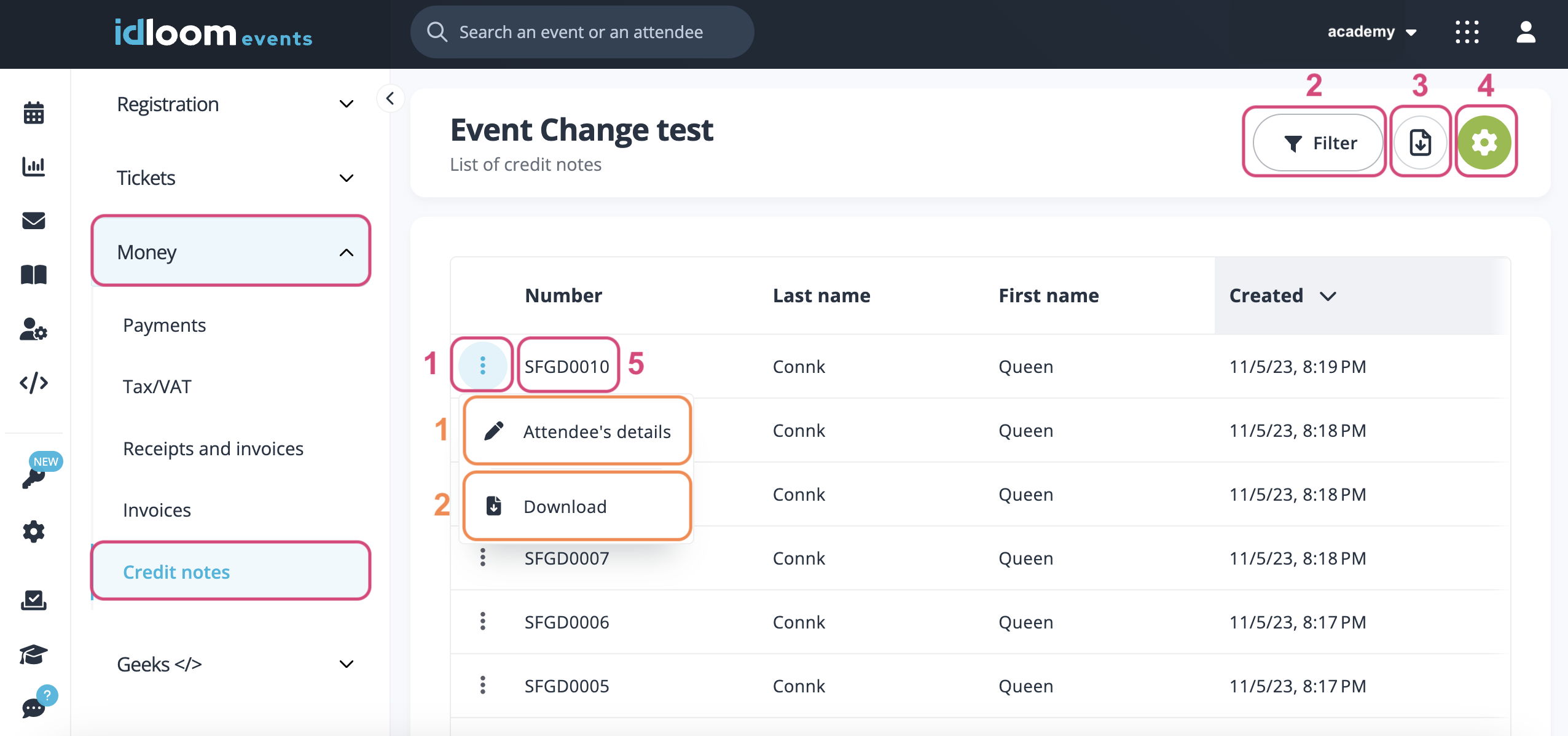
Che la nuova sezione dei documenti finanziari ti porti molta gioia e soddisfazione!
Scopri le guide utente correlate. Potresti essere interessato anche a…
Il team di idloom.events