Quali sono i vantaggi di Ruoli e Autorizzazioni personalizzabili?
🌟 Adatta i nostri Ruoli alle tue Esigenze
I Ruoli non sono solo etichette; corrispondono alle autorizzazioni che possono essere assegnate ai tuoi utenti. Dal principale organizzatore al mago dietro le quinte, personalizza i ruoli per tutti i membri della tua organizzazione. Nel mondo della gestione degli eventi, non c'è spazio per compromessi, ecco perché idloom ti consente di creare Ruoli personalizzabili.
🛡️ Limita l'Accesso e garantisce Sicurezza
Il successo del tuo evento è la nostra priorità! Gestisci i tuoi eventi senza intoppi utilizzando le nostre misure di sicurezza come tuoi migliori alleati.
Crea e Gestisci le tue Autorizzazioni
Utenti
Aggiungi Utenti
Vai alla sezione Autorizzazioni > Utenti del Modulo Identità.
- Fai clic sul pulsante "Aggiungi utente".
- Inserisci l'indirizzo e-mail dell'utente che desideri aggiungere.
- Fai clic sul pulsante "Invia".
Se l'utente ha già avuto accesso a idloom in precedenza, i suoi dettagli verranno automaticamente compilati. Se l'utente è nuovo alla piattaforma, verrai indirizzato a un modulo. - Compila il modulo con le informazioni di contatto dell'utente:
- Nome: Questo campo è obbligatorio. Inserisci il nome dell'utente.
- Cognome: Questo campo è obbligatorio. Inserisci il cognome dell'utente.
- E-mail: Questo campo è obbligatorio. Inserisci l'indirizzo e-mail del nuovo utente.
- Lingua: Questo campo non è obbligatorio. Inserisci la lingua del backend per il nuovo utente.
- Note: Questo campo non è obbligatorio. Puoi inserire alcune note sull'utente che saranno visibili a tutti gli utenti del profilo.
- Configura i diritti di accesso all'account. Puoi scegliere tra:
- Selezionare la casella di controllo Amministratore dell'account: il nuovo utente avrà accesso a tutti i profili dell'account.
- Selezionare la casella di controllo Accesso limitato: il nuovo utente avrà accesso solo ai profili a cui è stata assegnata una funzione.
Se hai selezionato "Amministratore dell'account", salta i due passaggi successivi (6 e 7). Altrimenti, ora hai una vista di tutti i profili esistenti nell'account.
- Fai clic sull'elenco accanto ai profili a cui desideri dare accesso all'utente.
- Seleziona il Ruolo che desideri assegnare ai profili.
- Fai clic sul pulsante "Salva".
Il nuovo utente riceverà automaticamente una e-mail di benvenuto.
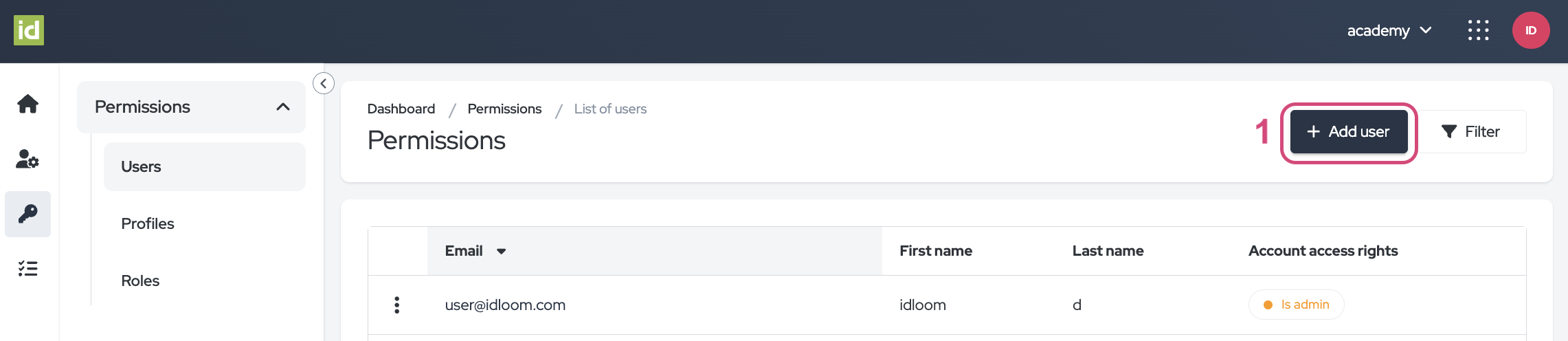
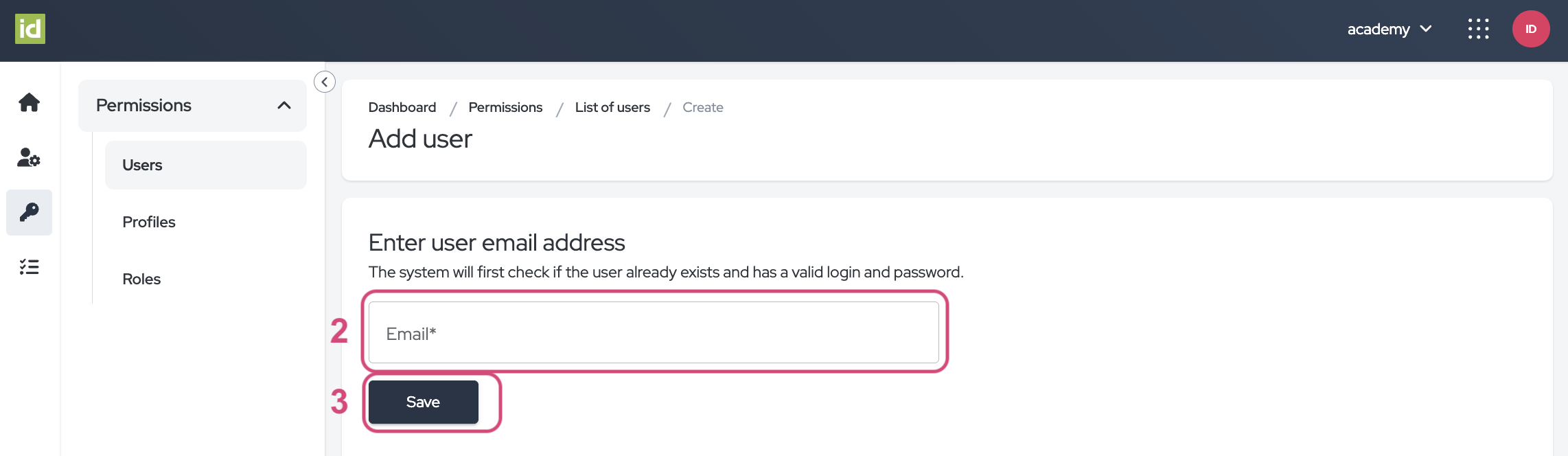
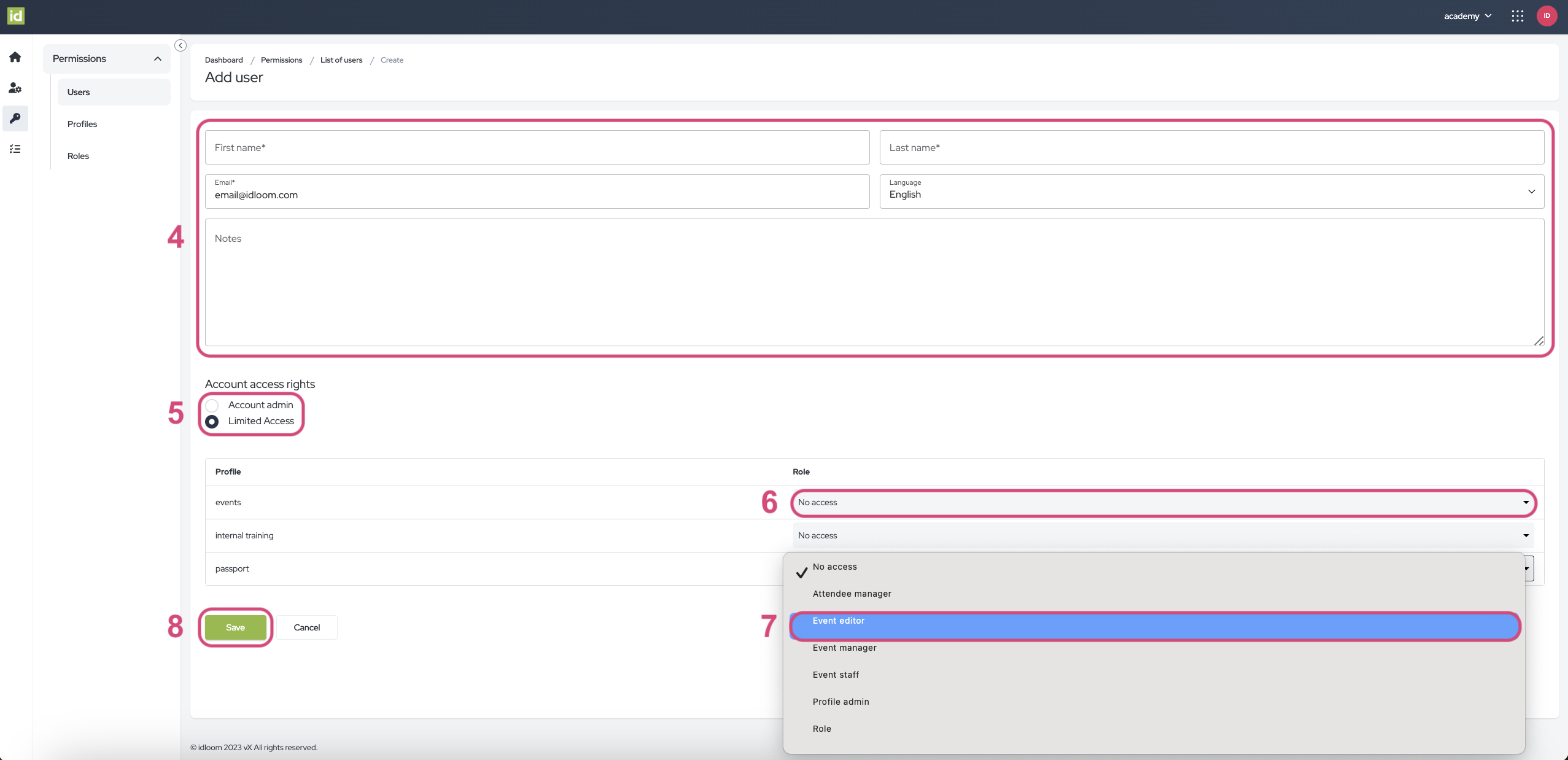
Modifica Utenti
Vai alla sezione Autorizzazioni > Utenti del Modulo Identità.
- Fai clic sull'e-mail dell'utente.
O
- Fai clic sul menu a tre punti.
- Seleziona "Modifica utente".
-
Se stai modificando il tuo Utente, verrai reindirizzato alla tua sezione dettagli. In caso contrario, a seconda del tuo Ruolo nel Profilo, puoi visualizzare i dettagli di contatto dell'Utente:
-
Nome
-
Cognome
-
E-mail
-
Lingua
-
-
Se sei un amministratore dell'account, puoi:
-
Modifica le Note
-
Modifica il tipo di diritto di accesso
-
-
- Fai clic sul pulsante "Salva" una volta apportate le modifiche.
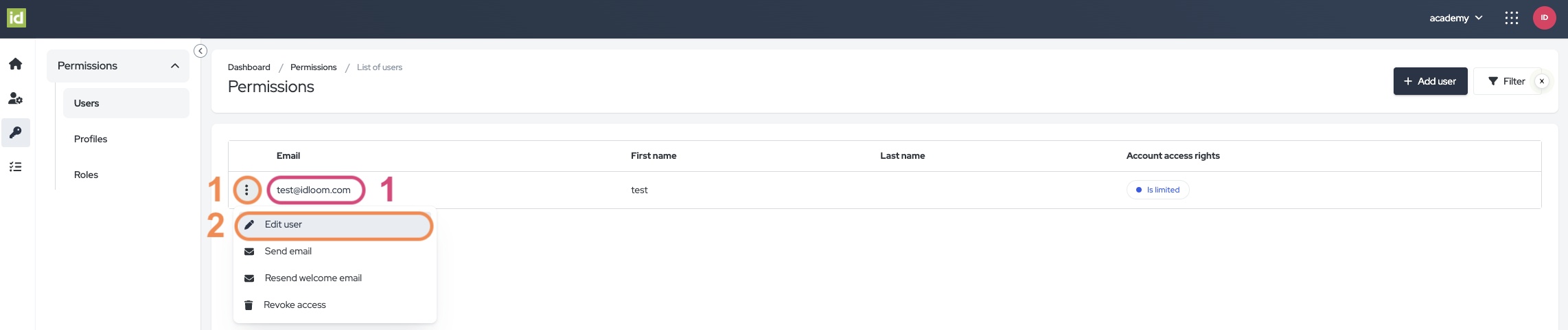
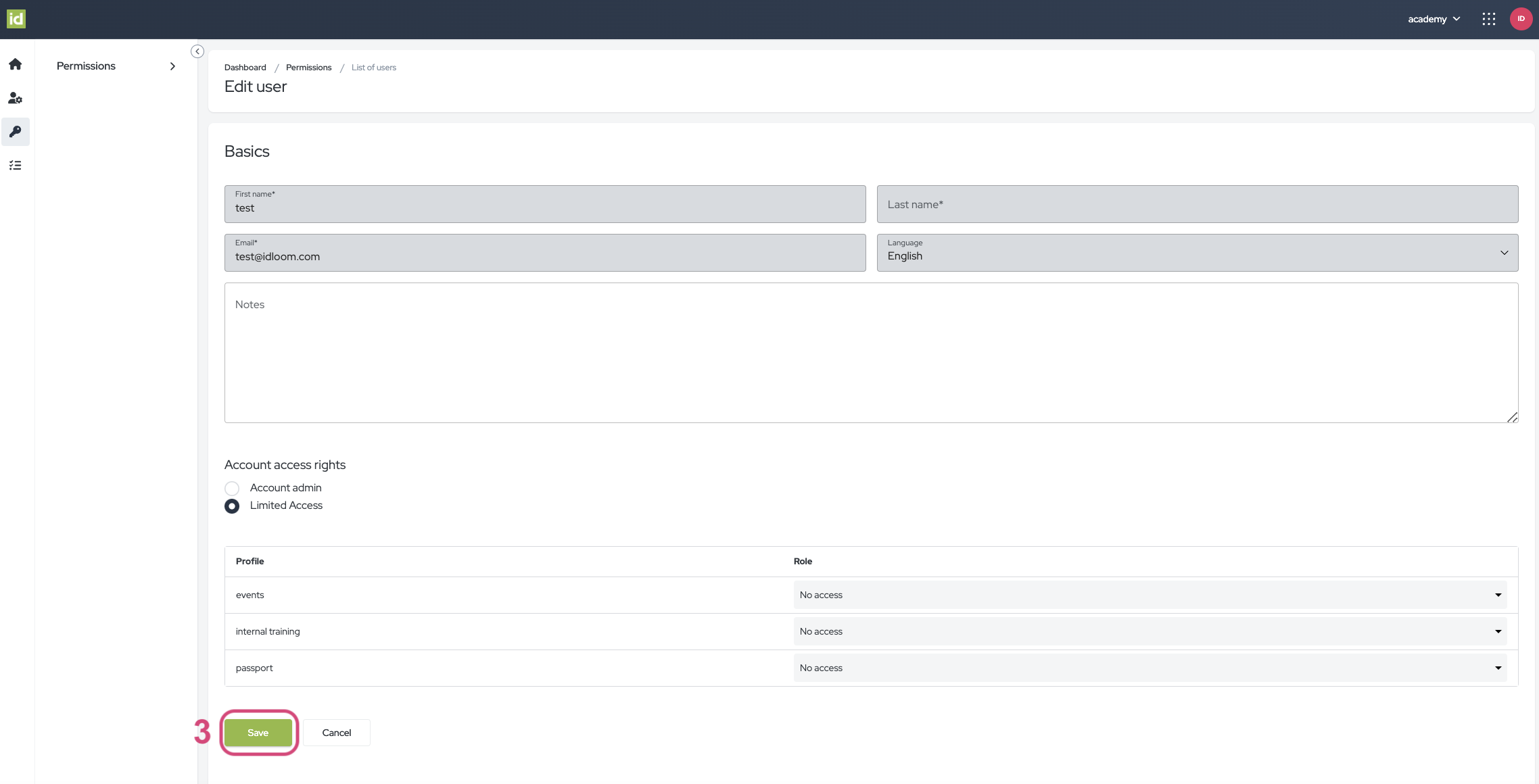
Invia E-mail agli Utenti
Vai alla sezione Autorizzazioni > Utenti del Modulo Identità.
- Fai clic sul menu a tre punti.
- Seleziona "Invia e-mail".
Sarai reindirizzato a Outlook, dove potrai inviare un'e-mail all'utente.
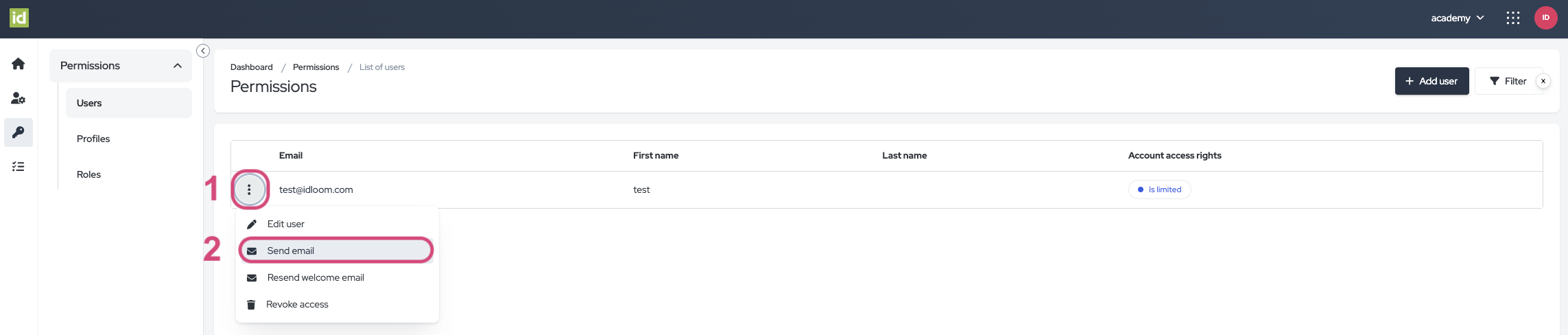
Rinvia E-mail di Benvenuto agli Utenti
Un'e-mail di benvenuto viene automaticamente inviata a un utente che è stato aggiunto a un profilo. Tuttavia, se per qualche motivo l'utente non l'avesse ricevuta, puoi rispedirla come spiegato di seguito.
Vai alla sezione Autorizzazioni > Utenti del Modulo Identità.
- Fai clic sul menu a tre punti.
- Seleziona "Rinvia e-mail di benvenuto".
L'e-mail di benvenuto verrà rispedita all'utente.
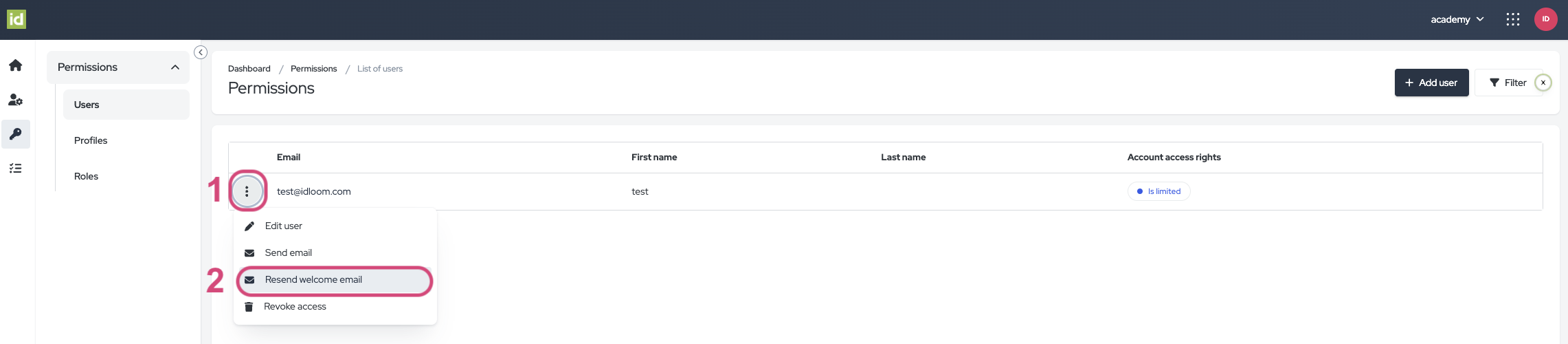
Revoca Accesso al Profilo
Vai alla sezione Autorizzazioni > Utenti del Modulo Identità.
- Fai clic sul menu a tre punti.
- Seleziona "Revoca accesso" dalla lista.
- Fai clic sul pulsante "Revoca accesso" per confermare
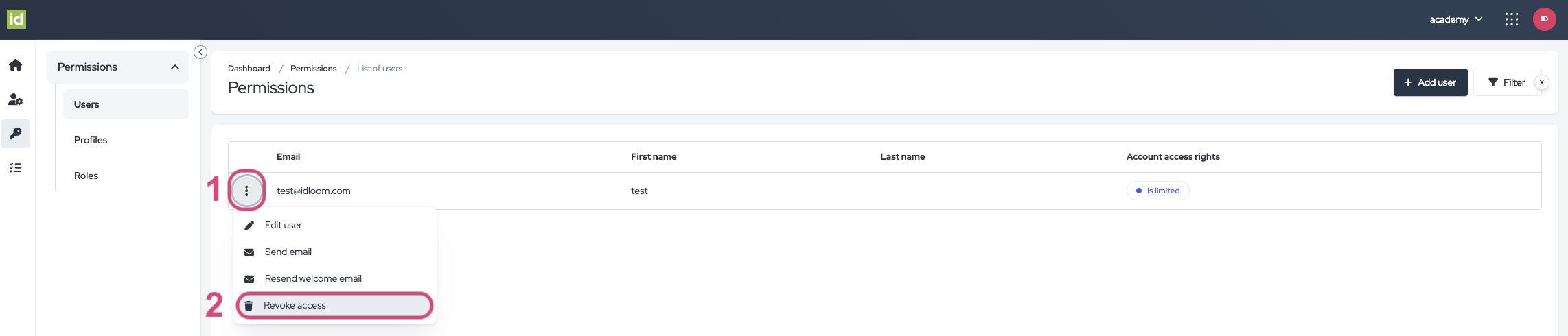
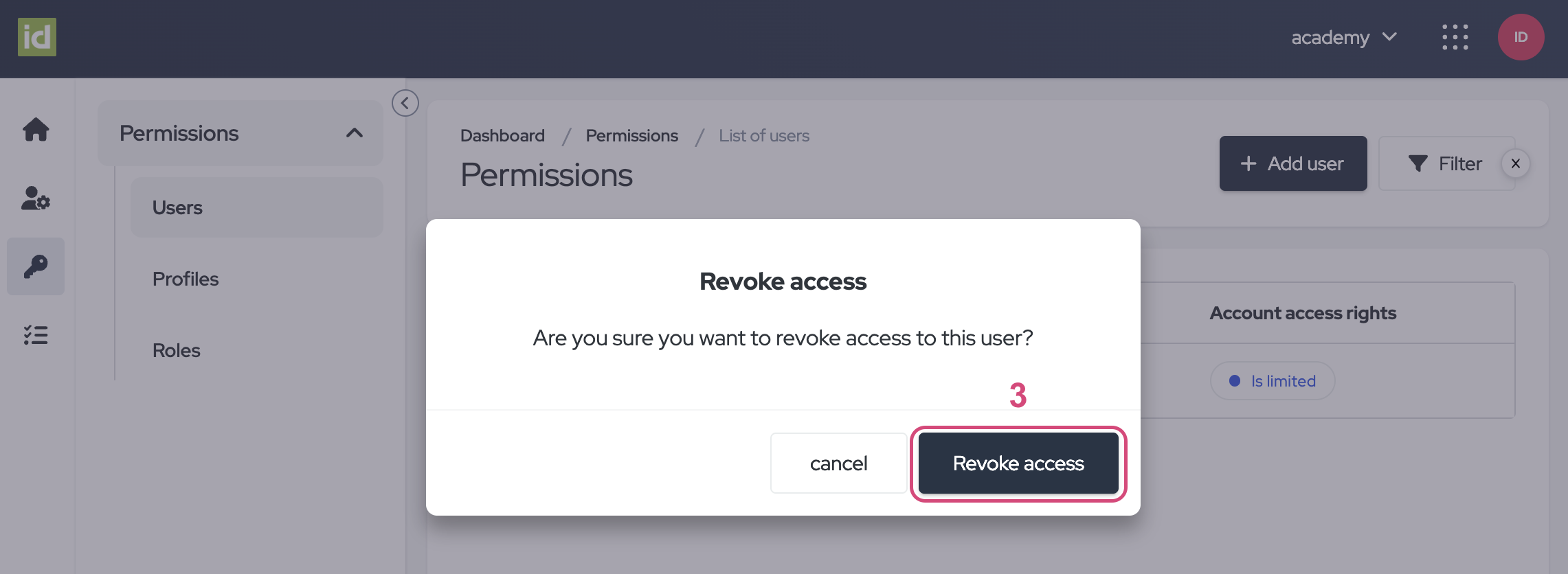
Filtra Utenti
Vai alla sezione Autorizzazioni > Utenti del Modulo Identità.
- Fai clic sul pulsante "Filtra".
- Specifica i criteri su cui desideri filtrare. Puoi filtrare su uno o più criteri.
- Nome / cognome / e-mail - questo ti consente di filtrare i dettagli di contatto dell'utente. Questo è un campo libero, il che significa che puoi digitare lettere per la tua ricerca.
- Nome del ruolo - questo ti consente di filtrare i Ruoli degli Utenti.
Non c'è bisogno di salvare, le tue modifiche vengono applicate direttamente.
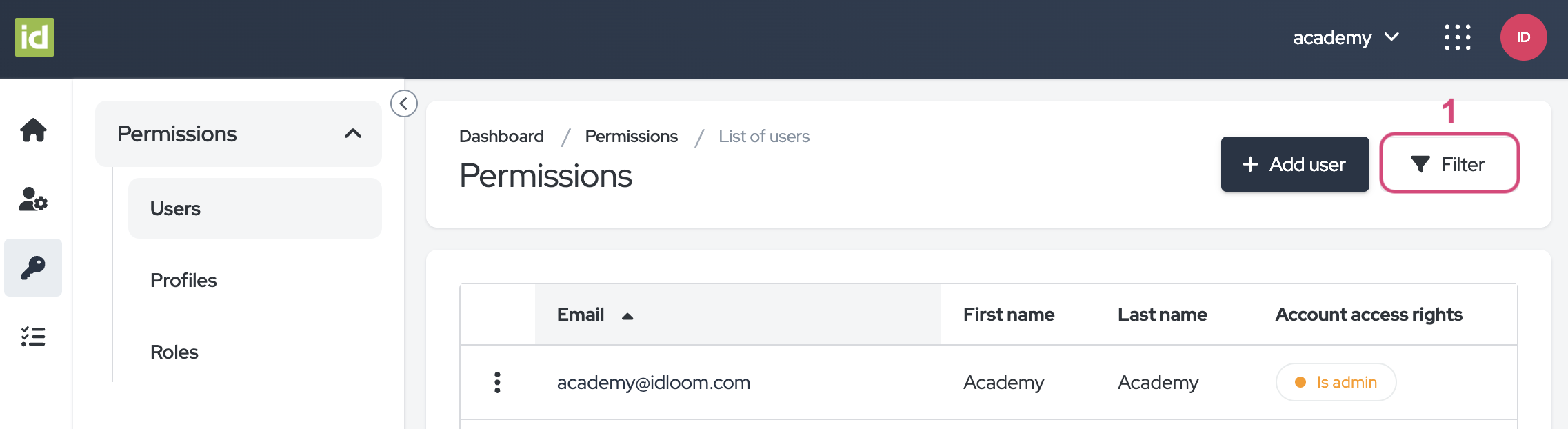
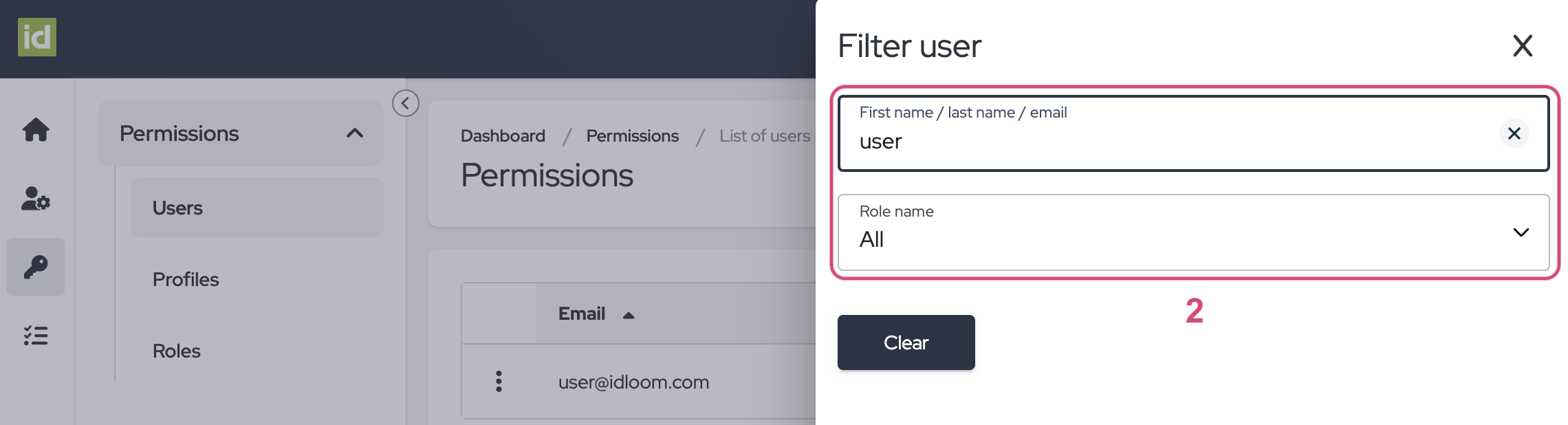
Rimuovi filtri
- Fai clic sulla croce accanto al pulsante del filtro.
O
- Fai clic sul pulsante "Filtra".
- Quindi sul pulsante "Cancella" per cancellare i filtri e visualizzare l'elenco completo dei profili.
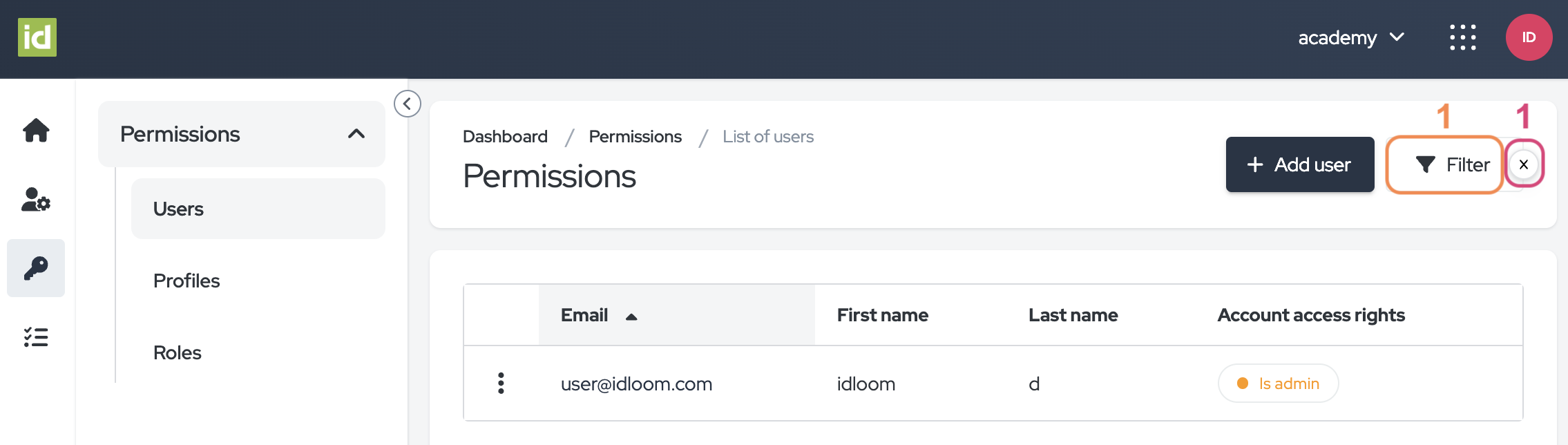
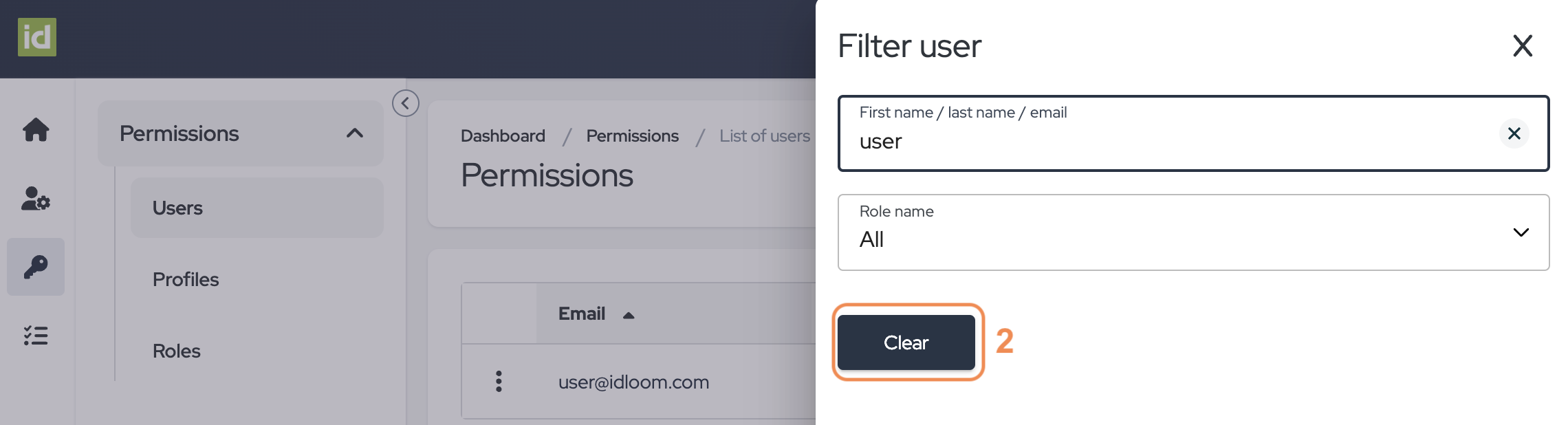
Profili
Filtra Profili
Vai alla sezione Autorizzazioni > Utenti del Modulo Identità.
- Fai clic sul pulsante "Filtra".
- Puoi digitare lettere per filtrare il nome del profilo, poiché questo è un campo libero.
Non c'è bisogno di salvare, le tue modifiche vengono applicate direttamente.
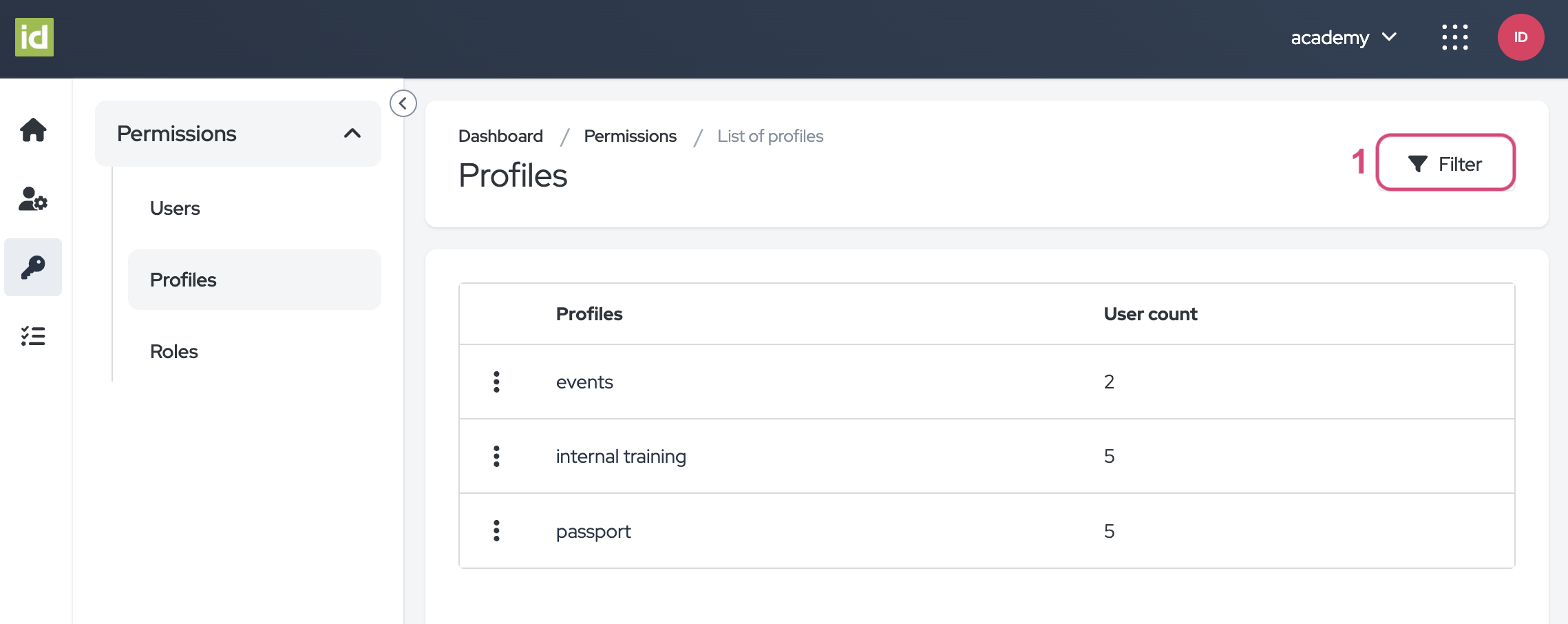
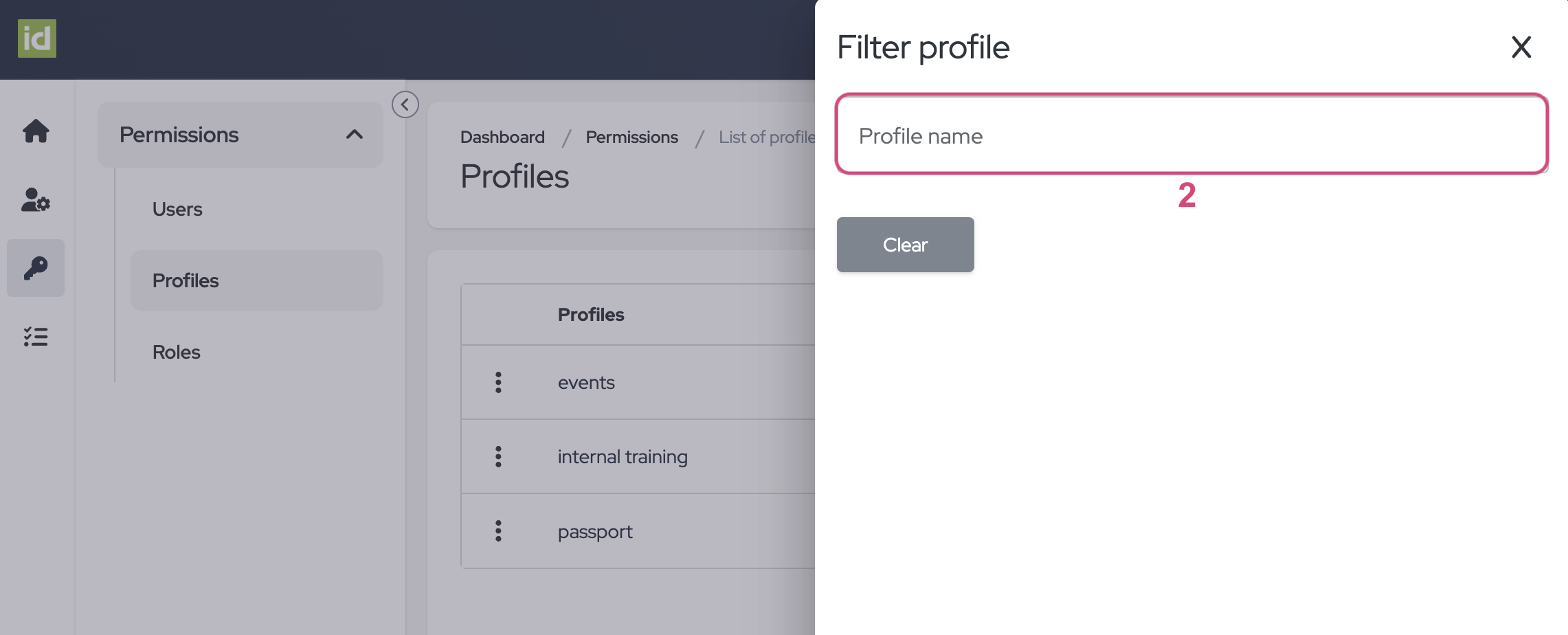
Rimuovi filtri
- Fai clic sulla croce accanto al pulsante del filtro.
O
- Fai clic sul pulsante "Filtra".
- Quindi sul pulsante "Cancella" per cancellare i filtri e visualizzare l'elenco completo dei profili.
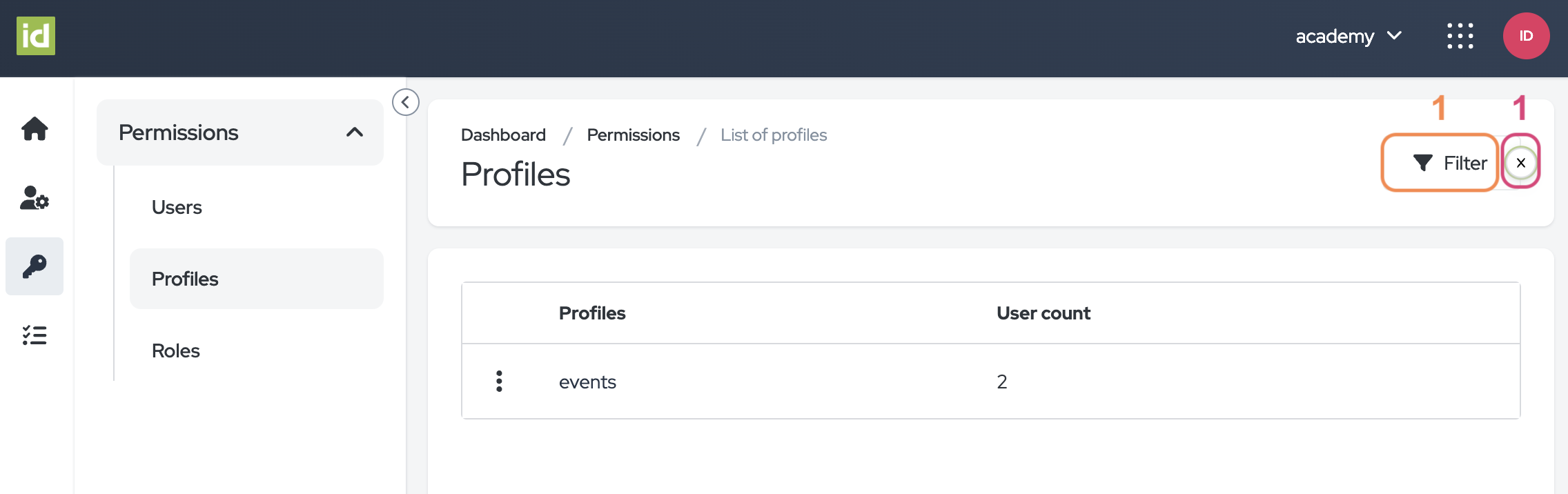
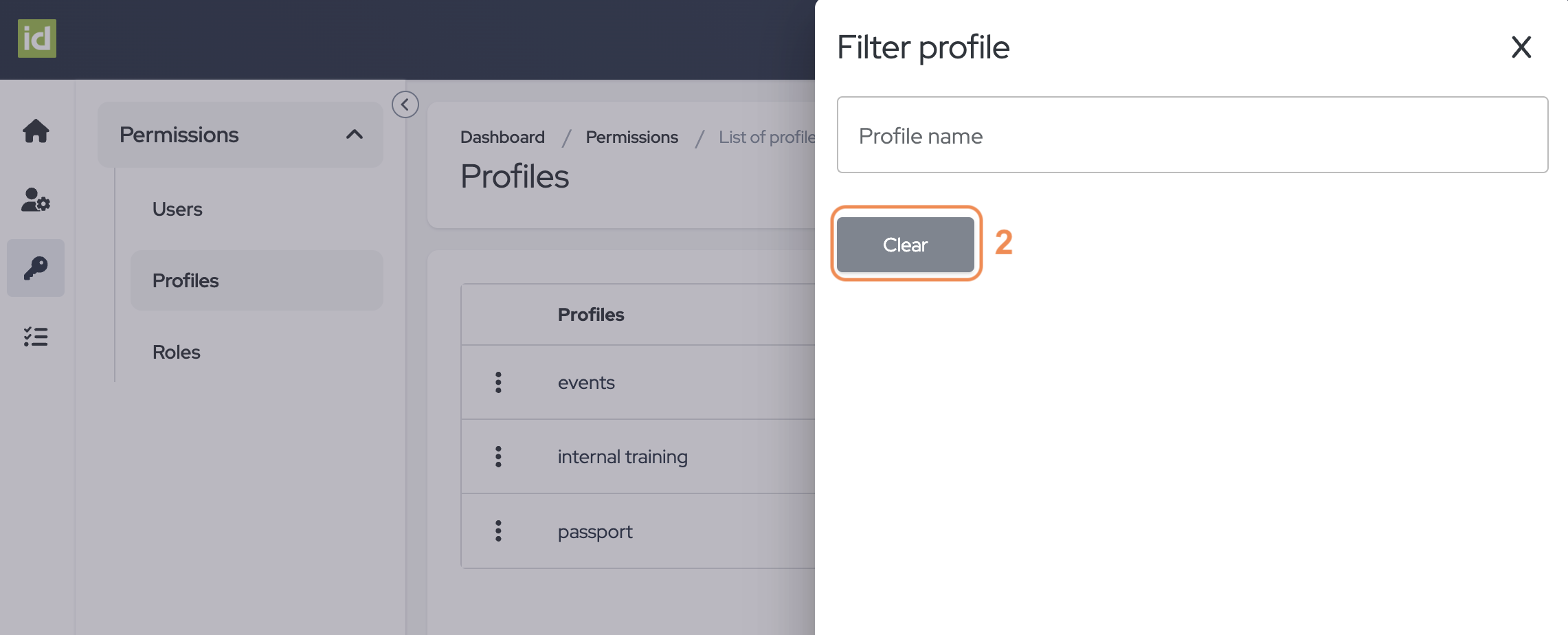
Ruoli
Creare e gestire i tuoi Ruoli è fondamentale per assegnare l'accesso corretto a ogni utente. In idloom, puoi creare Ruoli personalizzati per soddisfare al meglio le tue esigenze.
Vai alla sezione Autorizzazioni > Ruoli del Modulo Identità.
Questa pagina fornisce una panoramica di tutti i ruoli all'interno del tuo profilo per ciascun modulo, inclusi IAM, Eventi e Fatture.
Per impostazione predefinita, hai i seguenti Ruoli disponibili sui tuoi profili:
- Amministratore del profilo
- Responsabile dell'evento
- Editore dell'evento
- Responsabile partecipanti
- Personale dell'evento
Puoi modificare o eliminare i Ruoli predefiniti, ma anche crearne di nuovi.
I diritti concessi agli utenti con un ruolo specifico sono indicati da un segno di spunta verde, mentre i diritti che mancano sono rappresentati da una croce grigia. .
Crea Nuovi Ruoli
Vai alla sezione Autorizzazioni > Ruoli del Modulo Identità
- Fai clic sul pulsante "Gestisci ruoli".
- Fai clic sul pulsante "Crea un nuovo ruolo".
- Inserisci il nome del tuo nuovo Ruolo. Questo Ruolo sarà disponibile per l'intero profilo.
- Seleziona le caselle accanto ai diritti che desideri attivare per questo nuovo Ruolo.
- Fai clic sul pulsante "Salva".
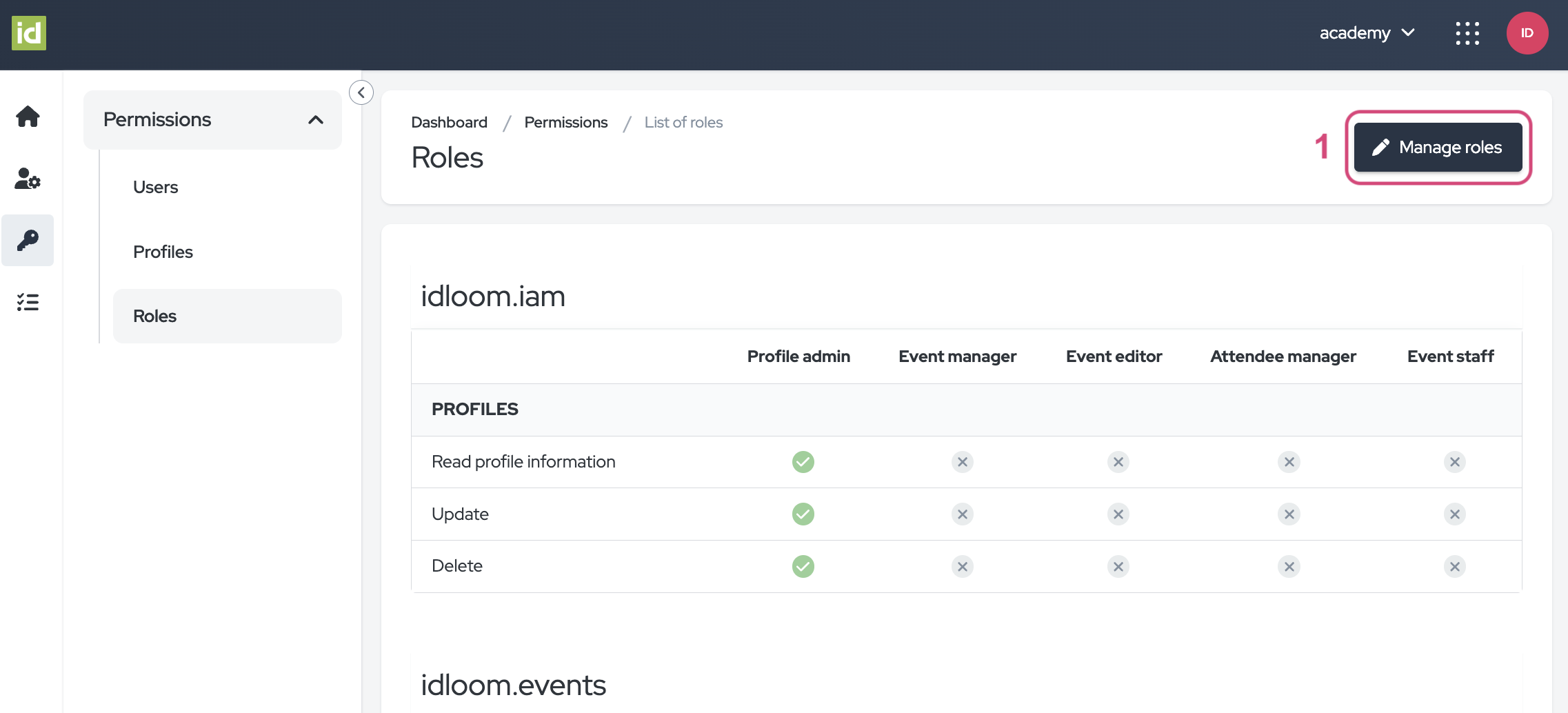
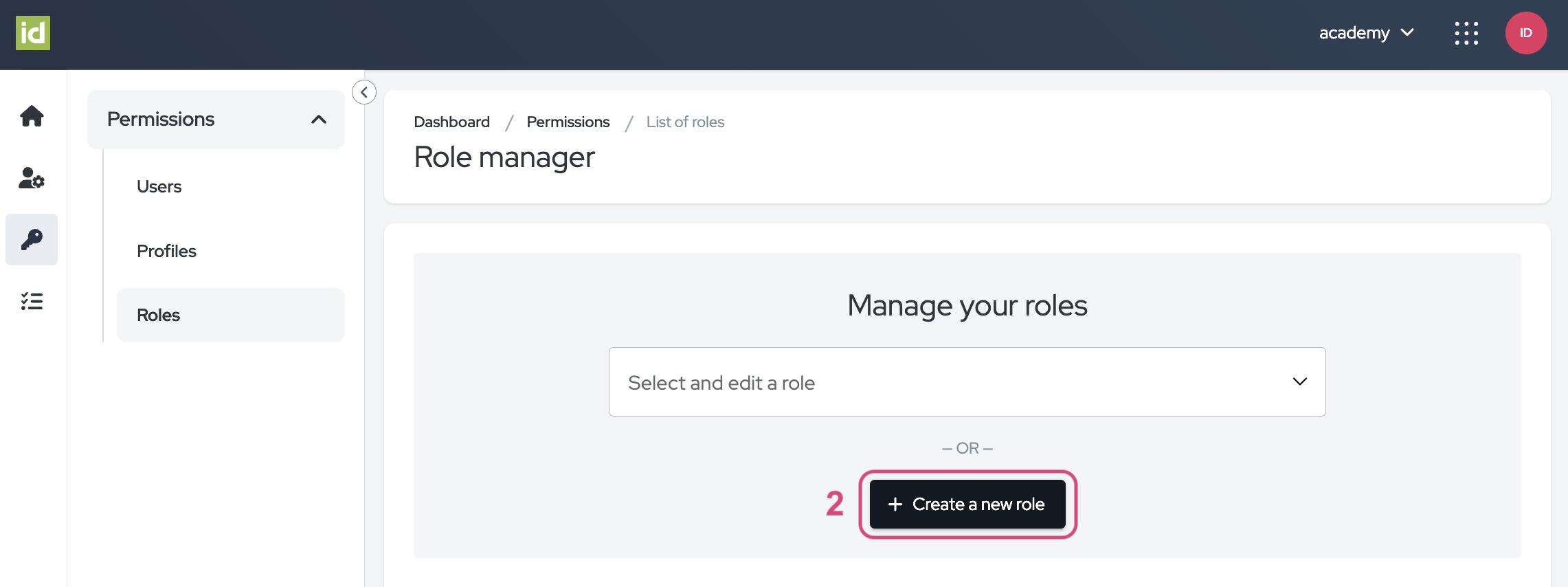
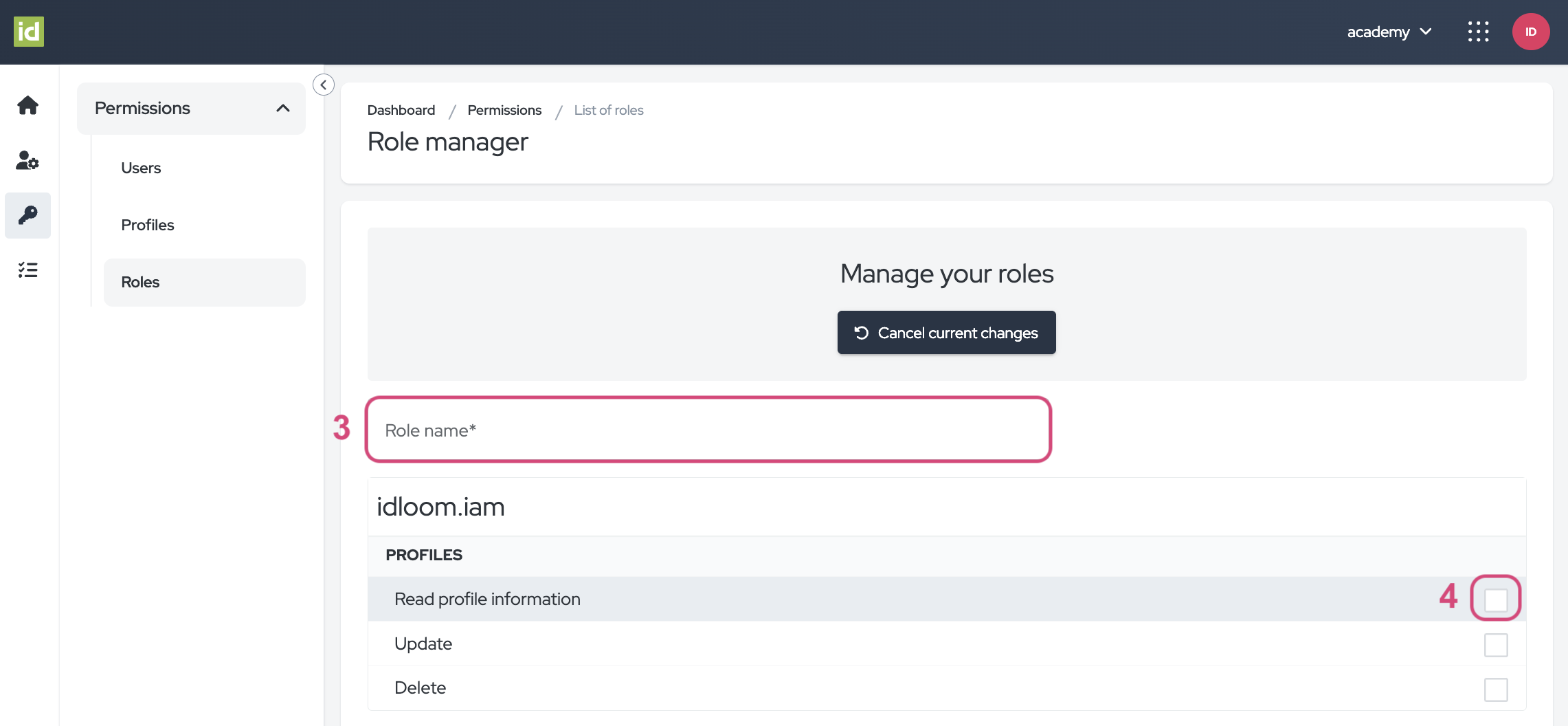
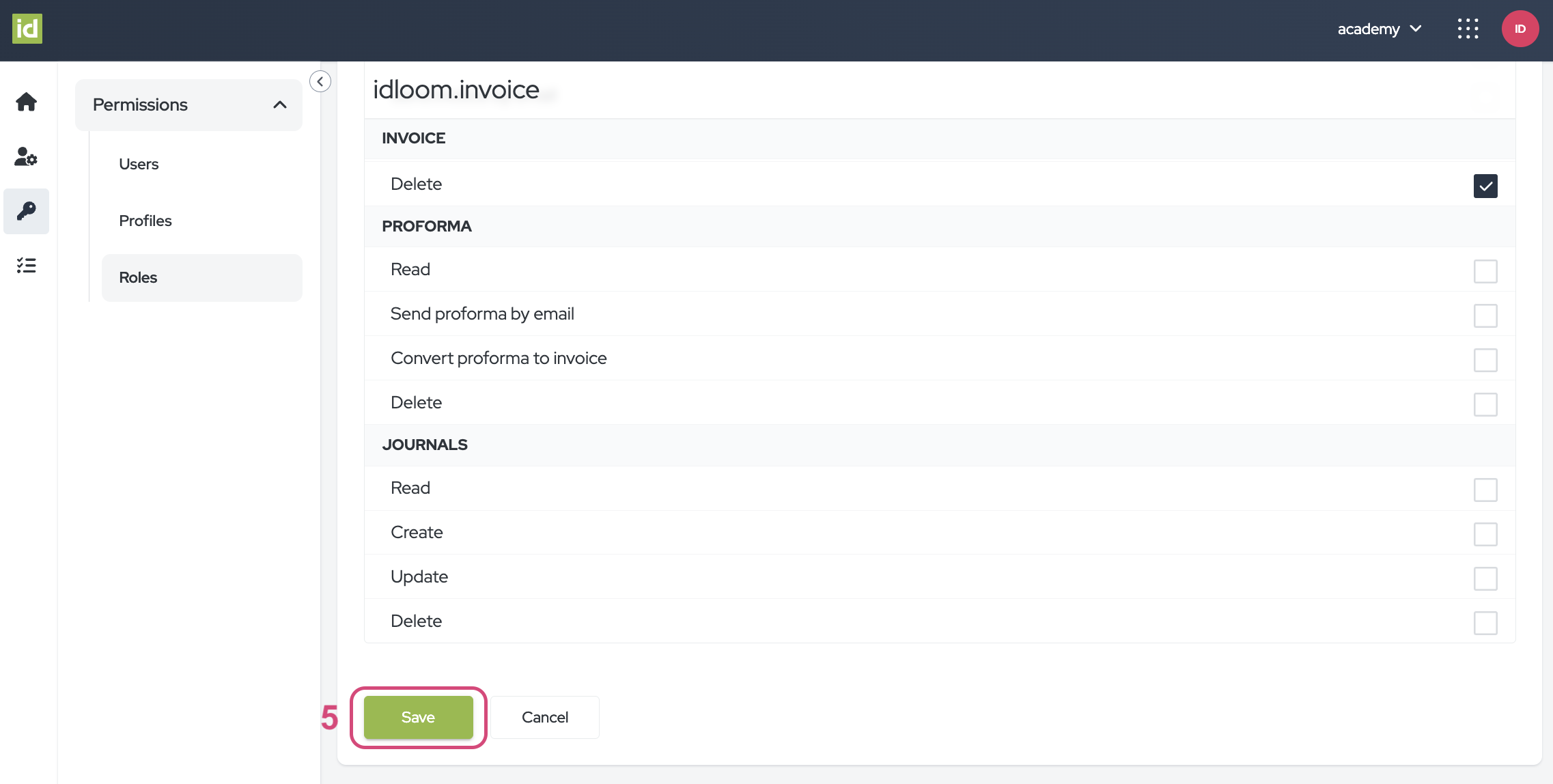
Modifica i tuoi Ruoli
Vai alla sezione Autorizzazioni > Ruoli del Modulo Identità.
- Fai clic sul pulsante "Gestisci ruoli".
- Seleziona il Ruolo desiderato dalla lista "Seleziona e modifica un ruolo".
- Modifica il nome del tuo Ruolo o i diritti ad esso collegati facendo clic sulle caselle corrispondenti.
- Fai clic sul pulsante "Salva".
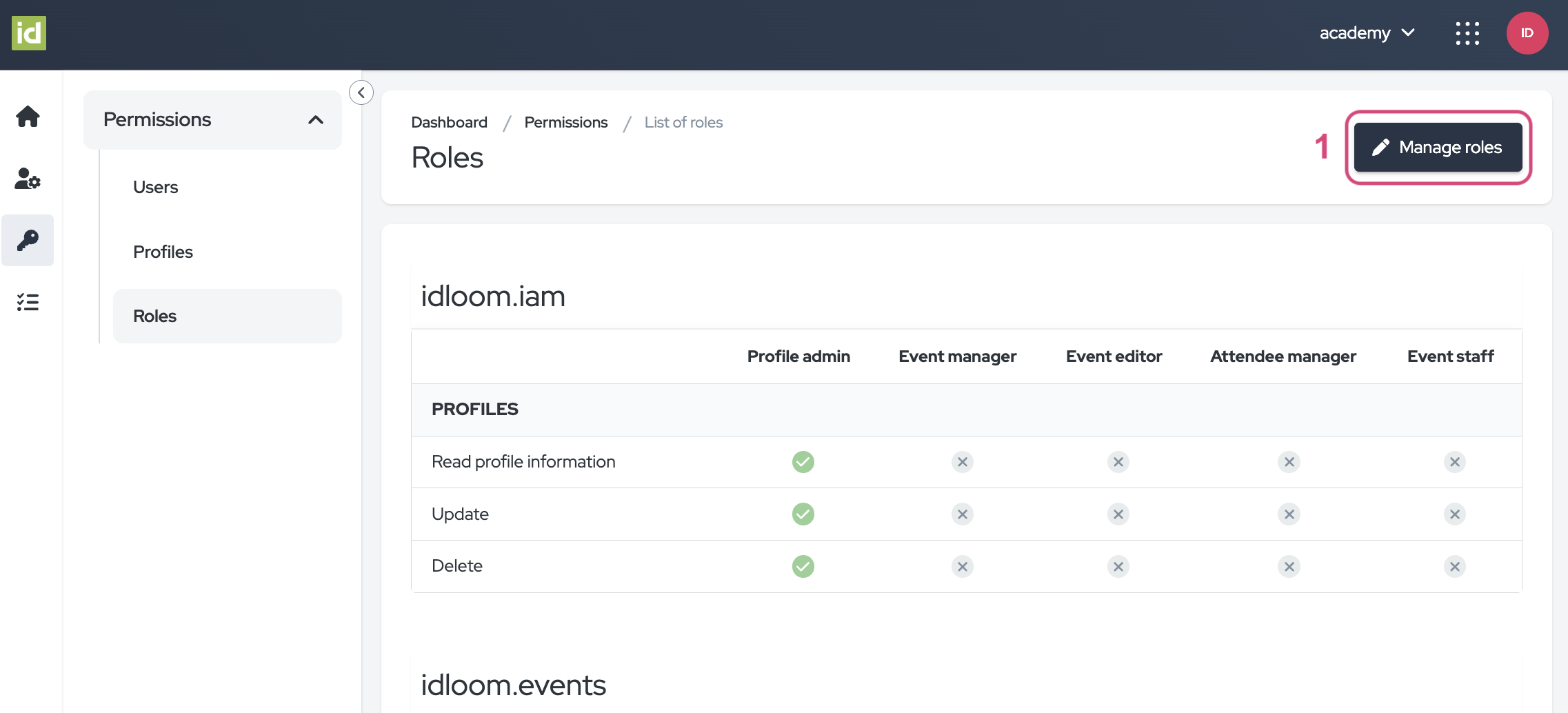
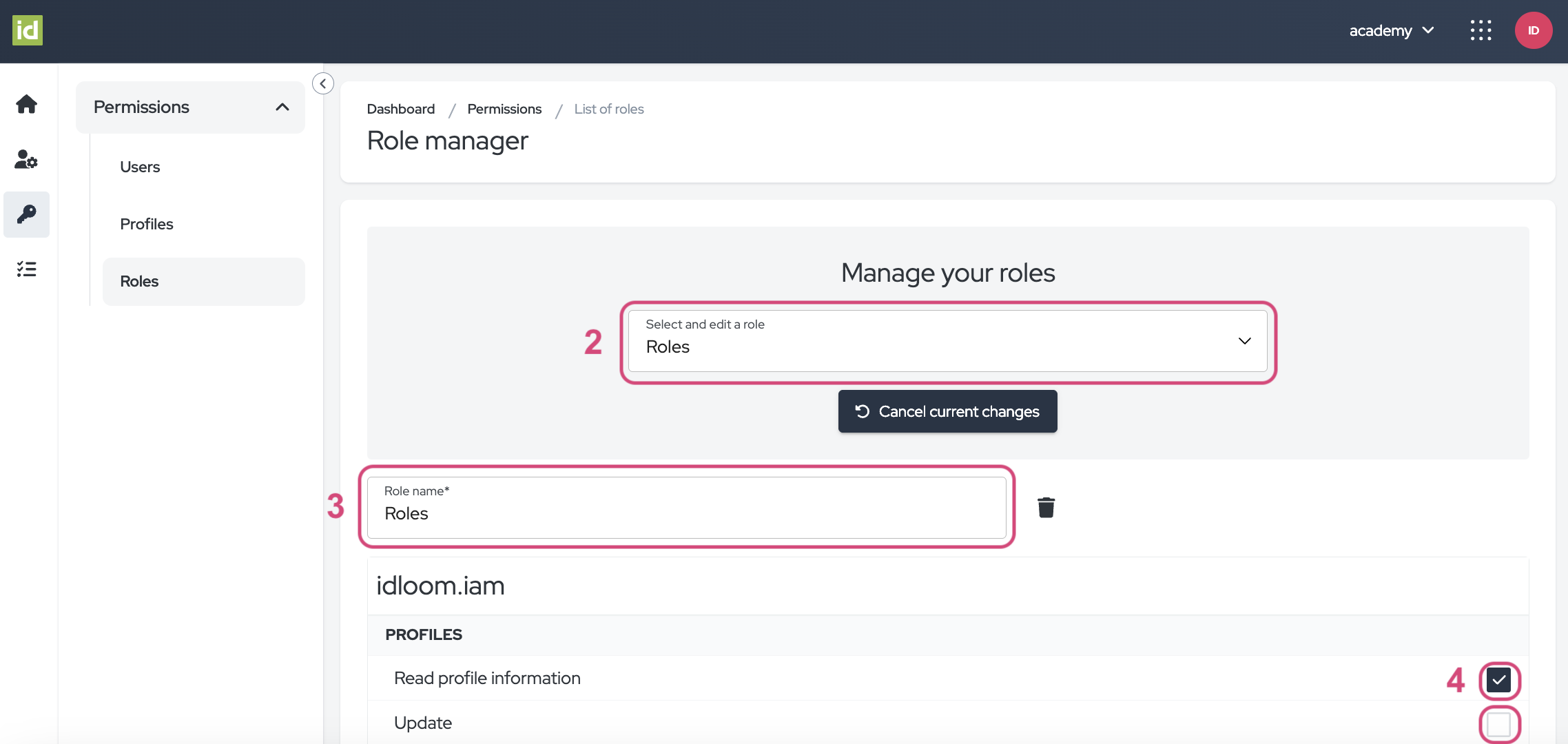
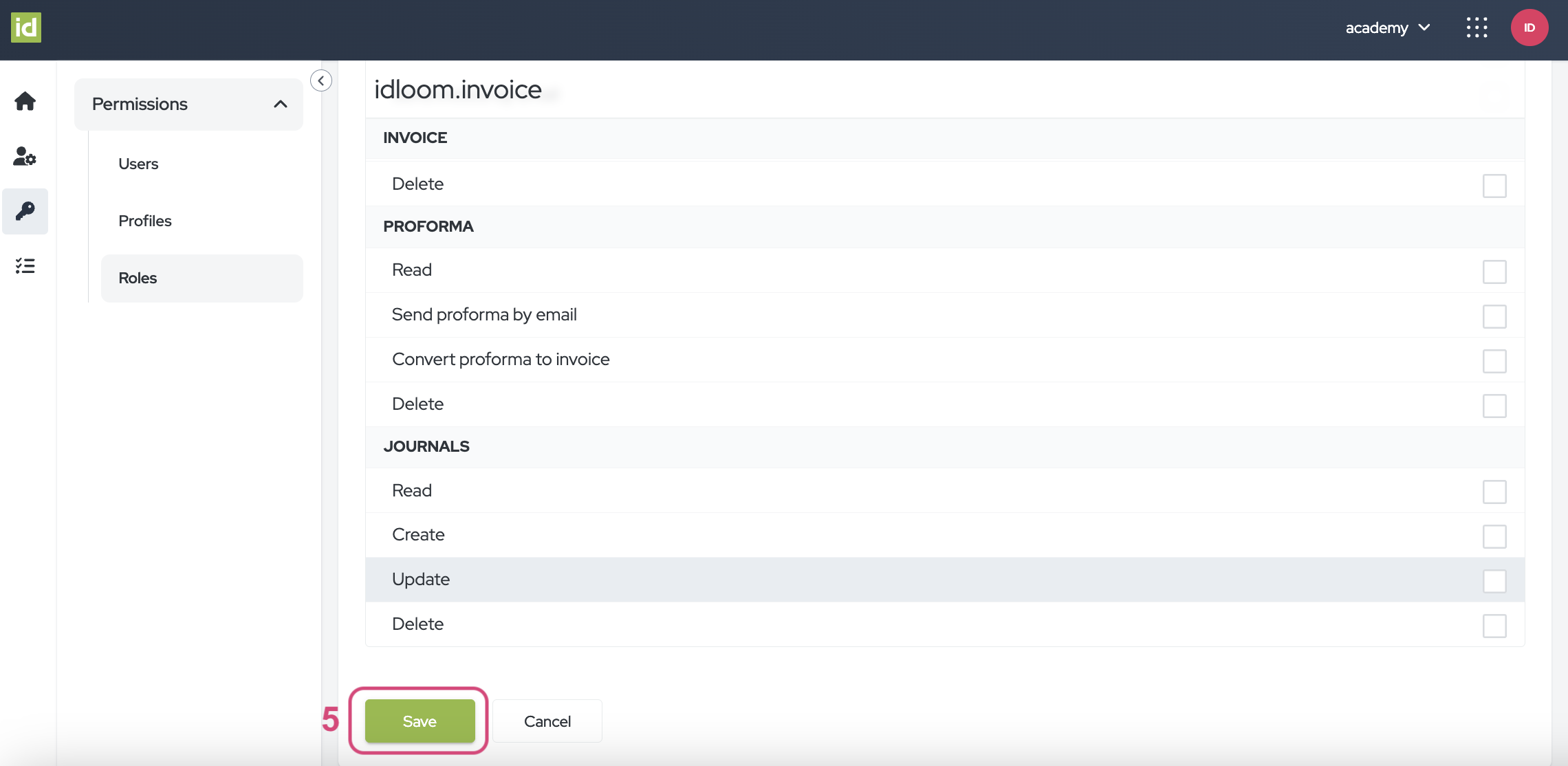
Elimina Ruoli
Vai alla sezione Autorizzazioni > Ruoli del Modulo Identità.
- Fai clic sul pulsante "Gestisci ruoli".
- Seleziona il Ruolo desiderato dalla lista "Seleziona e modifica un ruolo".
- Fai clic sul pulsante "Elimina questo ruolo".
- Conferma cliccando su "Sì, elimina questo ruolo".
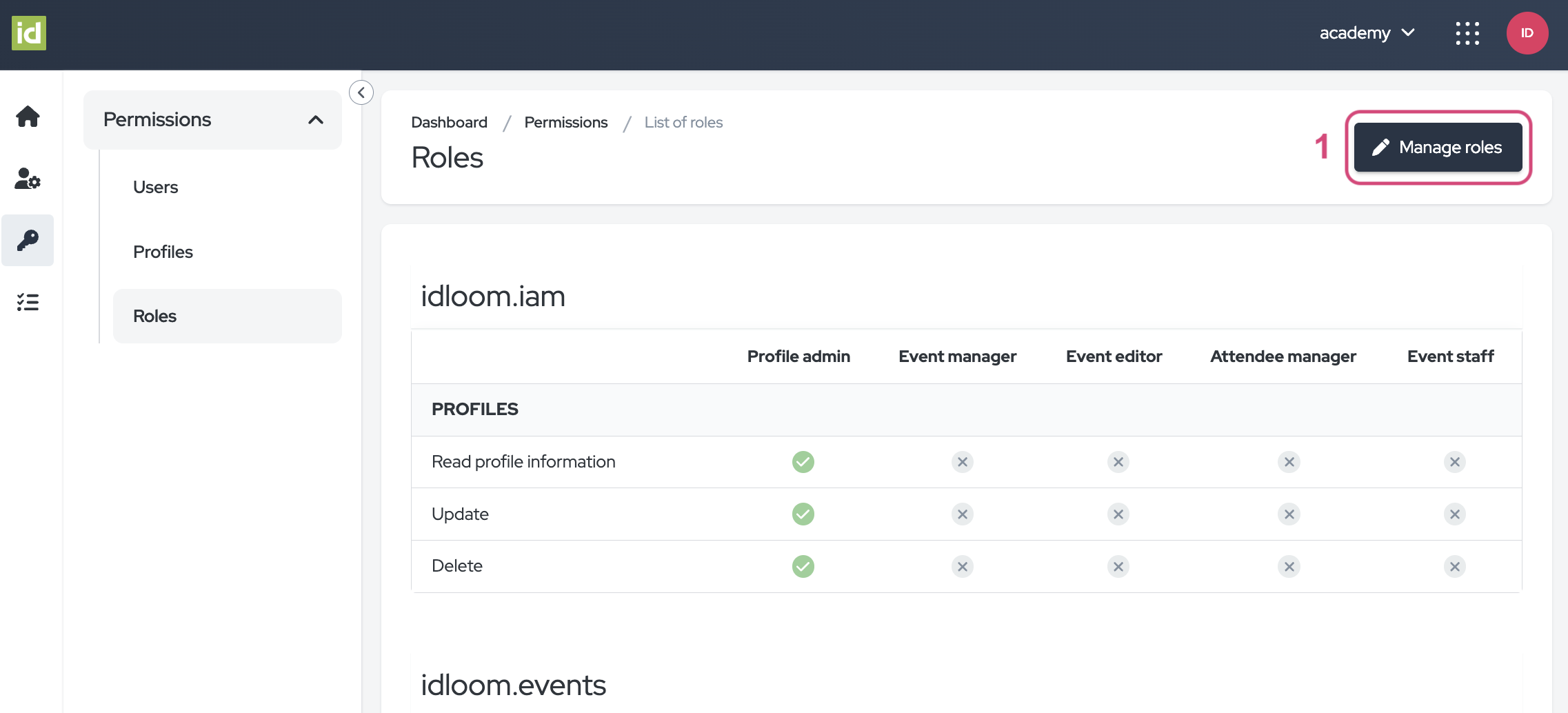
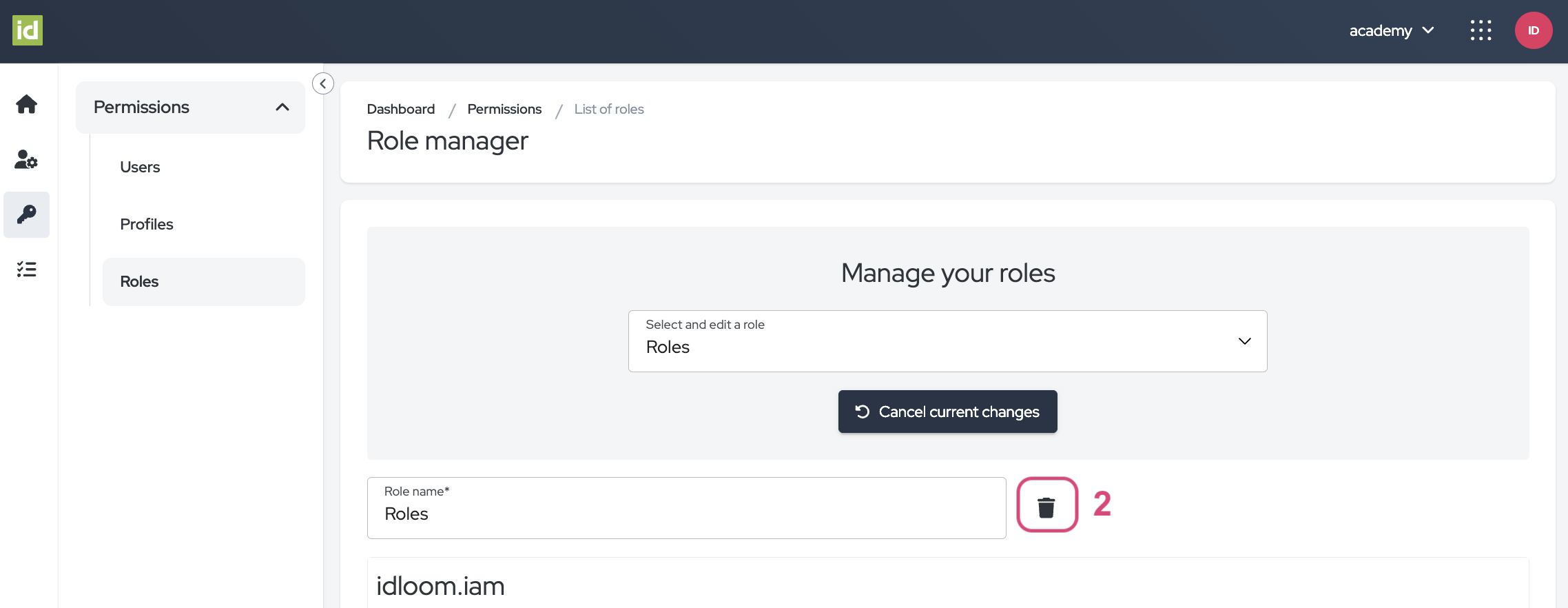
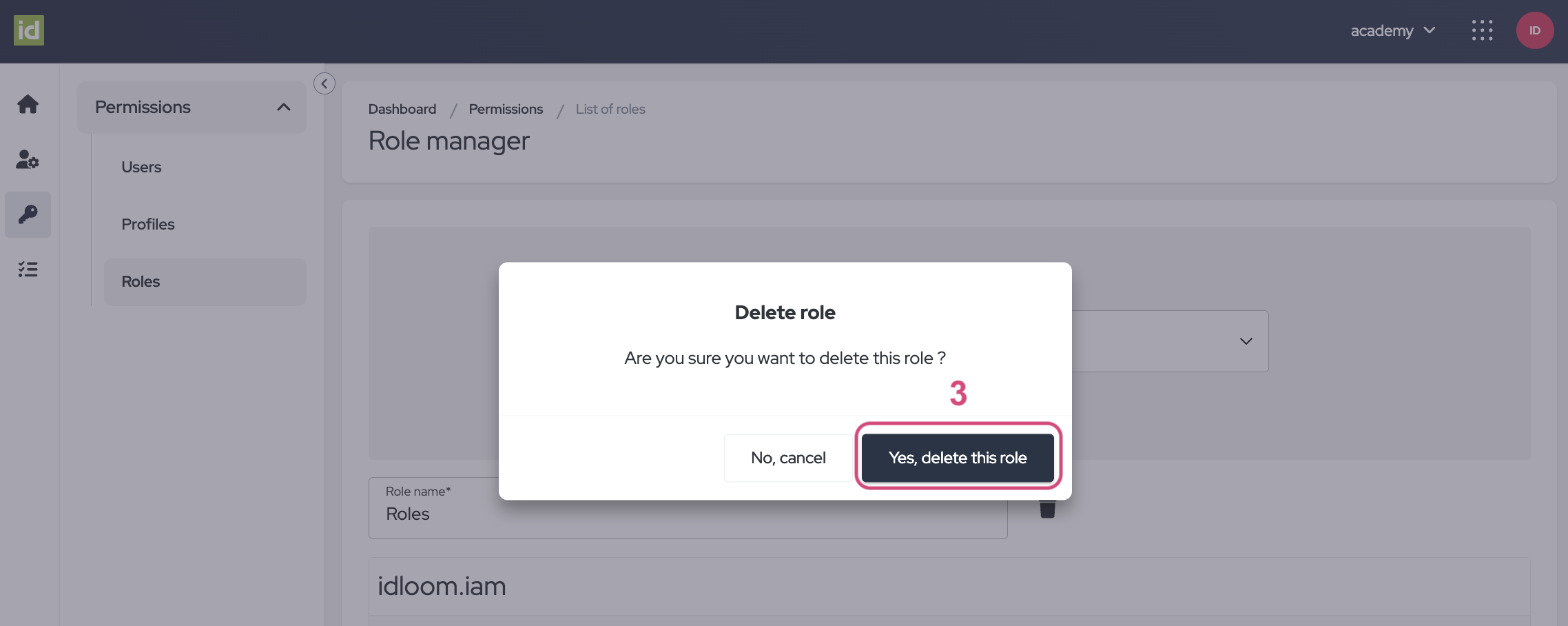
Tieni sotto controllo le tue Autorizzazioni con idloom!
Scopri le guide utente correlate. Potresti anche essere interessato a...
Identity - Navigazione del modulo e Gestione dell'identità
Identity - Profili e Abbonamenti
Il team di idloom.events
