Organizing your remarketing campaigns using Google Tag Manager
The creation of your event’s website and its registration process are only the first steps towards a successful event. You also have to promote your event as efficiently as possible to collect as many registrations as possible.
Google Tag Manager is a tool of choice for this task. It will allow you not only to measure the performance of your various campaigns, such as email invites, AdWords or even social media campaigns… but also allow you to manage your remarketing campaigns by aggregating the various tags you’ll receive from the different platforms you will have selected.
Don’t hesitate to have a look at our white paper about the best marketing strategies for promoting your event.
If you simply wish to integrate Google Analytics, please refer to the article “How to add Google Analytics to your event website?”.
How to proceed?
idloom-events is fully compatible with Google Tag Manager and all ecommerce analysis features. You can therefore enjoy all of Google Analytics’ features while keeping a close eye on your events’ results.
To install Google Tag Manager, follow this procedure:
- Log into your Google Tag Manager account and create a new container/use an existing one
- Copy the Google Tag Manager code which looks like this:
<!-- Google Tag Manager -->
<noscript><iframe src="//www.googletagmanager.com/ns.html?id=GTM-XXXXXX"
height="0" width="0" style="display:none;visibility:hidden"></iframe></noscript>
<script>(function(w,d,s,l,i){w[l]=w[l]||[];w[l].push({'gtm.start':
new Date().getTime(),event:'gtm.js'});var f=d.getElementsByTagName(s)[0],
j=d.createElement(s),dl=l!='dataLayer'?'&l='+l:'';j.async=true;j.src=
'//www.googletagmanager.com/gtm.js?id='+i+dl;f.parentNode.insertBefore(j,f);
})(window,document,'script','dataLayer','GTM-XXXXXXX');</script>
<!-- End Google Tag Manager -->
- Go to idloom-events and edit your event
- Click on “other options”
- Paste this code in the field Analytics > “Tracking code”
- Click on Save
Your event is now connected to your Google Tag Manager account and starts communicating information.
How to track visits in your Google Analytics account?
To connect your Google Tag Manager account to your Google Analytics account, follow this procedure:
- In your container, click Tags > New
- Name it. Example: “Google Analytics PageView”
- Choose Product: Google Analytics
- Tag Type: Universal Analytics
- Configure Tag:
- Tracking ID: UA-XXXXXXXXX-X
- Track Type: Page View
- Fire On: All Pages
- Click on “Create Tag”
- In the top tight corner, click Publish
Google Analytics will then start collecting information about the visits on your event’s website.
Tip: If you wish to create multiple tags, for example to track your registrations’ funnel or the transactions’ results, we recommend to create a variable with your tracking ID. To do so:
- Click “Variables”
- In User-Defined Variables > New
- Type: Constant
- Configure Variable:
- Value: UA-XXXXXXXXX-X
- Click “Create Variable”
- Edit yourTag “Google Analytics PageView”
- Replace your tracking ID (UA-XXXXXXXXX-X) with {{GA Property}}, which you can do by selecting “GA Property” from the list.
How to track transactions and amounts transferred in your Google Analytics account?
To track information regarding (event) categories, options and amounts in Google Analytics, you have to create a new trigger and a new tag.
To create the trigger allowing you to collect information about registrations, follow these simple steps:
- Click on Triggers > New
- Name it, for example “Checkout”
- Choose Event: Custom Event
- Fire On:
- Event Name: Checkout
- Click on Create Trigger
You now need to create the tag allowing you to send the collected information back to your Google Analytics account. To do so, follow this procedure:
- Click on Tags > New
- Name it, for example “Checkout”
- Choose Product: Google Analytics
- Choose Tag Type: Universal Analytics
- Configure Tag
- Tracking ID: UA-XXXXXXXXX-X or {{GA Property}} if the variable has been configured
- Track Type: Transaction
- Fire On: More > Checkout
- Click on Create Tag
Don’t forget to click on Publish, and your Google Analytics account will start receiving informations regarding the registrations collected on your event’s website.
How to follow the different steps of the registrations' funnel in Google Analytics?
First of all, you have to create 2 variables:
- Click on “Variables”
- In User-Defined Variables > New
- Type: Data Layer Variable
- Configure Variable:
- Data Layer Variable Name: virtualPageTitle
- Data Layer Version: Version 2
- Click on “Create Variable”
- In User-Defined Variables > New
- Type: Data Layer Variable
- Configure Variable:
- Data Layer Variable Name: virtualPageURL
- Data Layer Version: Version 2
- Click on “Create Variable”
In order to create the trigger allowing you to collect information from registrations, follow this procedure:
- Click on Triggers > New
- Name it, for example “VirtualPageview”
- Choose Event: Custom Event
- Fire On:
- Event Name: VirtualPageview
- Click on Create Trigger
You now need to create the tag allowing you to send the collected information back to your Google Analytics account. To do so, follow this procedure:
- Click on Tags > New
- Name it, for example “Checkout”
- Choose Product: Google Analytics
- Choose Tag Type: Universal Analytics
- Configure Tag
- Tracking ID: UA-XXXXXXXXX-X or {{GA Property}} if the variable has been configured
- Track Type: Transaction
- Fire On: More > Checkout
- Click on Create Tag
Don’t forget to click Publish, and the various steps of the registration process will now be sent to your Google Analytics account.
How to configure your remarketing campaigns?
To do so, the easiest way is to refer to the integration guide of your choosing.
Imagine for example that you decide to receive information about website access via a Facebook tag. To do so:
- In your container, click Tags > New
- Name it. Example: “Facebook PageView”
- Choose Product: Custom HTML Tag
- Configure Tag: Paste the HTML code received from Facebook
- Fire On: All Pages
- Click on “Create Tag”
- In the top right corner, click on Publish
Let’s take another example with a Tag that you would want to activate only when there’s a subscription. To do so, we will lean on the virtual page “register#success” of the subscriptions’ funnel. Follow the following steps:
- Click on Triggers > New
- Name it, for example “Success VirtualPageview”
- Choose Event: Custom Event
- Fire On:
- Event Name: VirtualPageview
- Fire this trigger when all of these conditions are true:
- Page URL
- Matches RegEx (ignore case)
- Vregister#success
- Click on Create Trigger
Create then the associated tag by selecting the trigger you have just created in “Fire On”.
Related articles
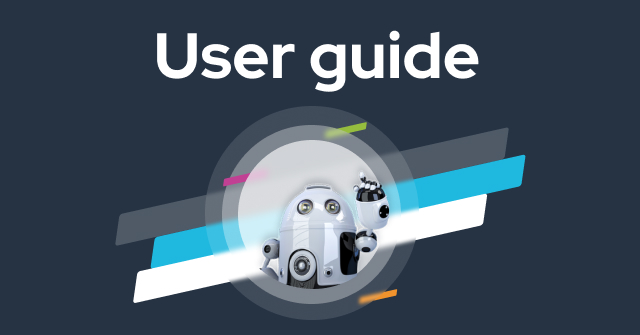
How to add Google Analytics to your event website?
idloom.events is fully compatible with Google Analytics and ecommerce tracking. You can therefore take full advantage of all GA4 features while tracking registrations' results from your website.
