De ticketstructuur van uw evenement opstellen
Tijdens het aanmaken en bewerken van uw evenement, kunt u met “STAP 2: EVENEMENTTCATEGORIEËN EN OPTIES” de categorieën en opties aanmaken en bewerken voor uw evenement. Deze vertegenwoordigen de structuur van de tickets die u zult verkopen aan/beschikbaar stellen voor de inschrijvers.
Dit artikel zal u stapsgewijs door de opstelling van de categorieën, optiegroepen en opties van uw evenement leiden.
Categorieën
Een van de belangrijkste stappen van de opstelling van uw registratieformulier (na de initiële “Stap 1: Gastinformatie”) is de aanmaak van deelnemerscategorieën. Categorieën vormen de eerste laag van keuzes die u beschikbaar stelt voor inschrijvers. Zij sluiten elkaar wederzijds uit (gasten kunnen er maar één kiezen) en vertegenwoordigen de hoogste items in uw ticketstructuur. Opties die later gedurende het proces worden aangemaakt, zullen op uw categorieselectie van toepassing zijn, zoals we later in dit artikel zullen bespreken.
Als uw evenement eenvoudig is en u biedt niet veel keuzes aan inschrijvers aan, dan kunt u eenvoudige categorieën aanmaken, bijv. “Deelname aan Dag 1”, “Deelname aan Dag 2”, enz. Vaak willen de organisatoren van evenementen echter meer keuzes aanbieden voor deelnemers en ze filteren per type, prijs, enz. en deze keuzes in meerdere lagen aanbieden. Dit is waar de structuur categorieën/opties van idloom-events zo waardevol is. U kunt meerdere keuzelagen aanmaken.
Een algemeen voorbeeld van categorieën zijn types lidmaatschap - "Lid” - “Niet-lid” - zoals in onderstaand voorbeeld wordt getoond.
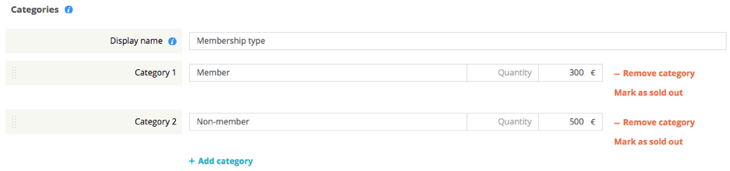
Hier kunnen meerdere functies worden opgesteld. U kunt ervoor kiezen prijsstellingen voor vroege vogels te activeren voor categorieën (een andere prijs instellen tot de vooraf gedefinieerde datum) en/of de functie “Tickets” activeren, zodat u van elke categorie meerdere “tickets” kunt verkopen. U kunt ook de beschikbare hoeveelheden en prijzen voor elke categorie instellen. Wij hebben dit voorbeeld uit eigen wil eenvoudig gehouden en we hebben er alleen voor gekozen om een andere prijs toe te passen.
Optiegroepen
Zodra uw categorieën juist zijn opgesteld, kunt u beginnen (als uw evenementenstructuur dit vereist) met het aanmaken van “Optiegroepen". Groepen vertegenwoordigen de structuur waarin de opties, de tweede keuzelaag van uw registratieformulier, zullen worden weergegeven.
Om met ons voorbeeld door te gaan, hebben we twee optiegroepen aangemaakt: “Deelname Dag 1” en “Deelname Dag 2”. In deze twee groepen voegen we nu opties toe die op deze twee dagen van toepassing zijn.

Let op dat u in uw groepen erg creatief kunt zijn en de structuur geheel op de specificaties van uw evenement kunt aanpassen.
Daarnaast kunt u besluiten of u wilt dat gasten één of meer opties binnen elke groep kunnen selecteren door gewoon de knop “Enkele keuze” in of uit te schakelen.
Opties
Zodra uw categorieën en optiegroepen zijn opgesteld, kunt u de opties voor uw evenement beginnen aan te maken. Opties zijn het laagste keuzeniveau die uw inschrijvers tijdens hun registratie kunnen kiezen. U kunt zoveel opties aanmaken als u wenst. U kunt ze aan alle of een selectie van Categorieën (Leden - Niet-leden) toepassen en kiezen in welke optiegroep elke optie zal worden weergegeven.
In ons voorbeeld hebben we opties aangemaakt door elk dagprogramma (Dag 1, Dag 2 - onze optiegroepen) te splitsen in ochtendsessie, lunch, middagsessie, enz. We hebben ervoor gekozen deze opties op alle categorieën toe te passen, exclusief het Netwerkdiner. Deze is alleen beschikbaar gesteld voor Leden (Categorie 1). In het veld “Optiegroep” hebben we voor elke individuele optie gekozen waarin de groep zou moeten verschijnen (Dag 1 of Dag 2).
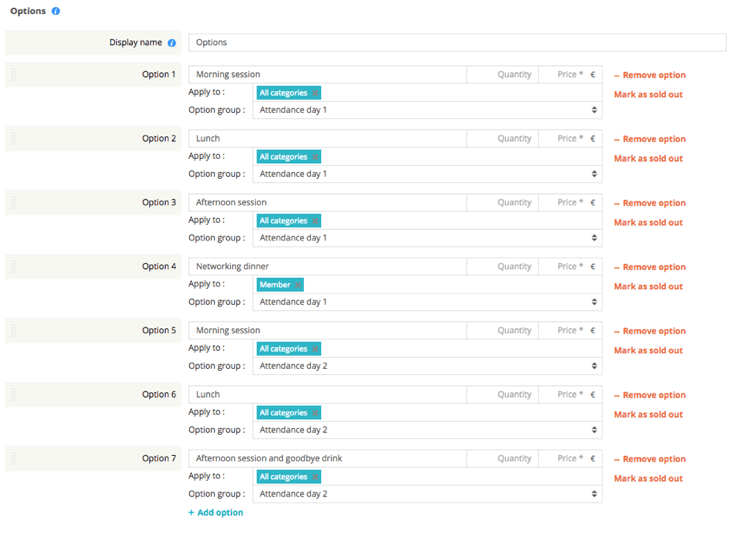
Het eindresultaat
Nu we de categorieën, optiegroepen en opties hebben opgesteld voor ons evenement, gaan we kijken wat de inschrijver feitelijk ziet tijdens het inschrijven.
Eerst moet hij/zij zijn/haar type lidmaatschap (=Categorieën) selecteren, zoals in de schermopname hieronder wordt getoond.

Zodra hij/zij een categorie selecteert, verschijnen de optiegroepen met de opties die voor de gekozen categorie beschikbaar zijn. In ons voorbeeld kozen wij “Lid” wat ons toegang geeft tot alle aangemaakte opties. Let op dat als we “Niet-lid” zouden hebben gekozen, de optie “Netwerkdiner” van de groep “Deelname Dag 1” niet zou worden weergegeven/beschikbaar zou zijn.
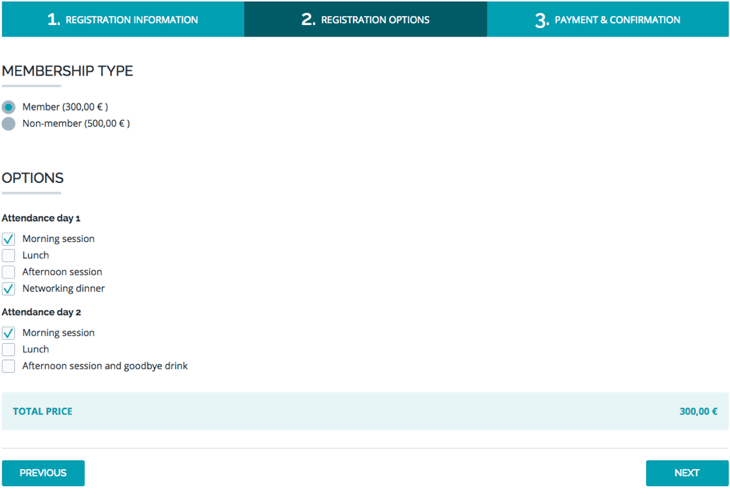
Na alle gewenste/beschikbare opties te selecteren, kan de inschrijver gewoon op Volgende klikken om zijn/haar registratieproces voort te zetten en de registratie te bevestigen.
Tip: het is erg belangrijk dat u uw categorieën en opties met zorg aanmaakt en opstelt. Er zijn beperkte combinaties mogelijk en door de meest geschikte te vinden voor de specificaties van uw evenement, zal de efficiëntie van uw evenementenbeheer over het algemeen verbeteren. U moet zich er ook bewust van zijn dat zodra een inschrijver een specifieke categorie of optie heeft gekozen/gekocht, u dat item niet meer kunt verwijderen omdat u dan een ticket zou verwijderen dat al was aangeschaft.
Twijfel niet om contact op te nemen met het ondersteuningsteam van idloom, als u twijfelt over de passende structuur voor uw evenement of als u zich zorgen maakt over hoe het systeem kan worden veranderd en op uw specifieke vereisten kan worden aangepast.
Succes met uw toekomstige evenementen!
Het ondersteuningsteam
