Wat zijn de voordelen van aanpasbare Rollen en Toestemmingen?
🌟 Pas onze Rollen aan op jouw behoeften
Rollen zijn niet zomaar labels; ze komen overeen met toestemmingen die aan jouw gebruikers kunnen worden toegewezen. Van de leidende organisator tot de achter-de-schermen tovenaar, pas rollen aan voor alle leden van jouw organisatie. In de wereld van evenementenbeheer is er geen ruimte voor compromissen, daarom stelt idloom je in staat aanpasbare Rollen te creëren.
🛡️ Beperk Toegang en garandeer Veiligheid
Het succes van jouw evenement staat bij ons voorop! Beheer jouw evenementen soepel met onze beveiligingsmaatregelen als jouw beste bondgenoten.
Toestemmingen maken en beheren
Gebruikers
Voeg Gebruikers toe
Ga naar het Toestemmingen > Gebruikersgedeelte van het Identiteitsmodule.
- Klik op de knop "Gebruiker toevoegen".
- Voer het e-mailadres in van de gebruiker die je wilt toevoegen.
- Klik op de knop "Verzenden".
Als de gebruiker al eerder toegang heeft gehad tot idloom, worden zijn gegevens automatisch ingevuld. Als de gebruiker nieuw is op het platform, kom je op een formulier terecht. - Vul het formulier in met de contactgegevens van de gebruiker:
- Voornaam: Dit veld is verplicht. Voer de voornaam van de nieuwe gebruiker in.
- Achternaam: Dit veld is verplicht. Voer de achternaam van de nieuwe gebruiker in.
- E-mail: Dit veld is verplicht. Voer het e-mailadres van de nieuwe gebruiker in.
- Taal: Dit veld is niet verplicht. Voer de backend-taal in voor de nieuwe gebruiker.
- Notities: Dit veld is niet verplicht. Je kunt opmerkingen over de gebruiker invoeren die zichtbaar zijn voor alle gebruikers van het profiel.
- Stel de toegangsrechten voor het account in. Je kunt kiezen tussen:
- Selecteer de Account-beheerder checkbox: de nieuwe gebruiker krijgt toegang tot alle profielen van het account.
- Selecteer de Beperkte toegang checkbox: de nieuwe gebruiker heeft alleen toegang tot de profielen waarvoor een rol aan hen is toegewezen.
Als je "Account-beheerder" hebt geselecteerd, sla dan de volgende twee stappen (6 & 7) over. Anders heb je nu een overzicht van alle bestaande profielen in het account.
- Klik op de lijst naast de profielen waartoe je jouw gebruiker toegang wilt geven.
- Selecteer de rol die je op de profielen aan hen wilt geven.
- Klik op de knop "Opslaan".
De nieuwe gebruiker ontvangt automatisch een welkomst-e-mail.
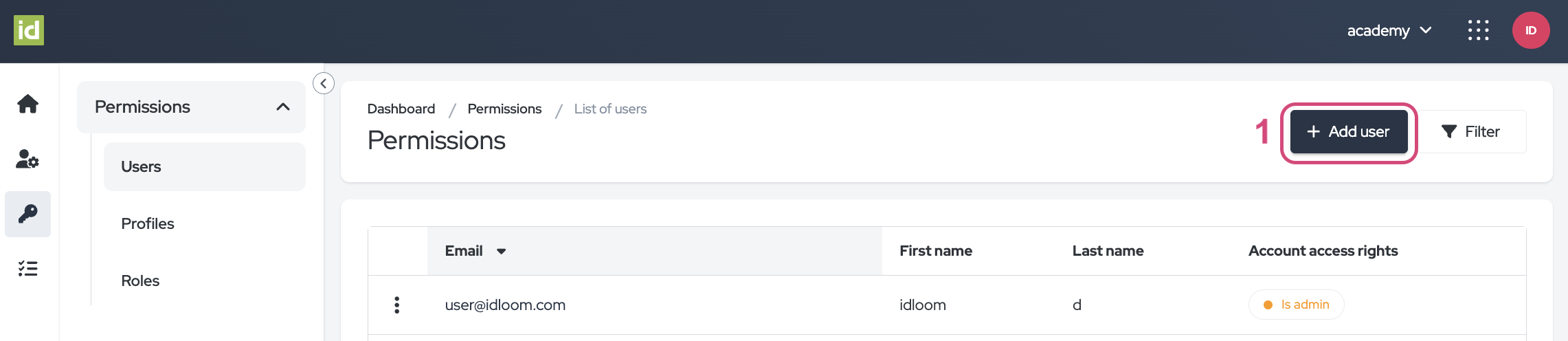
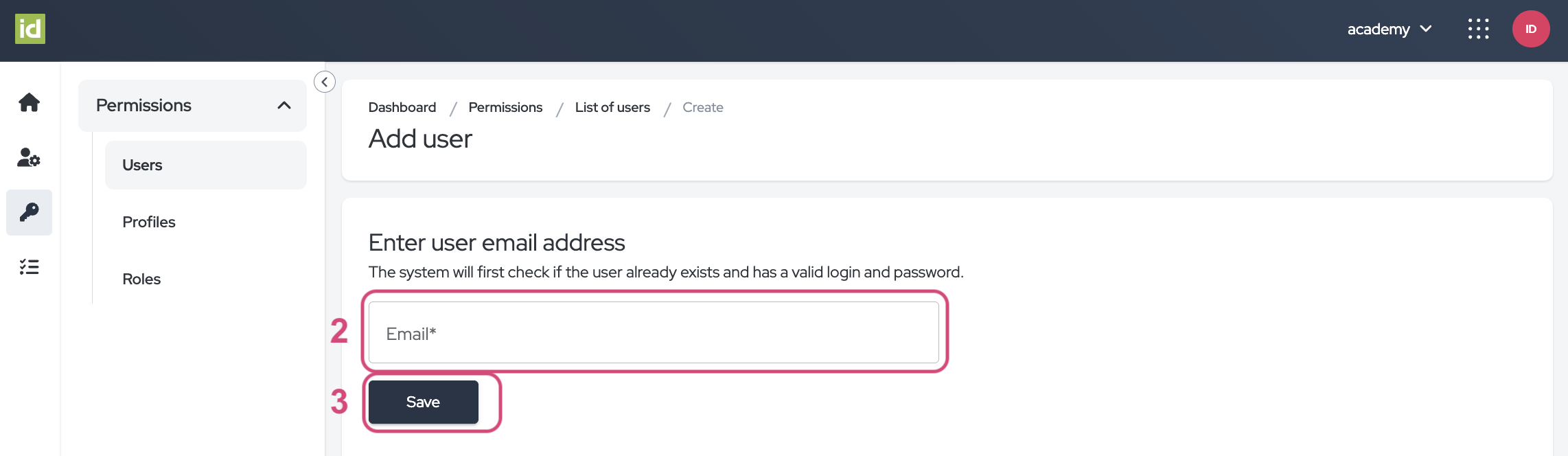
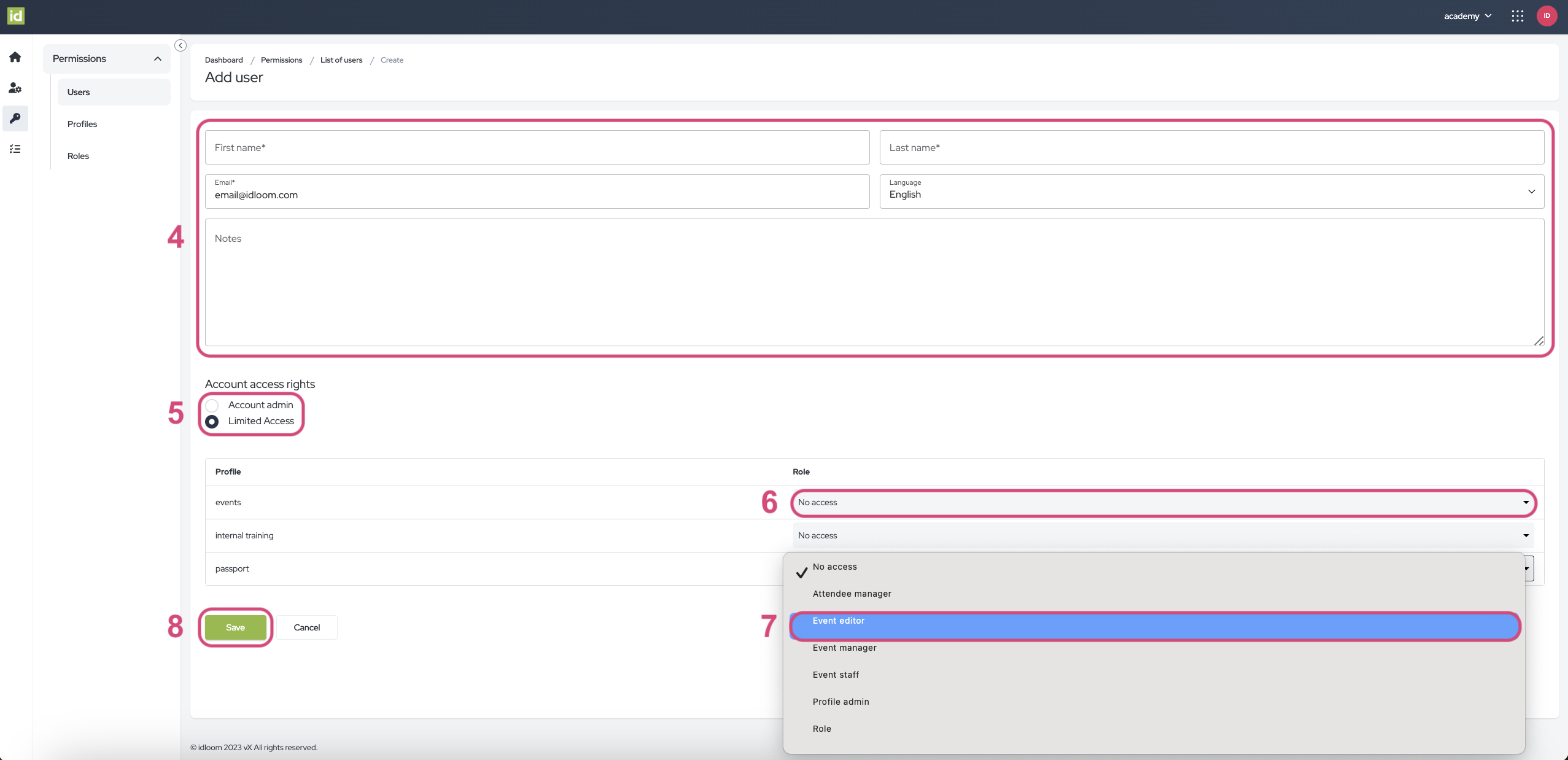
Bewerk Gebruikers
Ga naar het Toestemmingen > Gebruikersgedeelte van het Identiteitsmodule.
- Klik op de e-mail van de gebruiker.
OF
- Klik op het menu met drie puntjes.
- Selecteer "Gebruiker bewerken".
-
Als je jouw eigen gebruiker bewerkt, word je omgeleid naar jouw detailssectie. Anders, afhankelijk van jouw rol in het profiel, kun je de contactgegevens van de gebruiker bekijken:
-
Voornaam
-
Achternaam
-
E-mail
-
Taal
-
-
Als je een beheerder van het account bent, kun je:
-
De notities bewerken
-
Het type toegangsrecht wijzigen
-
-
- Klik op de knop "Opslaan", nadat de wijzigingen zijn toegepast.
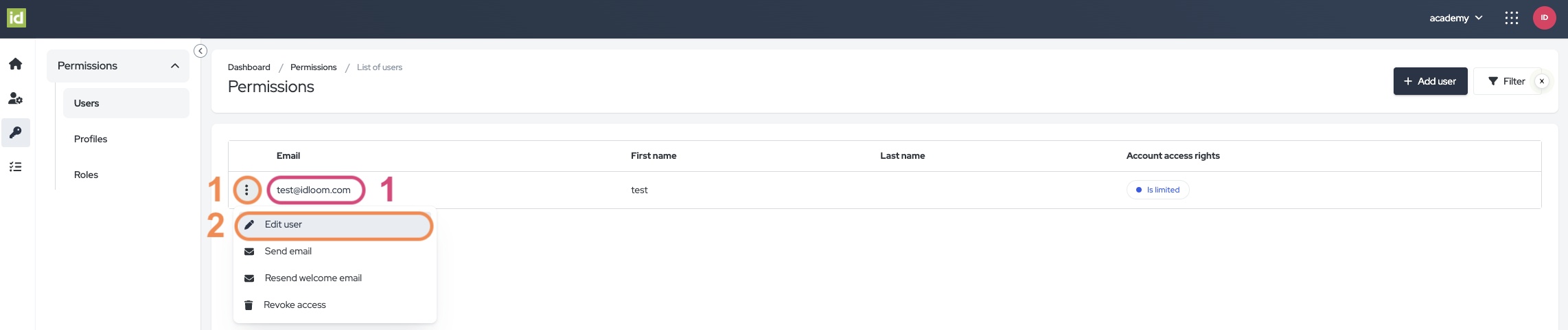
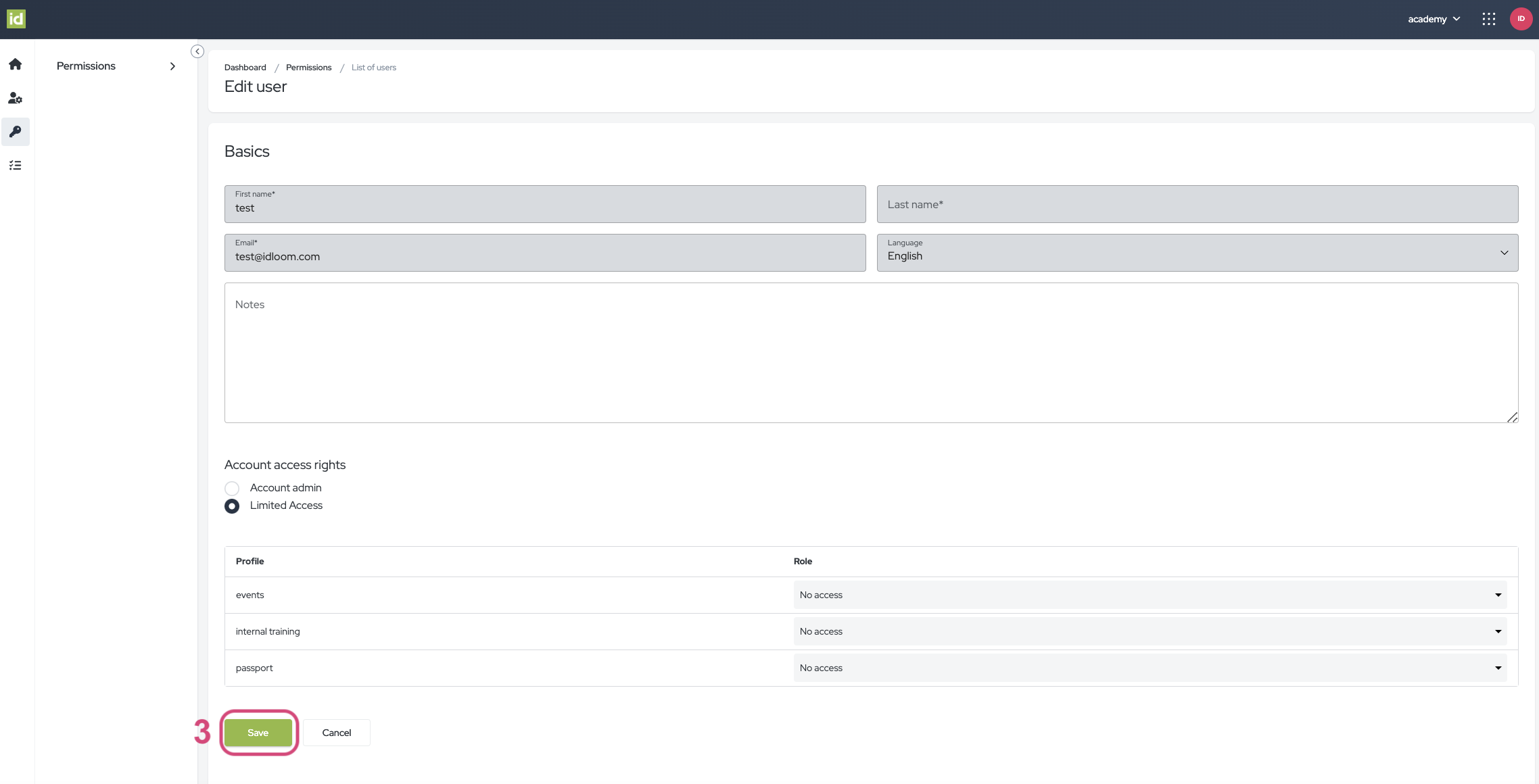
Stuur E-mails naar Gebruikers
Ga naar het Toestemmingen > Gebruikersgedeelte van het Identiteitsmodule.
- Klik op het menu met drie puntjes.
- Selecteer "E-mail versturen".
Je wordt doorgestuurd naar jouw Outlook, waar je een e-mail naar de gebruiker kunt sturen.
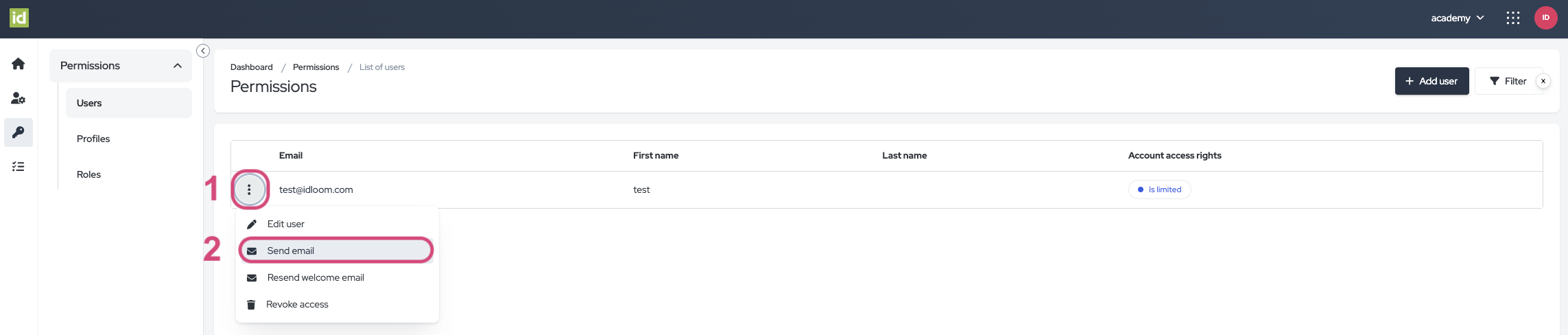
Herstuur Welkomst-E-mails naar Gebruikers
Een welkomst-e-mail wordt automatisch verzonden naar een gebruiker die aan een profiel is toegevoegd. Als de gebruiker de e-mail om welke reden dan ook niet heeft ontvangen, kun je deze opnieuw verzenden zoals hieronder uitgelegd.
Ga naar het Toestemmingen > Gebruikersgedeelte van het Identiteitsmodule.
- Klik op het menu met drie puntjes.
- Selecteer "Welkomst-e-mail opnieuw versturen".
De welkomst-e-mail wordt opnieuw verzonden naar de gebruiker.
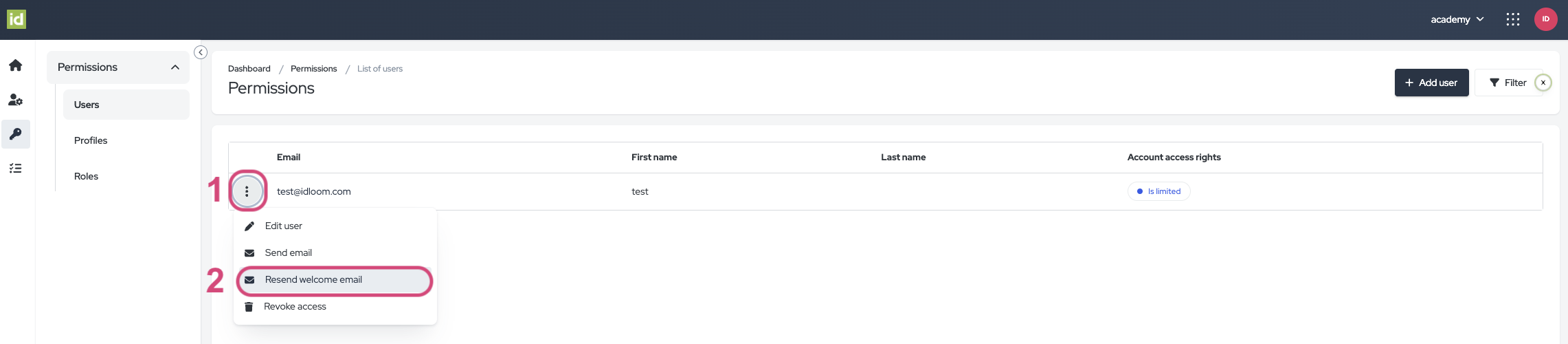
Herroep Toegang tot het Profiel
Ga naar het Toestemmingen > Gebruikersgedeelte van het Identiteitsmodule.
- Klik op het menu met drie puntjes.
- Selecteer "Toegang intrekken" uit de lijst.
- Klik op de knop "Toegang intrekken" om te bevestigen.
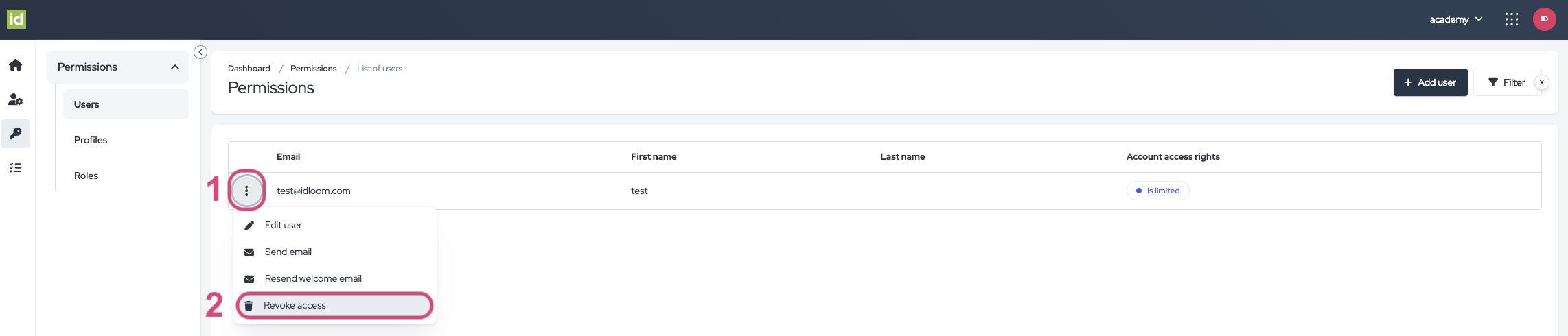
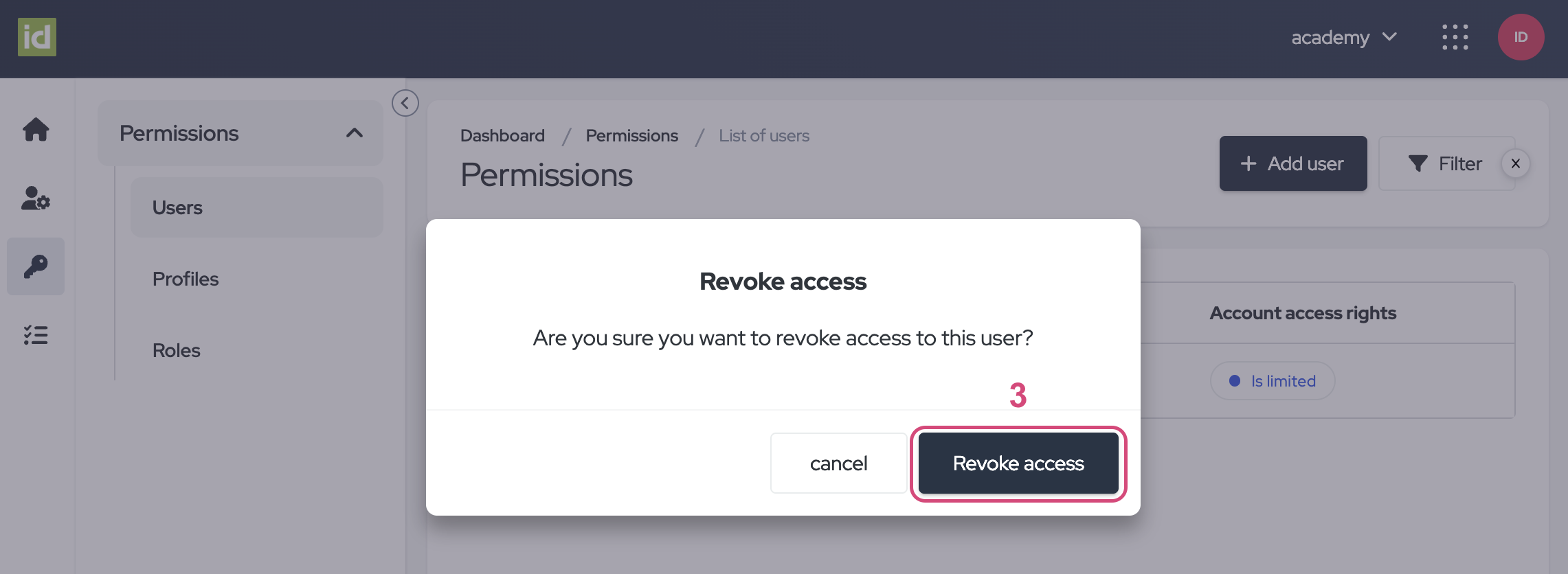
Filter Gebruikers
Ga naar het Toestemmingen > Gebruikersgedeelte van het Identiteitsmodule.
- Klik op de knop "Filter".
- Specificeer de criteria waarop je wilt filteren. Je kunt filteren op één of meerdere criteria.
- Voornaam / achternaam / e-mail - hiermee kun je de contactgegevens van de gebruiker filteren. Dit is een vrij veld, wat betekent dat je letters kunt typen voor jouw onderzoek.
- Rolnaam - hiermee kun je de rollen van de gebruikers filteren.
Je hoeft niet op te slaan, jouw wijzigingen worden direct toegepast.
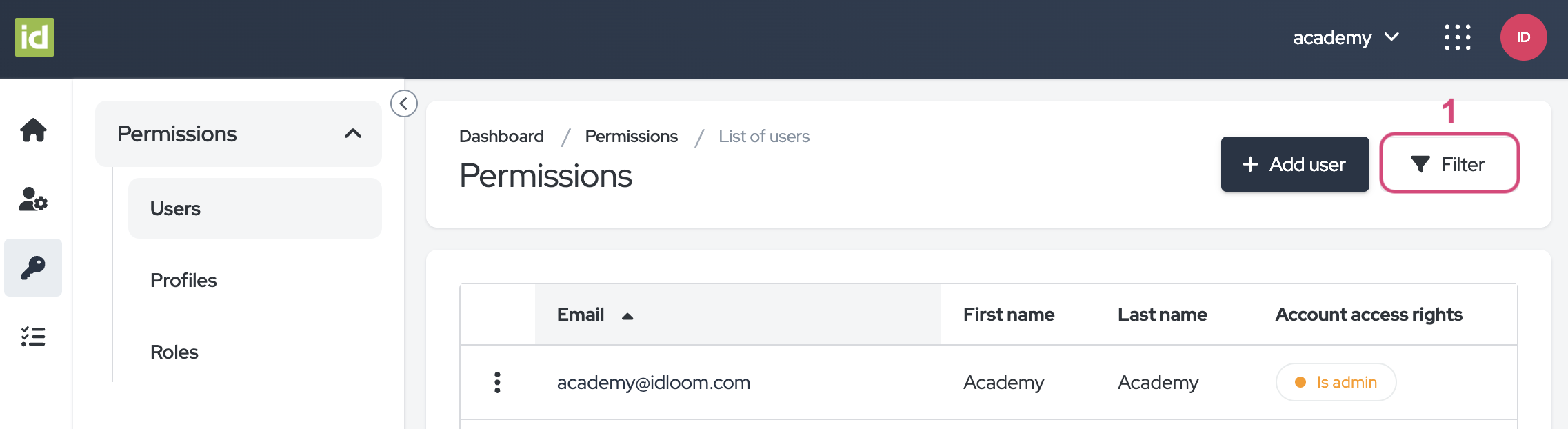
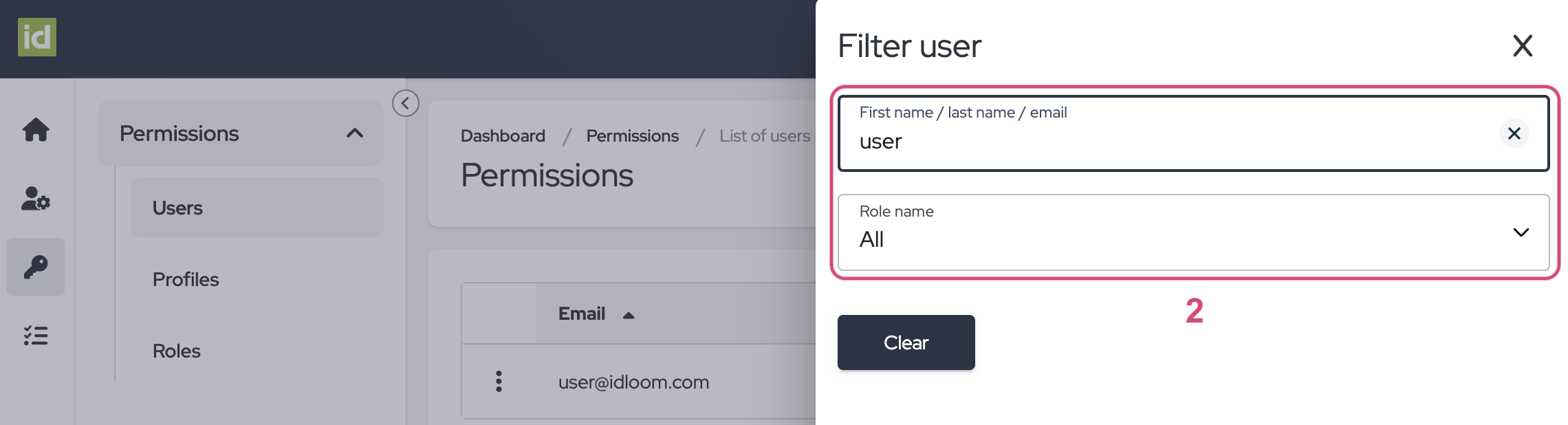
Verwijder filters
- Klik op het kruis naast de filterknop.
OF
- Klik op de knop "Filter".
- Klik vervolgens op de knop "Wissen" om jouw filters te verwijderen en de volledige lijst met profielen weer te geven.
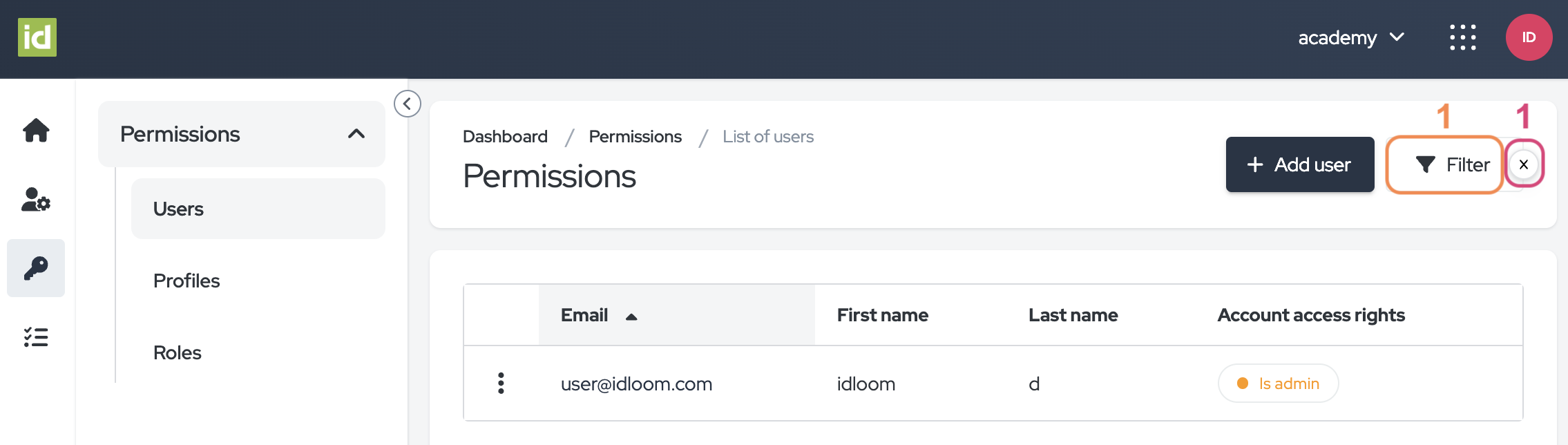
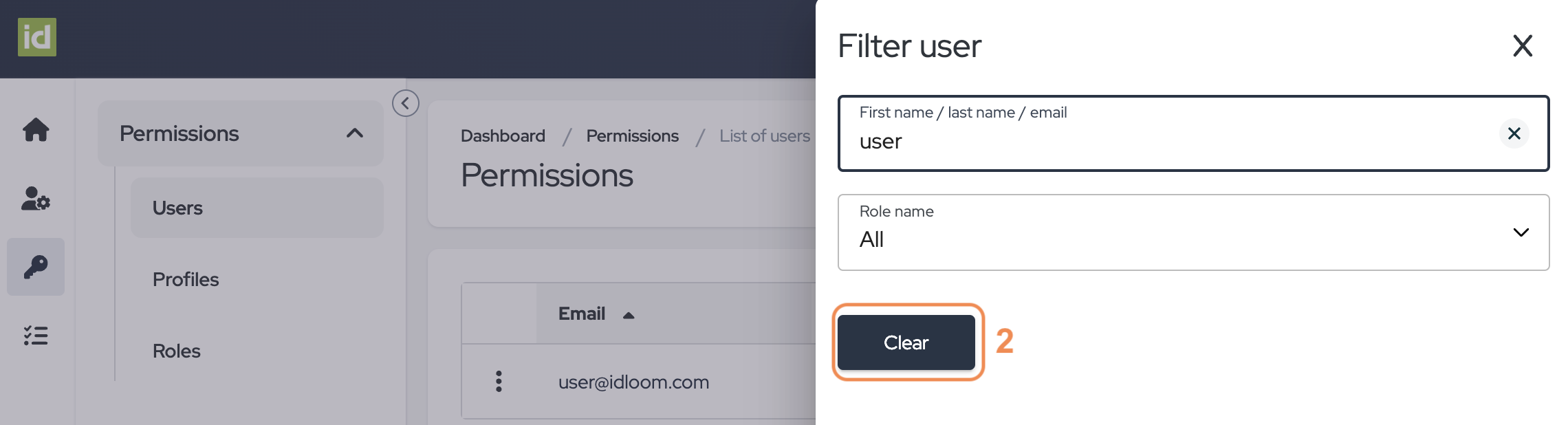
Profielen
Filter Profielen
Ga naar het Toestemmingen > Gebruikersgedeelte van het Identiteitsmodule.
- Klik op de knop "Filter".
- Je kunt letters typen om te filteren op de naam van het profiel, aangezien dit een vrij veld is.
Je hoeft niet op te slaan, jouw wijzigingen worden direct toegepast.
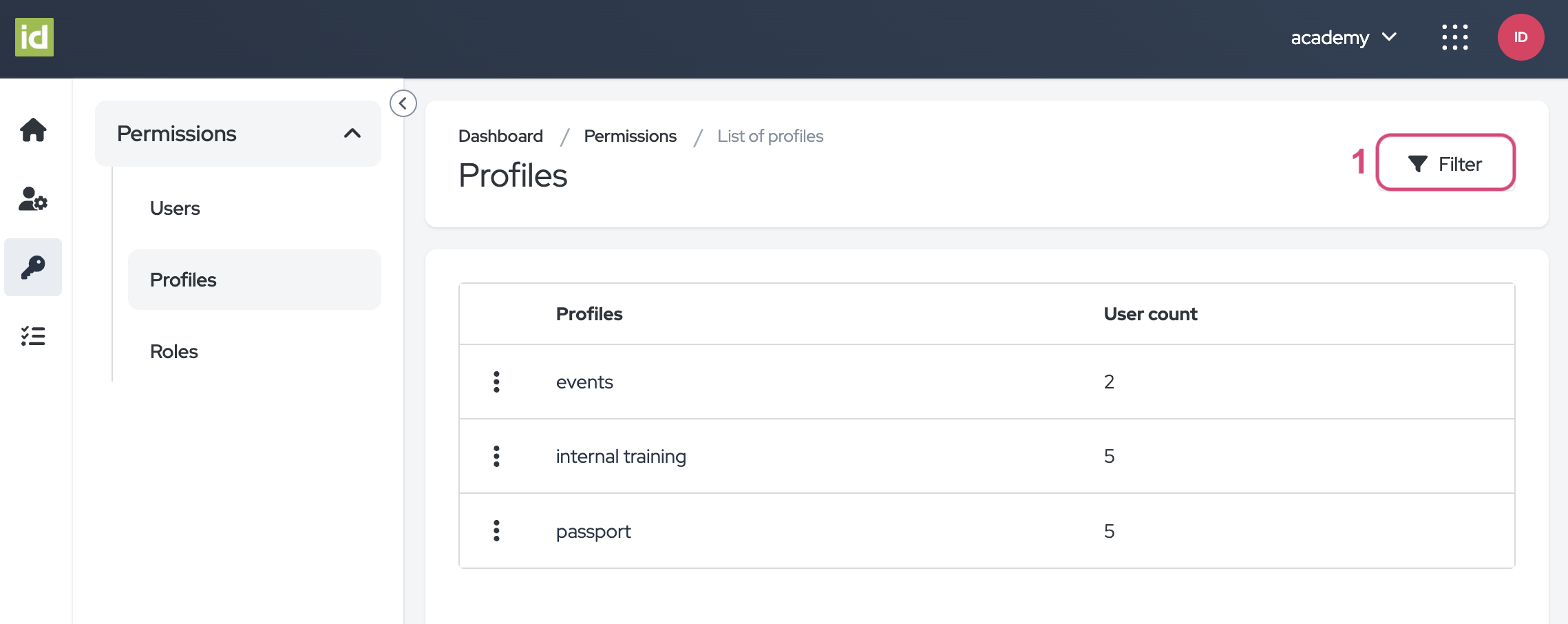
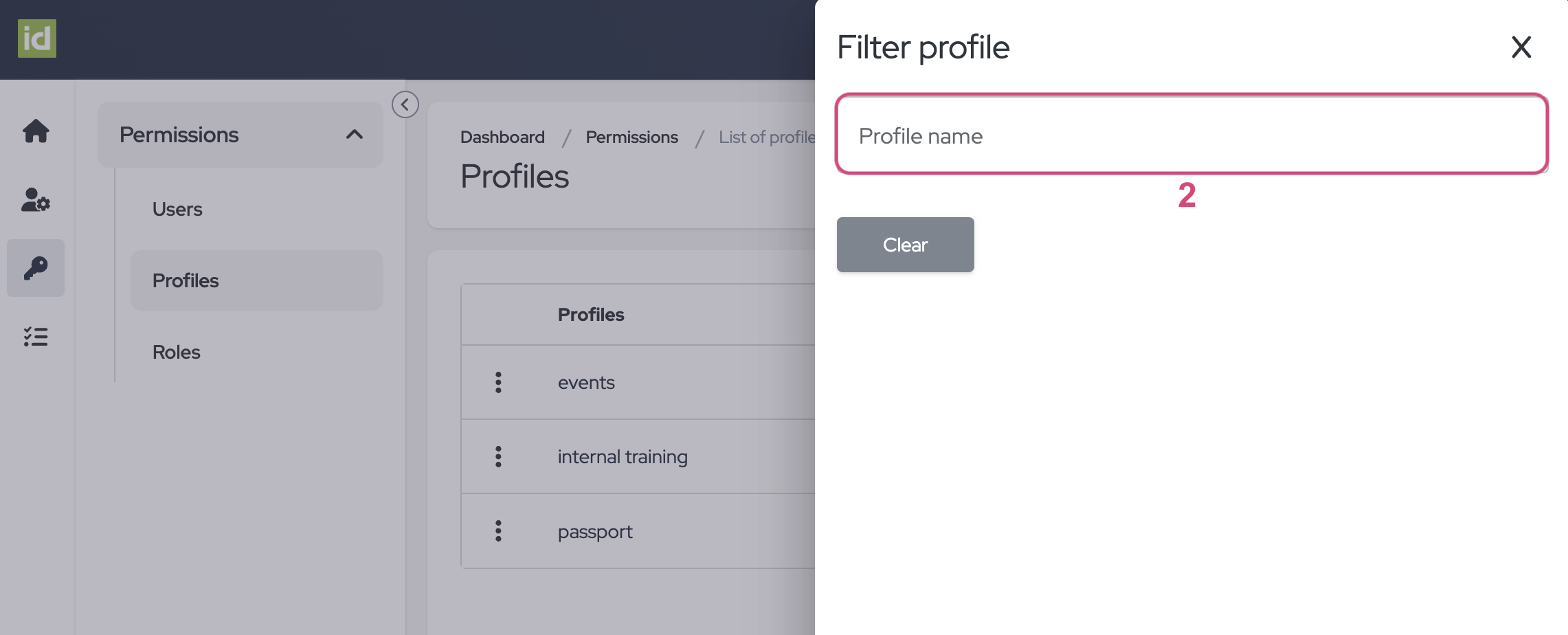
Verwijder filters
- Klik op het kruis naast de filterknop.
OF
- Klik op de knop "Filter".
- Klik vervolgens op de knop "Wissen" om jouw filters te verwijderen en de volledige lijst met profielen weer te geven.
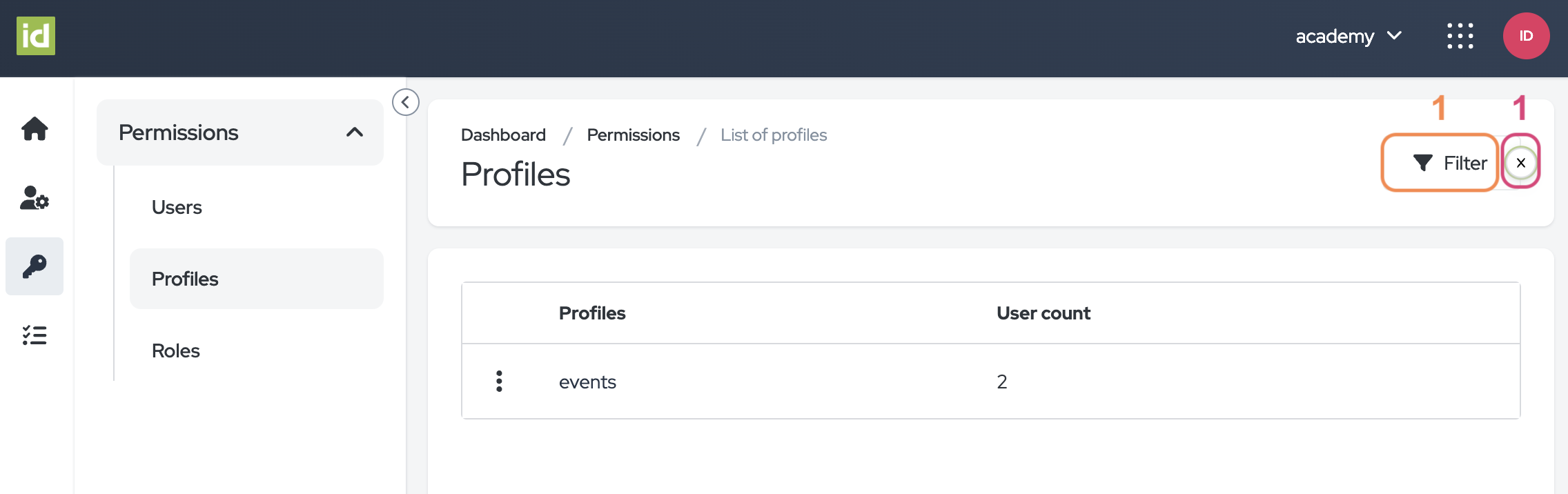
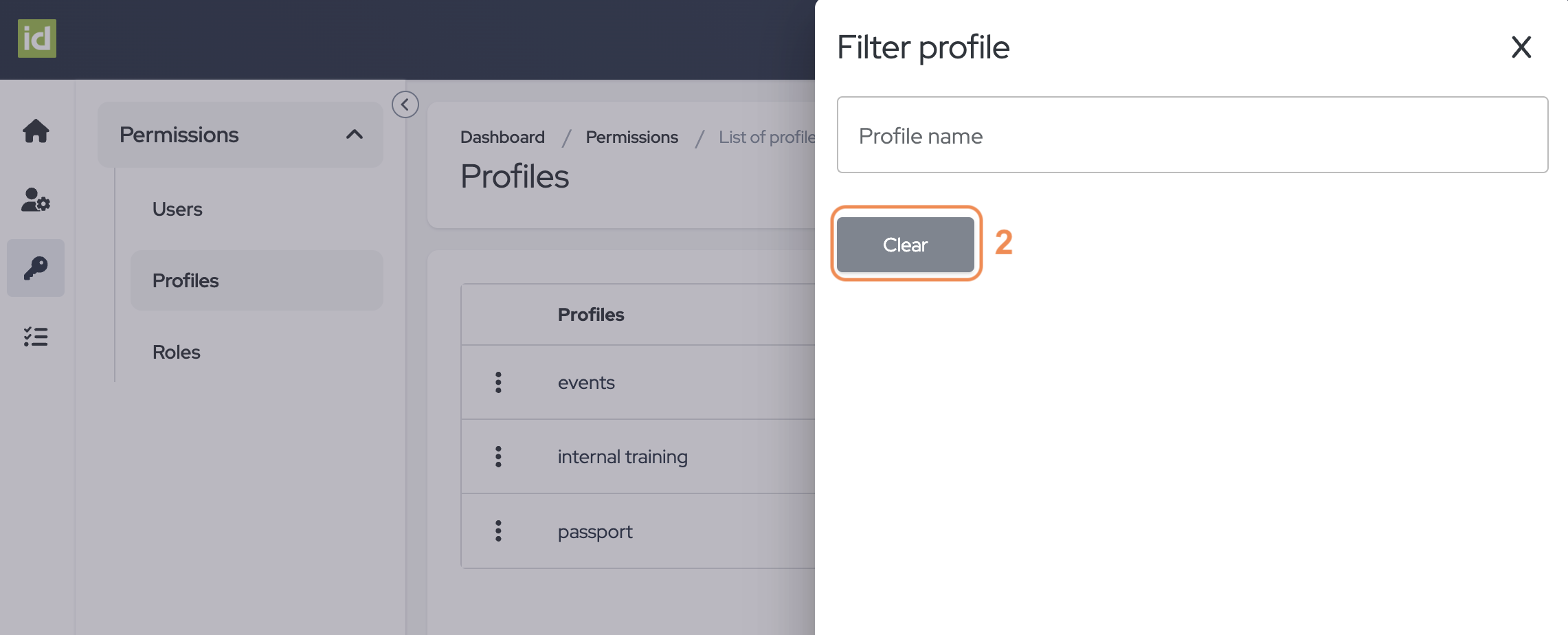
Rollen
Het creëren en beheren van jouw rollen is essentieel om de juiste toegang aan elke gebruiker toe te wijzen. Bij idloom kun je aangepaste rollen maken die het beste passen bij jouw behoeften.
Ga naar het Toestemmingen > Rollen gedeelte van het Identiteitsmodule
Deze pagina geeft een overzicht van alle rollen binnen jouw profiel voor elk module, inclusief IAM, Evenementen en Facturen.
Standaard heb je de volgende rollen beschikbaar op jouw profielen:
- Profielbeheerder
- Evenementenbeheerder
- Evenementbewerker
- Deelnemersbeheerder
- Evenementpersoneel
Je kunt de standaardrollen wijzigen of verwijderen, maar ook nieuwe maken.
De rechten die aan gebruikers met een specifieke rol zijn verleend, worden aangegeven met een groen vinkje, terwijl de ontbrekende rechten worden weergegeven door een grijs kruis.
Nieuwe Rollen maken
Ga naar het Toestemmingen > Rollen gedeelte van het Identiteitsmodule
- Klik op de knop "Rollen beheren".
- Klik op de knop "Een nieuwe rol maken".
- Voer de naam van jouw nieuwe rol in. Deze rol is beschikbaar voor het hele profiel.
- Selecteer de selectievakjes naast de rechten die je voor deze nieuwe rol wilt activeren.
- Klik op de knop "Opslaan".
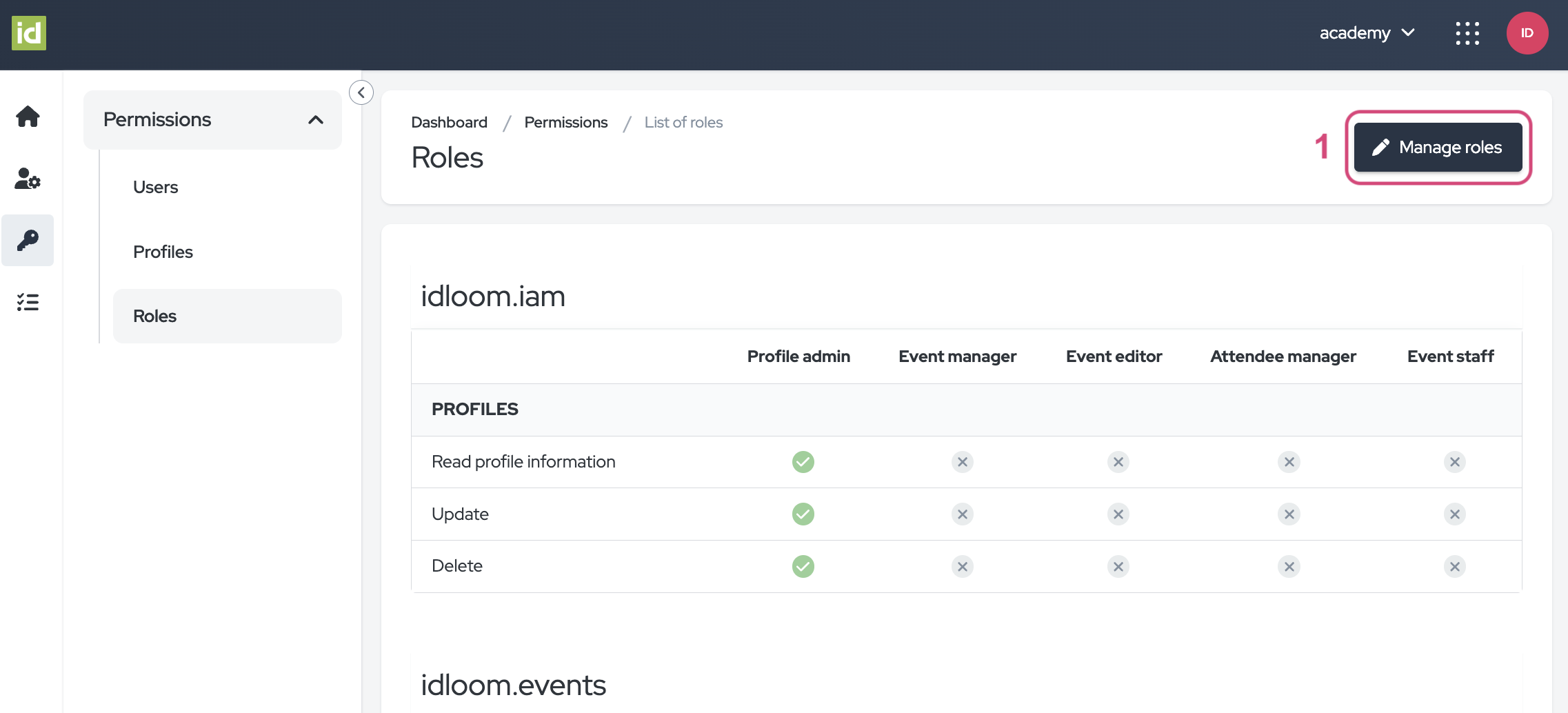
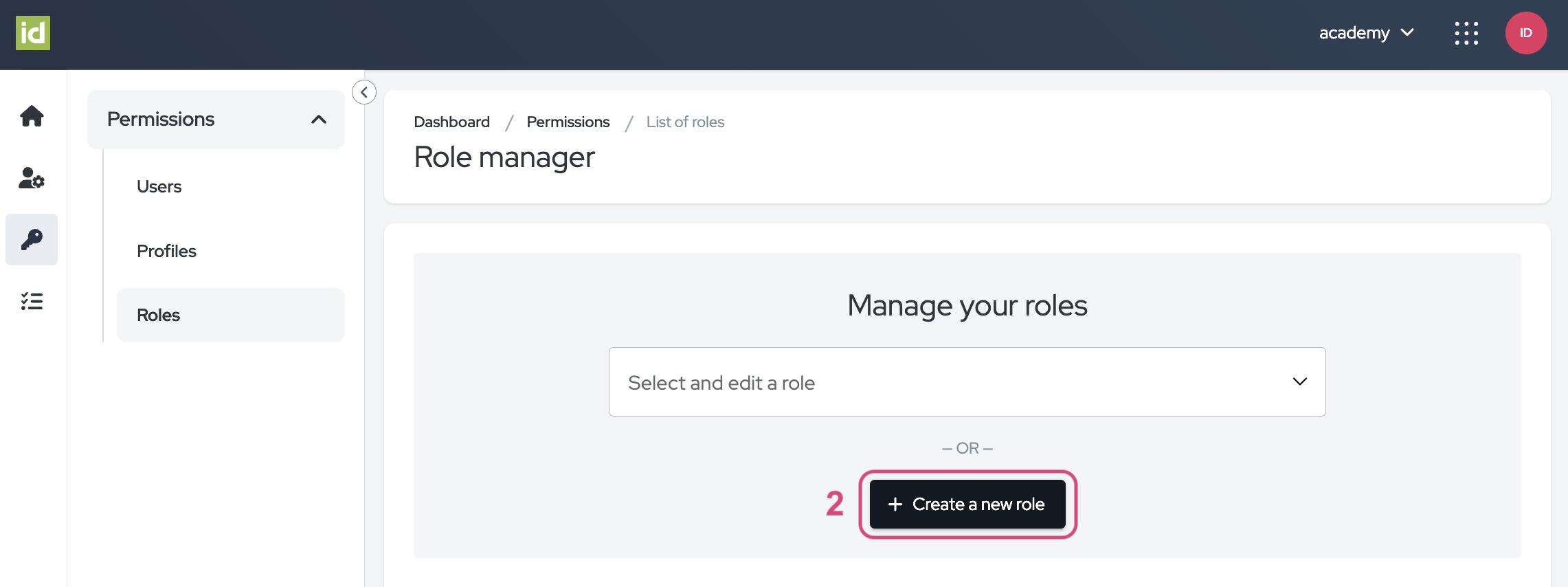
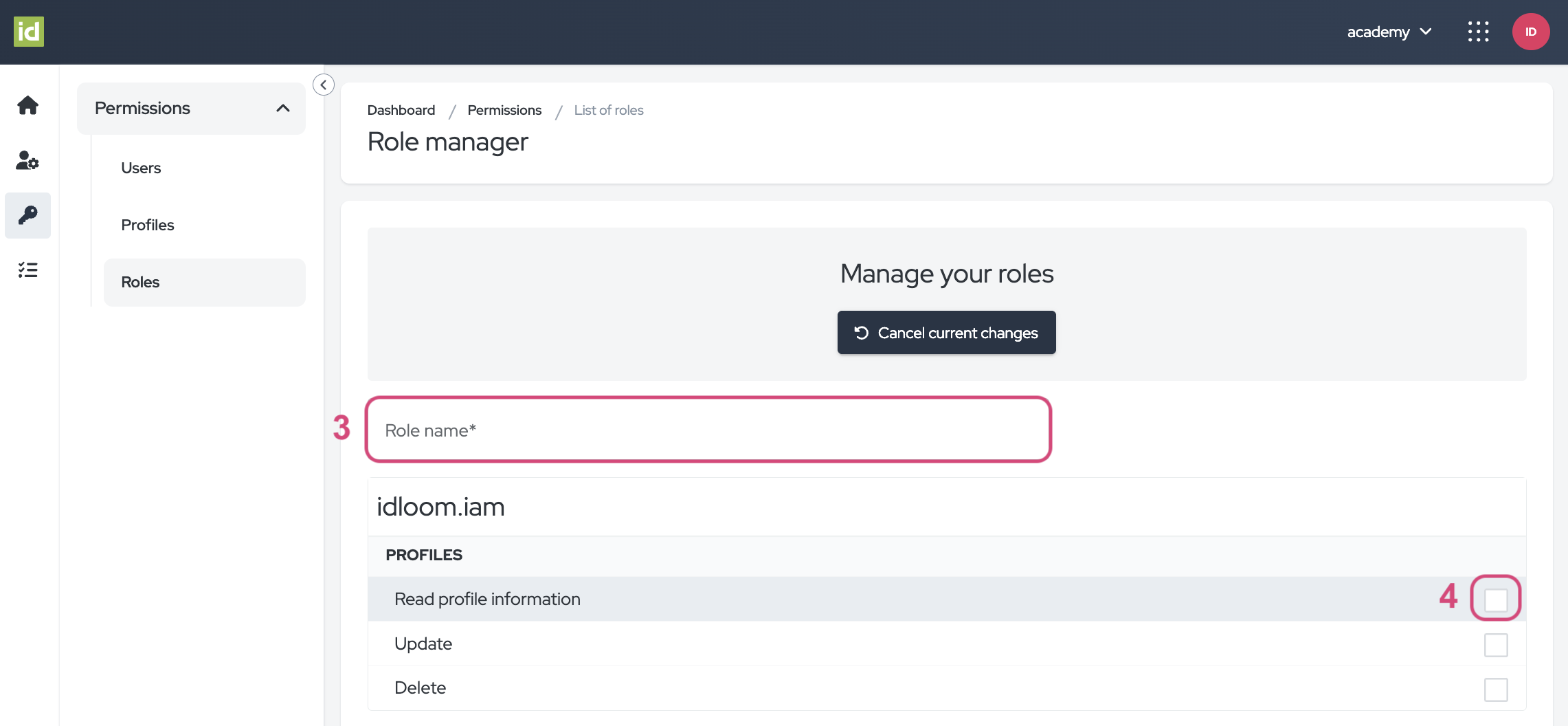
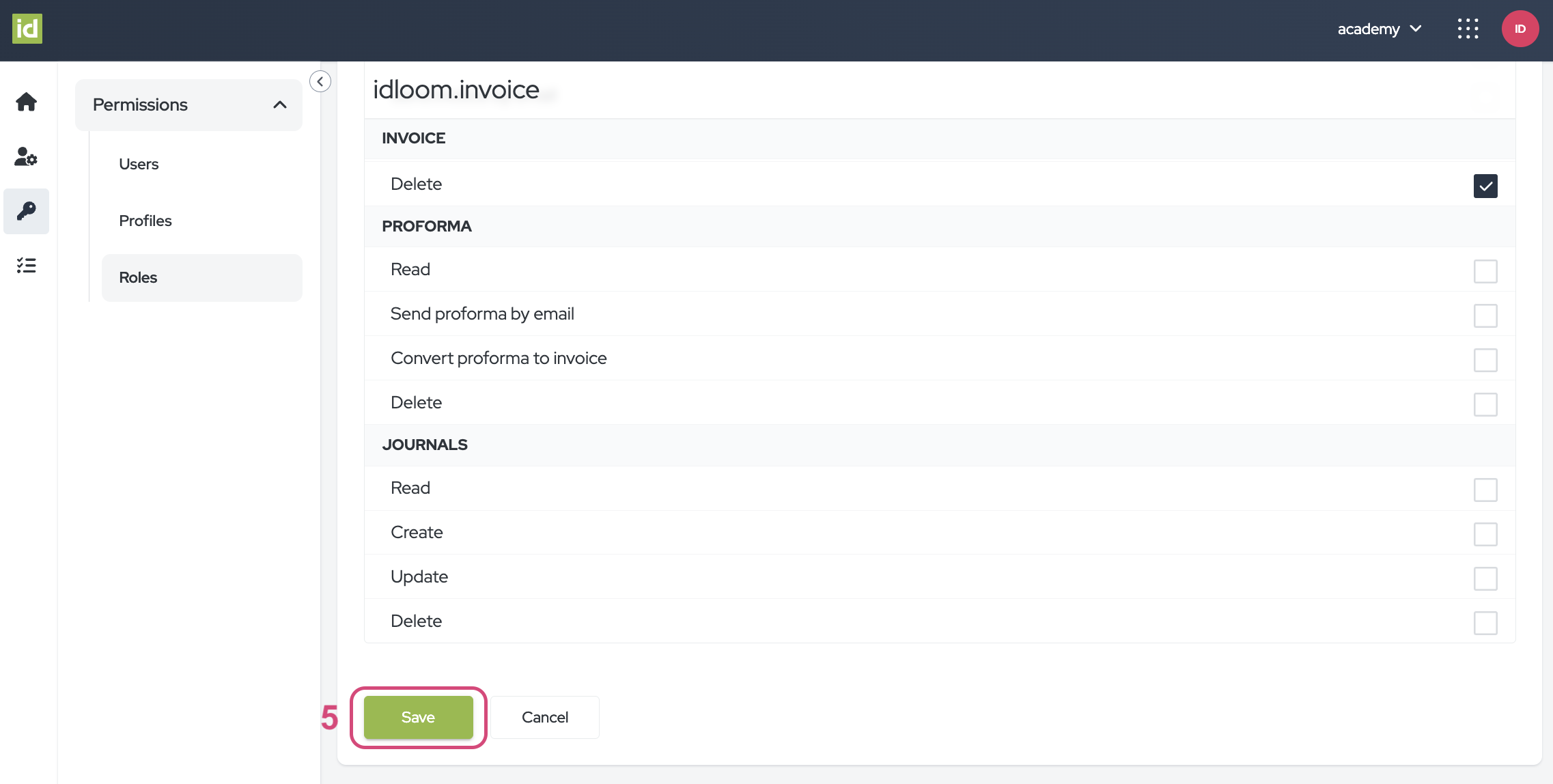
Bewerk jouw Rollen
Ga naar het Toestemmingen > Rollen gedeelte van het Identiteitsmodule.
- Klik op de knop "Rollen beheren".
- Selecteer de gewenste rol uit de lijst "Rol selecteren en bewerken".
- Wijzig de naam van jouw rol of de eraan gekoppelde rechten door op de bijbehorende selectievakjes te klikken.
- Klik op de knop "Opslaan".
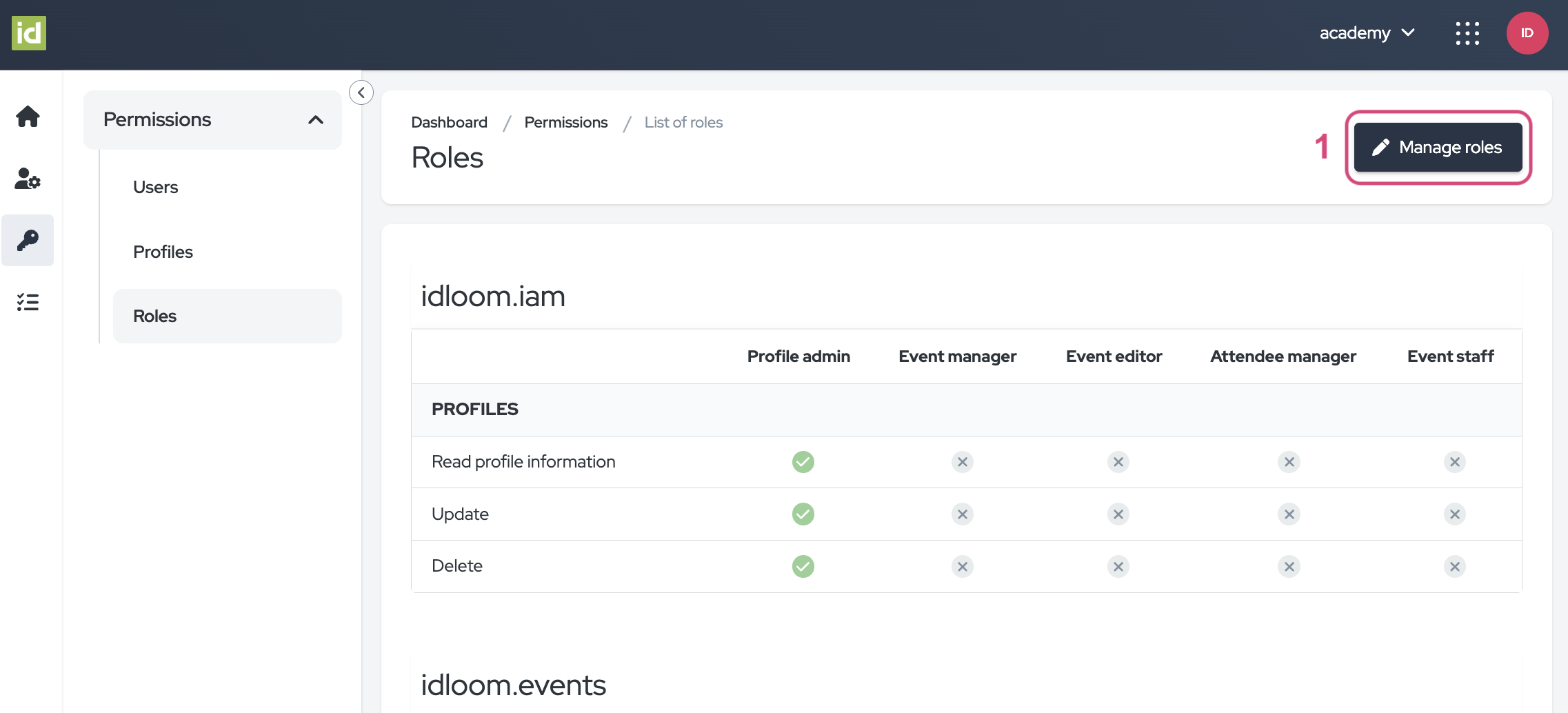
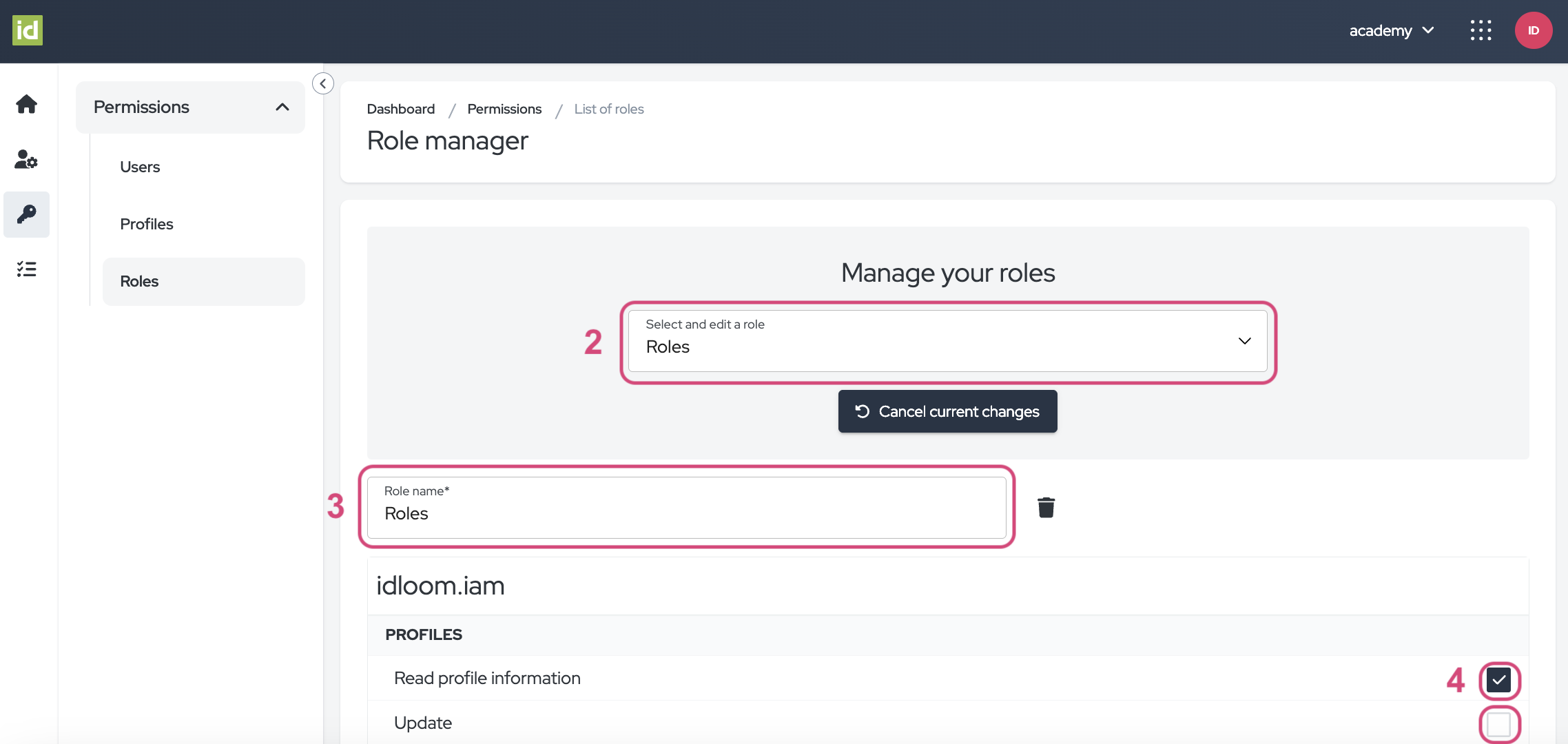
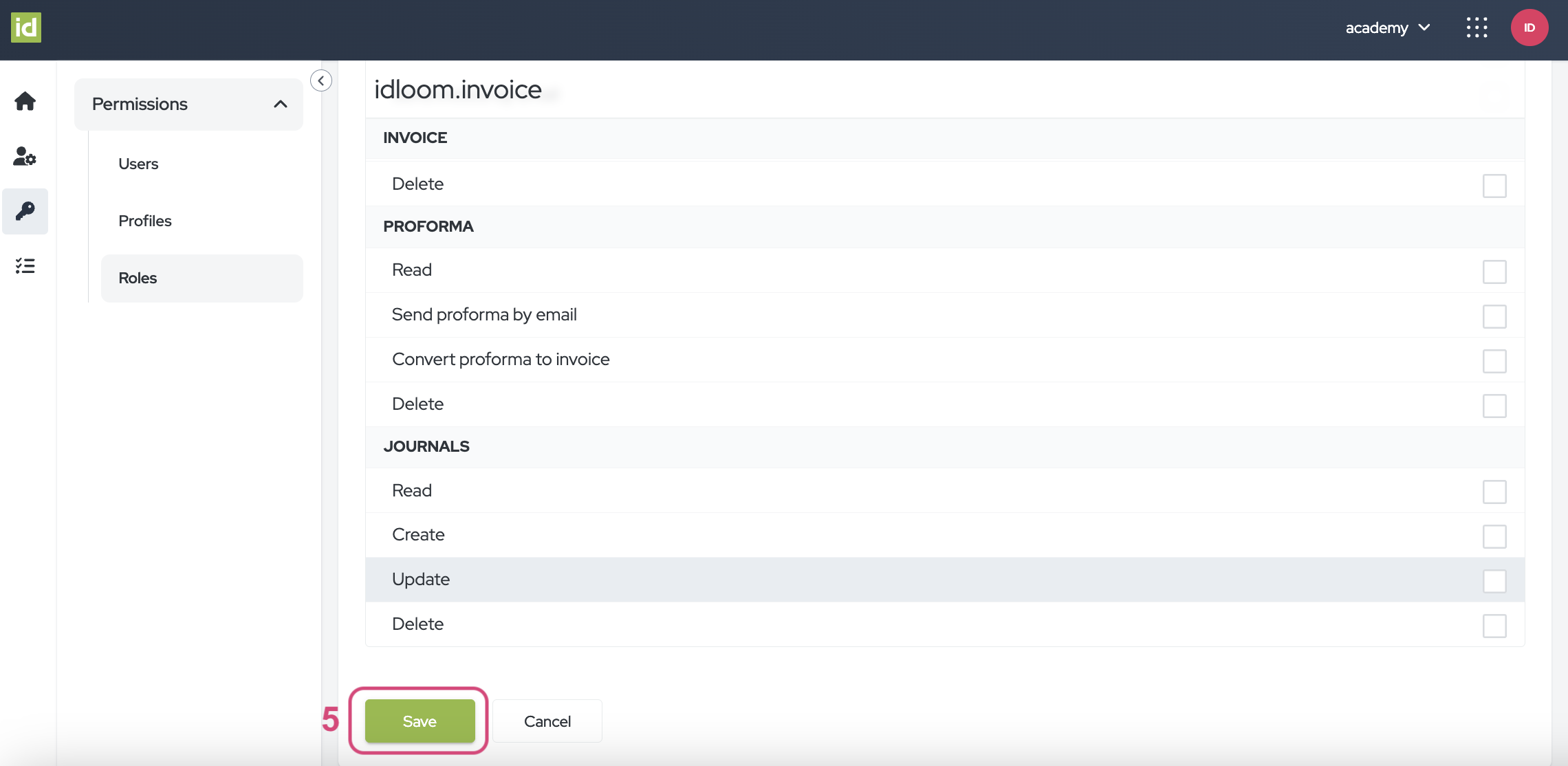
Verwijder Rollen
Ga naar het Toestemmingen > Rollen gedeelte van het Identiteitsmodule.
- Klik op de knop "Rollen beheren".
- Selecteer de gewenste rol uit de lijst "Rol selecteren en bewerken".
- Klik op de knop "Deze rol verwijderen".
- Bevestig door op "Ja, deze rol verwijderen" te klikken.
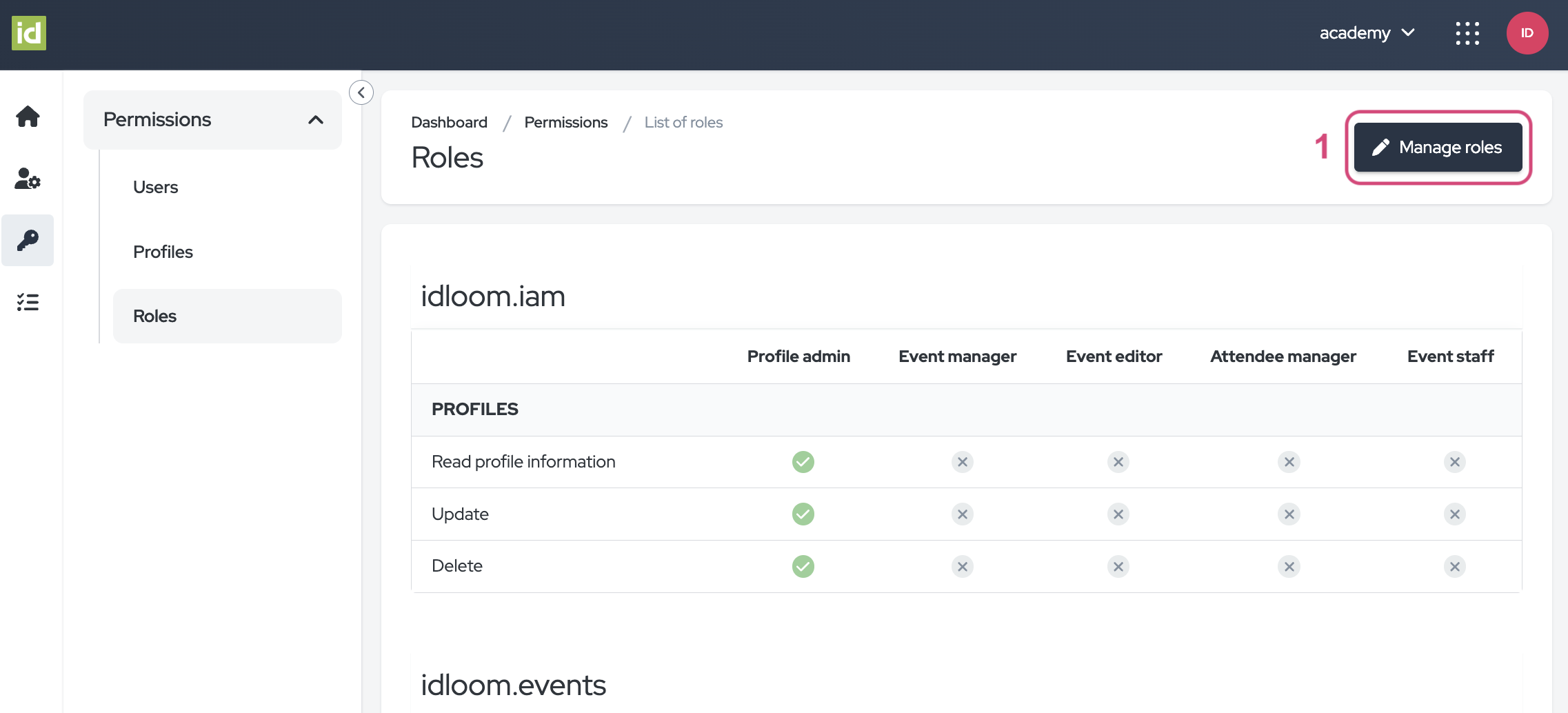
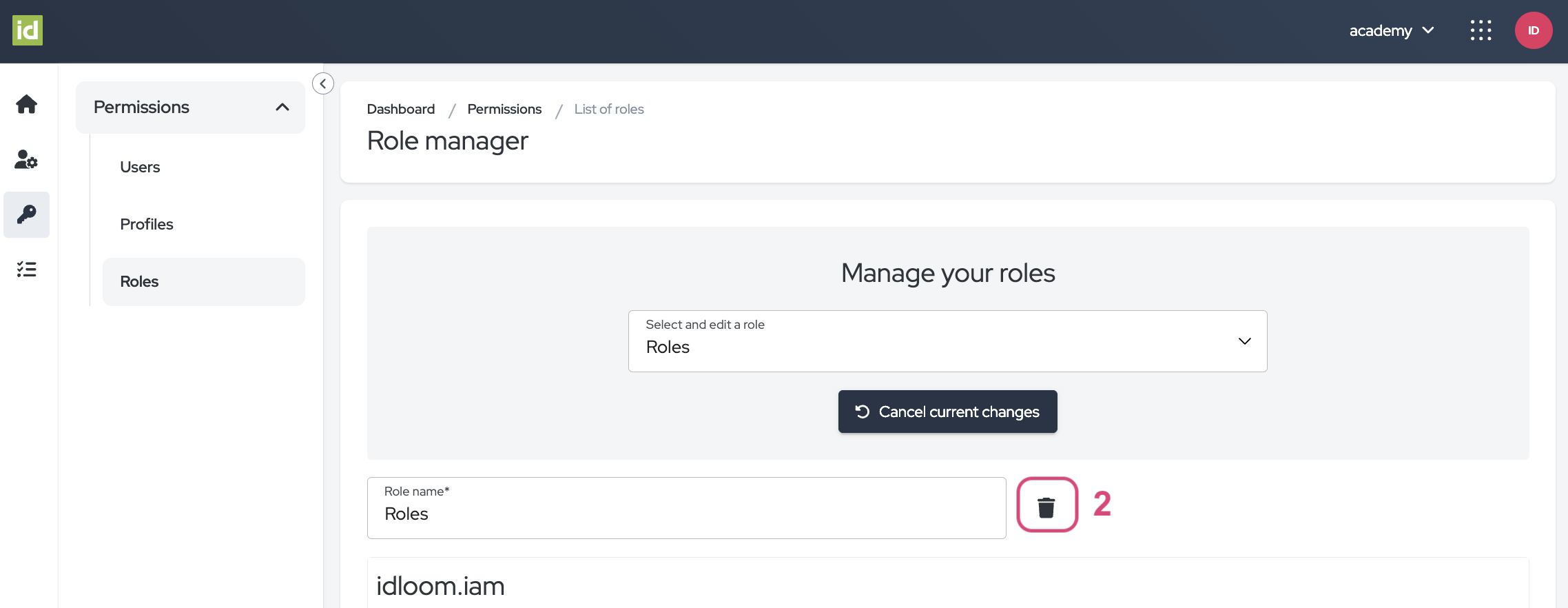
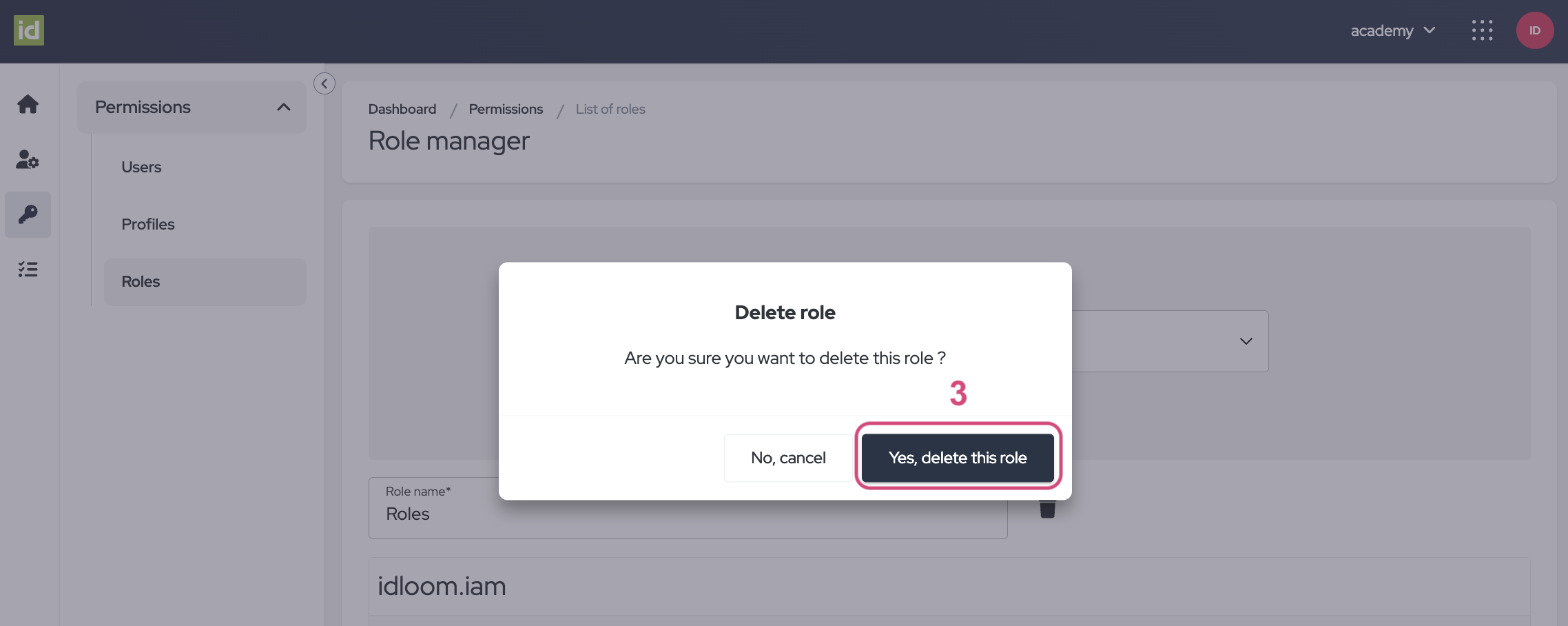
Houd jouw toestemmingen onder controle met idloom!
Ontdek gerelateerde gebruikershandleidingen. Je zou ook geïnteresseerd kunnen zijn in...
Identity - Module navigatie en Identiteitsbeheer
Identity - Profielen en Abonnementen
Het idloom.events team
