Welche Vorteile bieten anpassbare Rollen und Berechtigungen?
🌟 Passen Sie unsere Rollen an Ihre Bedürfnisse an
Rollen sind nicht nur Etiketten; sie entsprechen Berechtigungen, die Ihren Benutzern zugewiesen werden können. Vom führenden Organisator bis zum Backstage-Zauberer passen Sie Rollen für alle Mitglieder Ihrer Organisation an. In der Welt des Eventmanagements gibt es keinen Platz für Kompromisse, deshalb ermöglicht es idloom Ihnen, anpassbare Rollen zu erstellen.
🛡️ Begrenzen Sie den Zugriff und garantieren Sie Sicherheit
Der Erfolg Ihres Events steht bei uns an erster Stelle! Verwalten Sie Ihre Veranstaltungen reibungslos, indem Sie unsere Sicherheitsmaßnahmen als Ihre besten Verbündeten nutzen.
Erstellen und Verwalten Sie Ihre Berechtigungen
Benutzer
Benutzer hinzufügen
Navigieren Sie zum Bereich Berechtigungen > Benutzer des Identitätsmoduls.
- Klicken Sie auf die Schaltfläche "Benutzer hinzufügen".
- Geben Sie die E-Mail-Adresse des Benutzers ein, den Sie hinzufügen möchten.
- Klicken Sie auf die Schaltfläche "Senden".
Wenn der Benutzer bereits zuvor Zugang zu idloom hatte, werden seine Details automatisch ausgefüllt. Wenn der Benutzer neu auf der Plattform ist, gelangen Sie zu einem Formular. - Füllen Sie das Formular mit den Kontaktdaten des Benutzers aus:
- Vorname: Dieses Feld ist obligatorisch. Geben Sie den Vornamen des neuen Benutzers ein.
- Nachname: Dieses Feld ist obligatorisch. Geben Sie den Nachnamen des neuen Benutzers ein.
- E-Mail: Dieses Feld ist obligatorisch. Geben Sie die E-Mail-Adresse des neuen Benutzers ein.
- Sprache: Dieses Feld ist nicht obligatorisch. Geben Sie die Backend-Sprache für den neuen Benutzer ein.
- Notizen: Dieses Feld ist nicht obligatorisch. Sie können einige Notizen über den Benutzer eingeben, die für alle Benutzer des Profils sichtbar sind.
- Richten Sie die Zugriffsrechte auf das Konto ein. Sie können wählen zwischen:
- Auswahl der Kontoadministrator-Checkbox: Der neue Benutzer hat Zugriff auf alle Profile des Kontos.
- Auswahl der eingeschränkten Zugriffs-Checkbox: Der neue Benutzer hat nur Zugriff auf die Profile, denen ihm eine Rolle zugewiesen wurde.
Wenn Sie "Kontoadministrator" ausgewählt haben, überspringen Sie die nächsten beiden Schritte (6 & 7). Andernfalls haben Sie jetzt eine Ansicht aller vorhandenen Profile im Konto.
- Klicken Sie auf die Liste neben den Profilen, denen Sie Ihrem Benutzer Zugriff gewähren möchten.
- Wählen Sie die Rolle aus, die Sie ihnen auf den Profilen geben möchten.
- Klicken Sie auf die Schaltfläche "Speichern".
Der neue Benutzer erhält automatisch eine Willkommens-E-Mail.
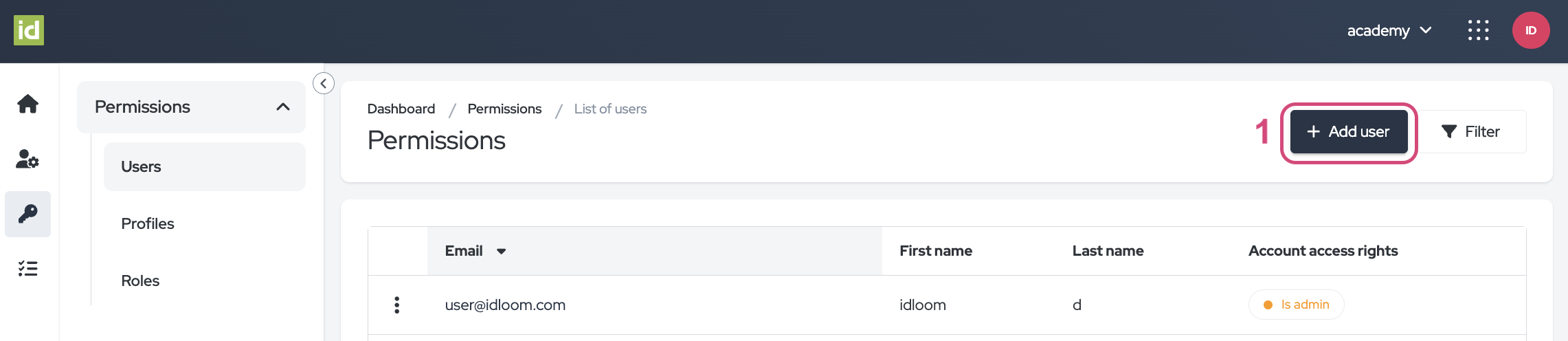
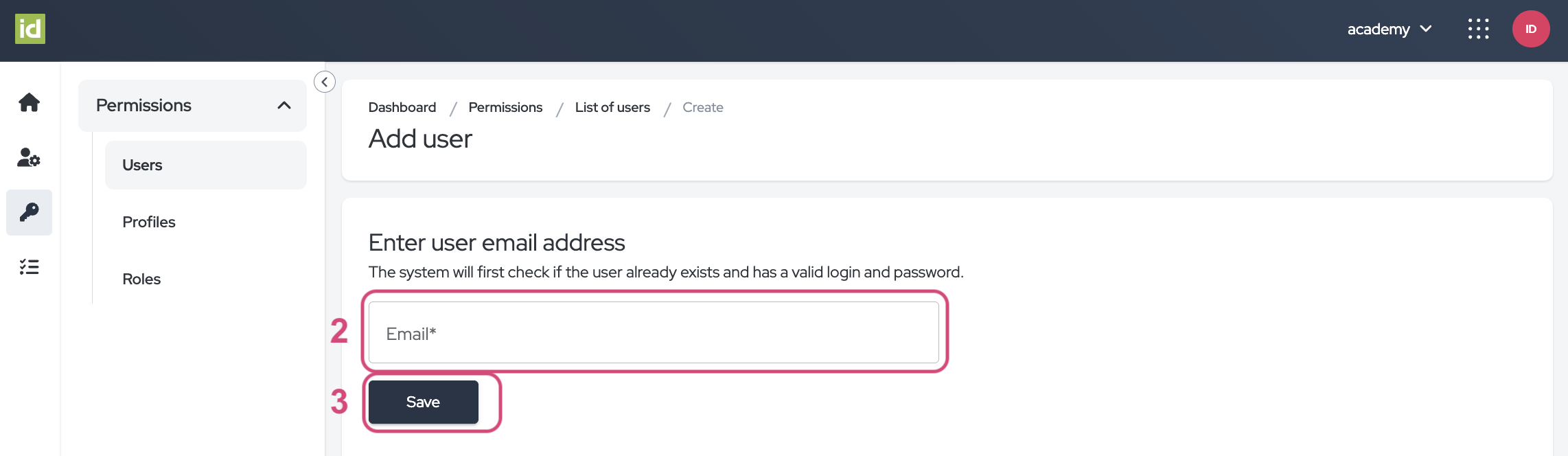
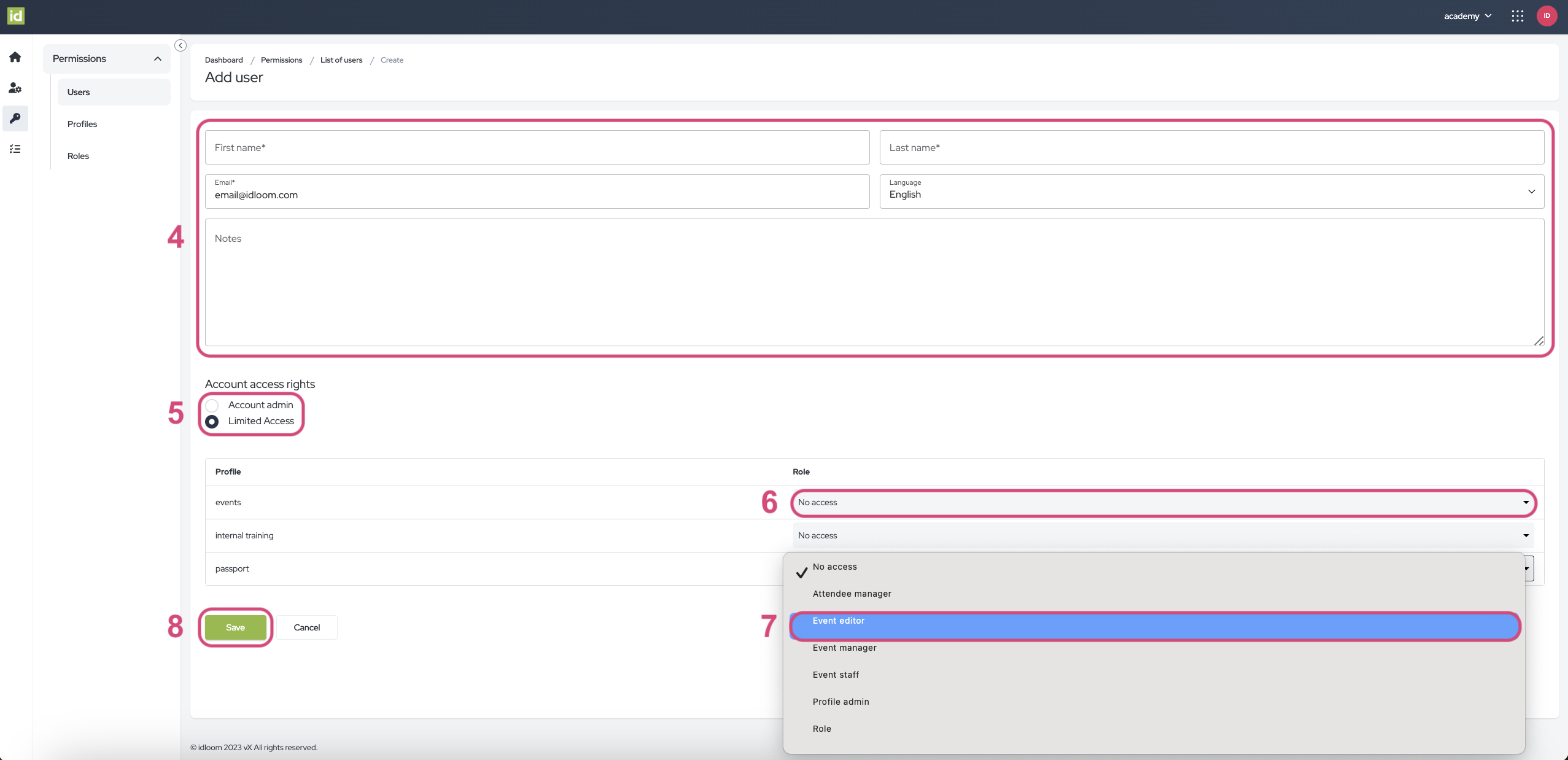
Benutzer bearbeiten
Navigieren Sie zum Bereich Berechtigungen > Benutzer des Identitätsmoduls.
- Klicken Sie auf die E-Mail des Benutzers.
ODER
- Klicken Sie auf das Drei-Punkte-Menü.
- Wählen Sie "Benutzer bearbeiten".
-
Wenn Sie Ihren eigenen Benutzer bearbeiten, werden Sie zu Ihrem Detailsabschnitt umgeleitet. Andernfalls, abhängig von Ihrer Rolle im Profil, können Sie die Kontaktdaten des Benutzers anzeigen:
-
Vorname
-
Nachname
-
E-Mail
-
Sprache
-
-
Wenn Sie ein Administrator im Konto sind, können Sie:
-
Die Notizen bearbeiten
-
Den Typ des Zugriffsrechts ändern
-
-
- Klicken Sie auf die Schaltfläche "Speichern", nachdem die Änderungen angewendet wurden.
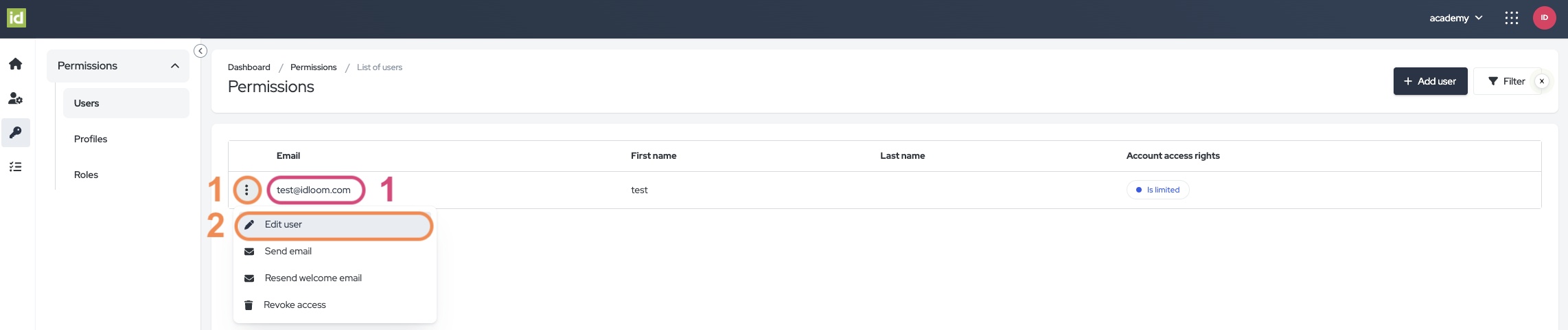
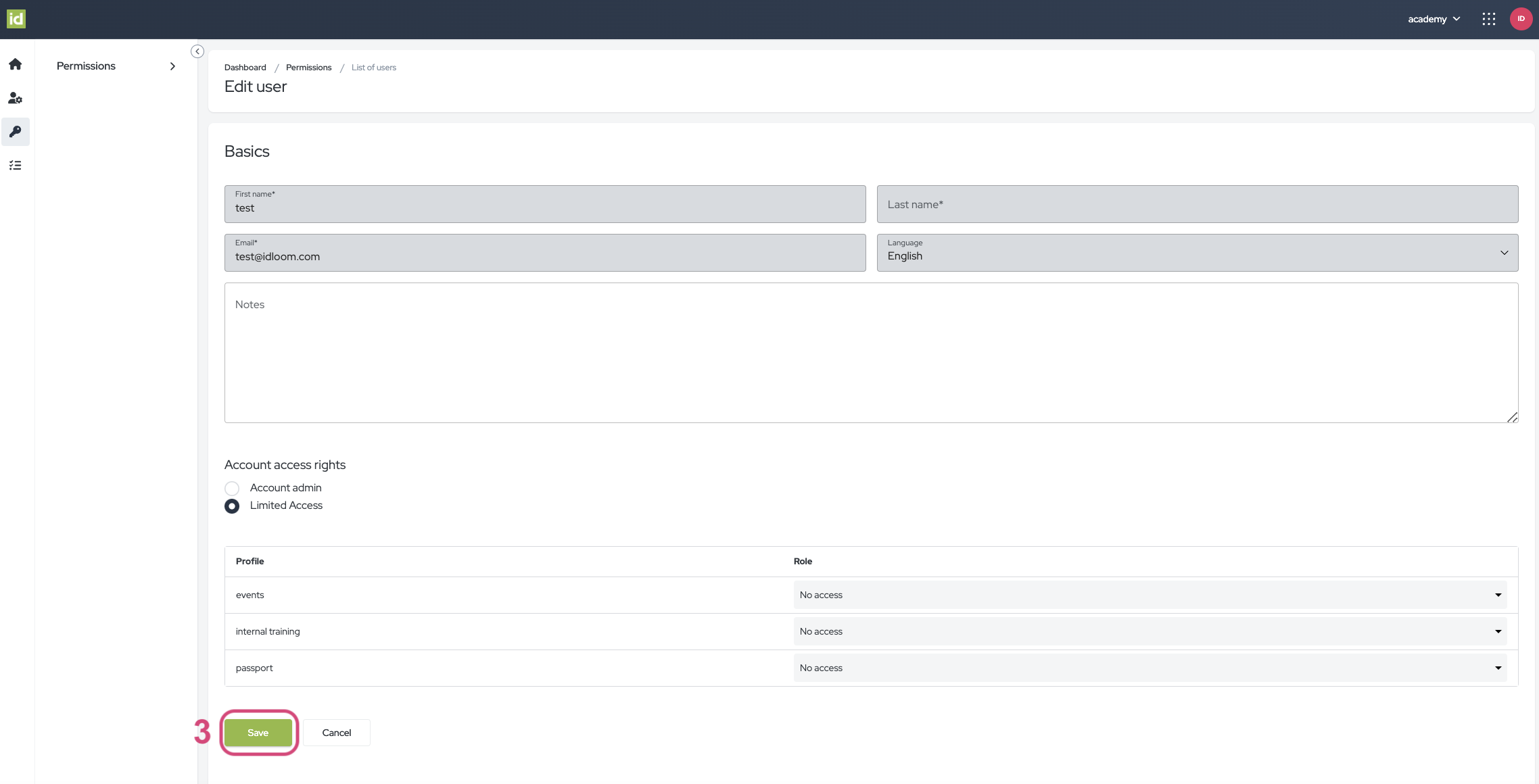
E-Mails an Benutzer senden
Navigieren Sie zum Bereich Berechtigungen > Benutzer des Identitätsmoduls.
- Klicken Sie auf das Drei-Punkte-Menü.
- Wählen Sie "E-Mail senden".
Sie werden zu Outlook weitergeleitet, wo Sie eine E-Mail an den Benutzer senden können.
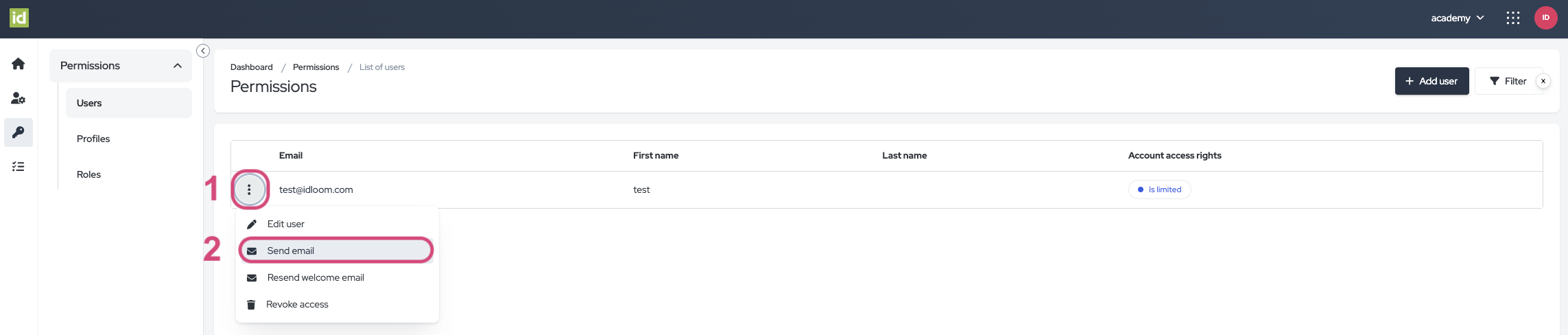
Willkommens-E-Mails an Benutzer erneut senden
Eine Willkommens-E-Mail wird automatisch an einen Benutzer gesendet, der einem Profil hinzugefügt wurde. Wenn der Benutzer aus irgendeinem Grund die E-Mail nicht erhalten hat, können Sie sie wie unten erklärt erneut senden.
Navigieren Sie zum Bereich Berechtigungen > Benutzer des Identitätsmoduls.
- Klicken Sie auf das Drei-Punkte-Menü.
- Wählen Sie "Willkommens-E-Mail erneut senden".
Die Willkommens-E-Mail wird dem Benutzer erneut zugesandt.
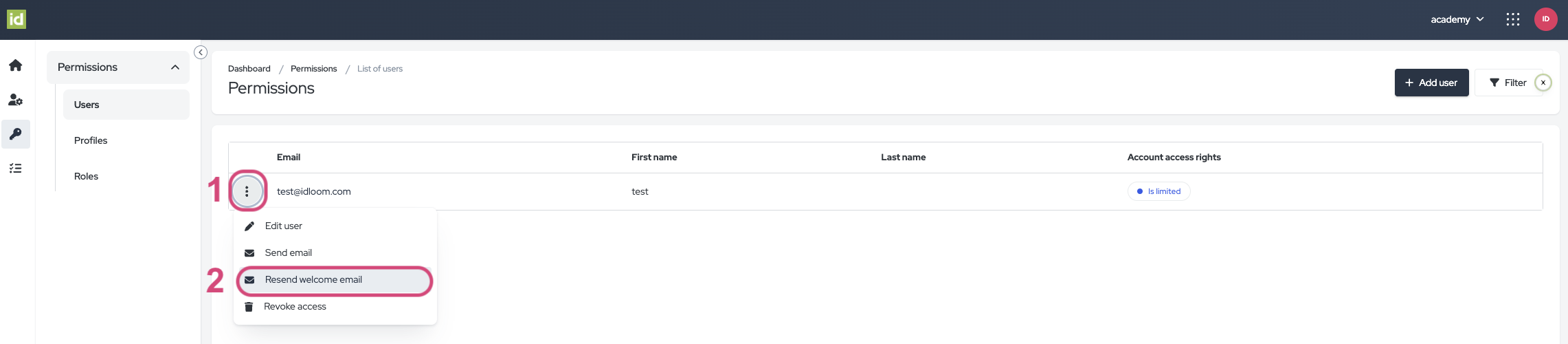
Zugriff auf das Profil widerrufen
Navigieren Sie zum Bereich Berechtigungen > Benutzer des Identitätsmoduls.
- Klicken Sie auf das Drei-Punkte-Menü.
- Wählen Sie "Zugriff widerrufen" aus der Liste.
- Klicken Sie auf die Schaltfläche "Zugriff widerrufen", um zu bestätigen.
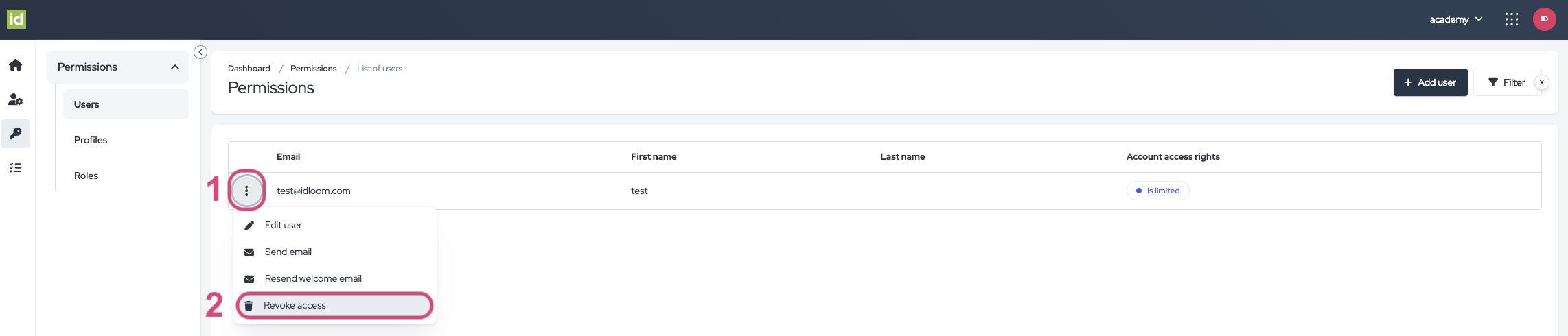
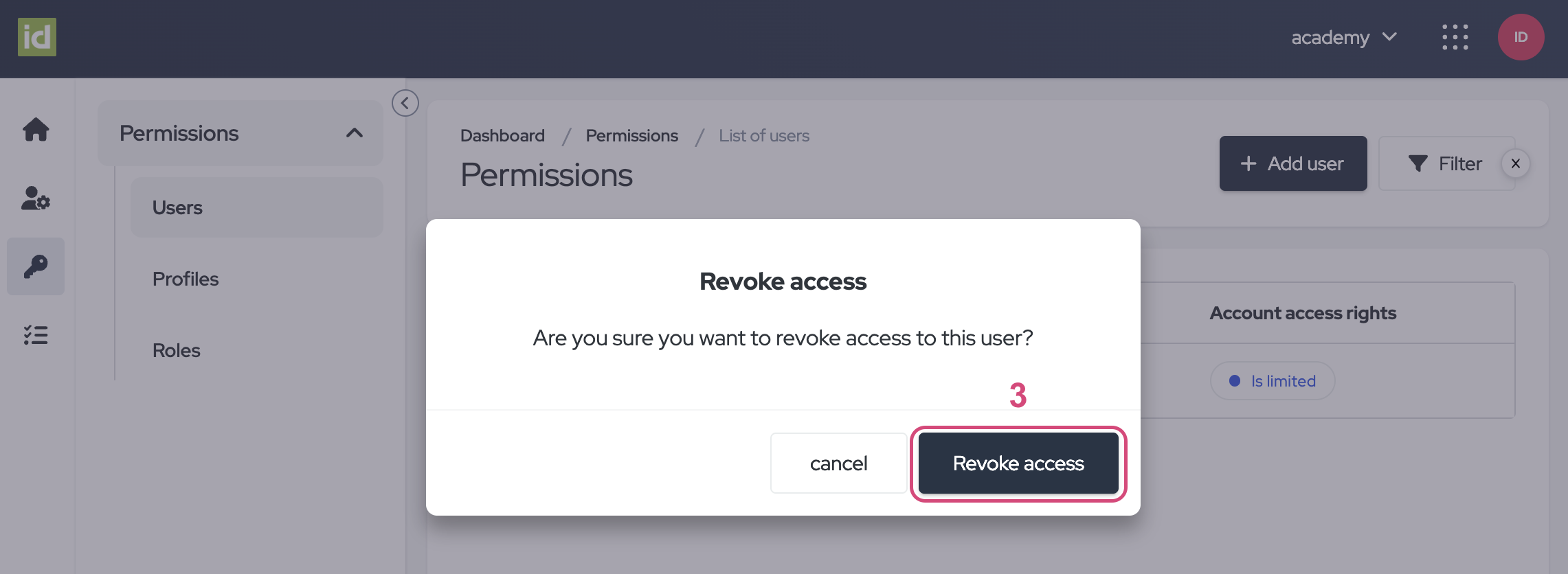
Filtern von Benutzern
Navigieren Sie zum Bereich Berechtigungen > Benutzer des Identitätsmoduls.
- Klicken Sie auf die Schaltfläche "Filter".
- Geben Sie die Kriterien ein, nach denen Sie filtern möchten. Sie können nach einem oder mehreren Kriterien filtern.
- Vorname / Nachname / E-Mail - dies ermöglicht es Ihnen, die Kontaktdetails des Benutzers zu filtern. Dies ist ein Freitextfeld, d.h. Sie können Buchstaben für Ihre Recherche eingeben.
- Rollenname - dies ermöglicht es Ihnen, die Rollen der Benutzer zu filtern.
Es ist nicht erforderlich, Ihre Änderungen zu speichern. Ihre Änderungen werden direkt angewendet.
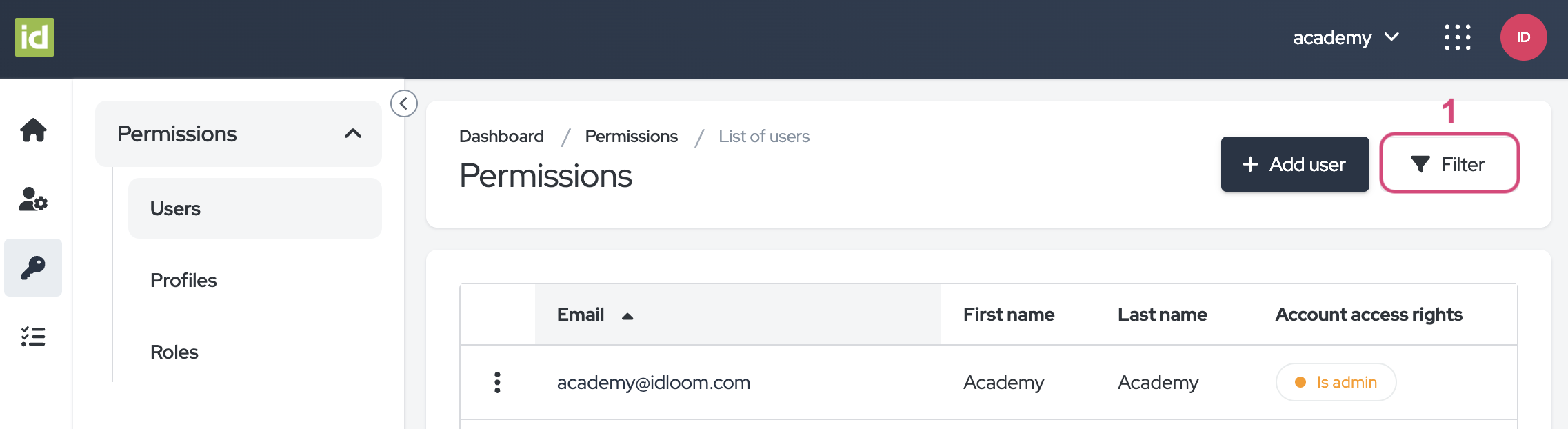
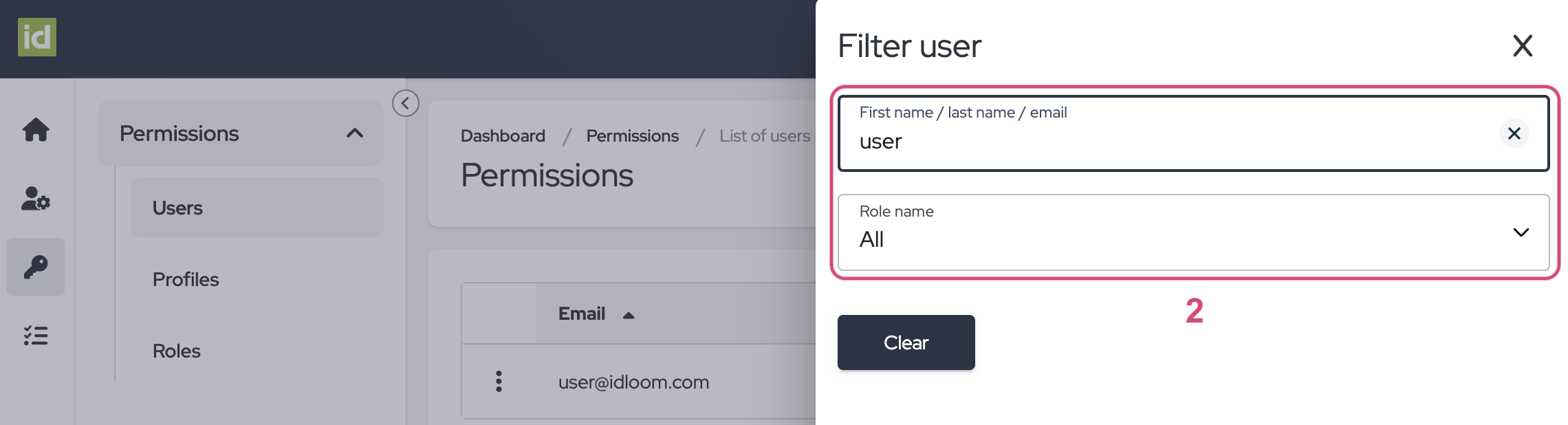
Filter entfernen
- Klicken Sie auf das Kreuz neben der Filter-Schaltfläche.
ODER
- Klicken Sie auf die Schaltfläche "Filter".
- Dann auf die Schaltfläche "Löschen", um Ihre Filter zu löschen und die vollständige Liste der Profile anzuzeigen.
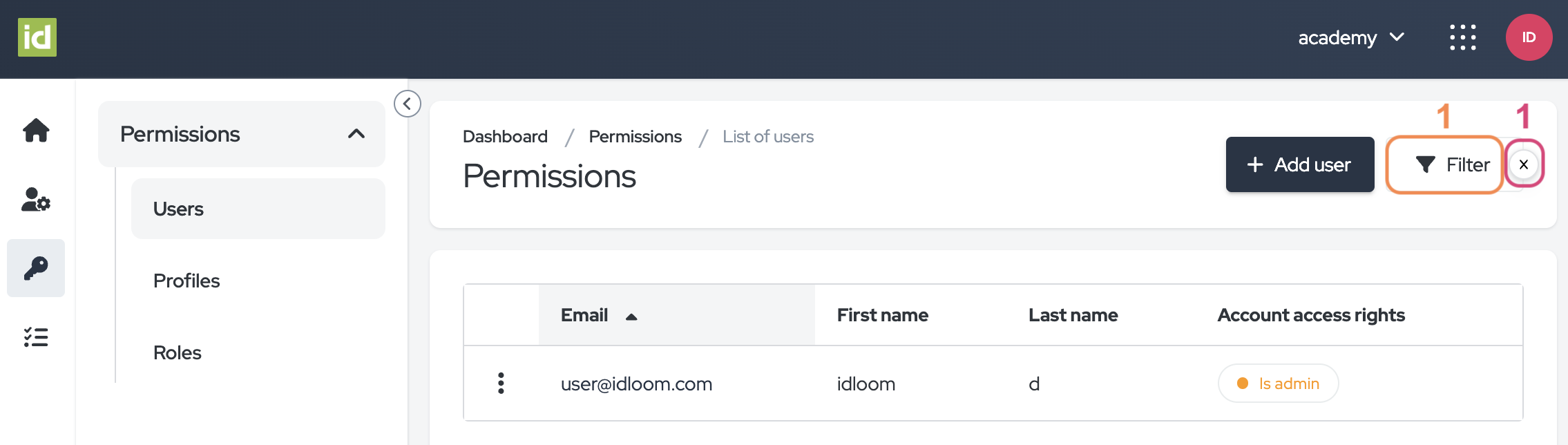
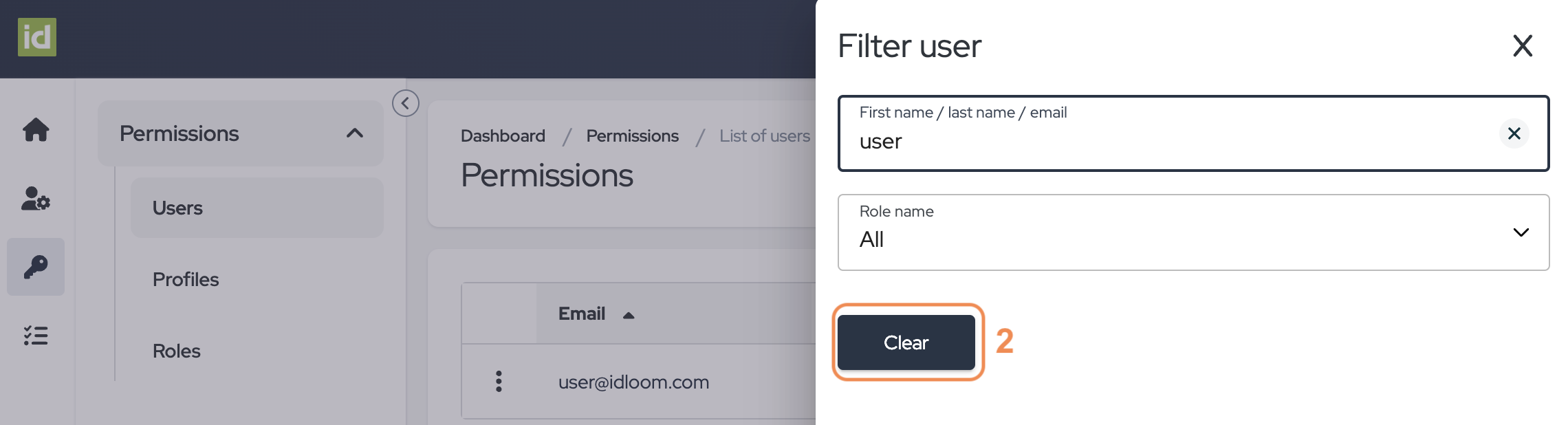
Profile
Filtern von Profilen
Navigieren Sie zum Bereich Berechtigungen > Benutzer des Identitätsmoduls.
- Klicken Sie auf die Schaltfläche "Filter".
- Sie können Buchstaben eingeben, um nach dem Namen des Profils zu filtern, da dies ein Freitextfeld ist.
Es ist nicht erforderlich, Ihre Änderungen zu speichern. Ihre Änderungen werden direkt angewendet.
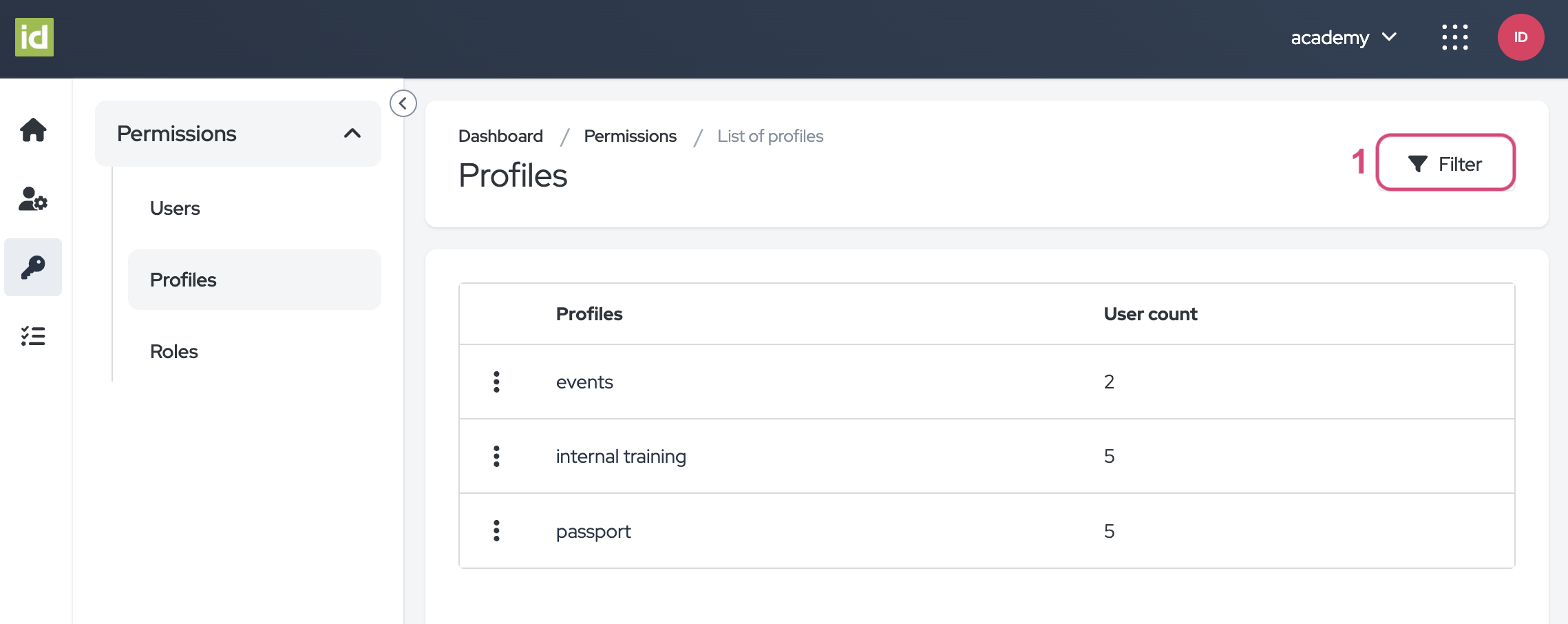
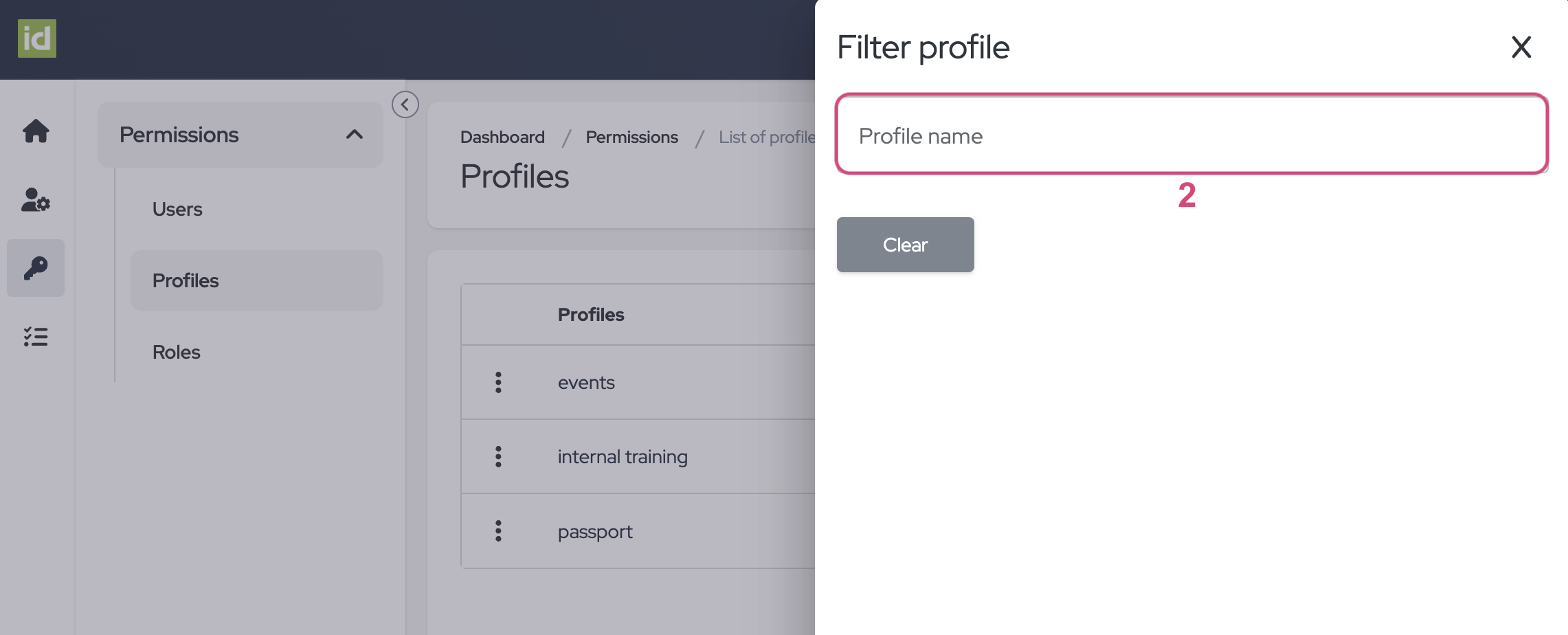
Filter entfernen
- Klicken Sie auf das Kreuz neben der Filter-Schaltfläche.
ODER
- Klicken Sie auf die Schaltfläche "Filter".
- Dann auf die Schaltfläche "Löschen", um Ihre Filter zu löschen und die vollständige Liste der Profile anzuzeigen.
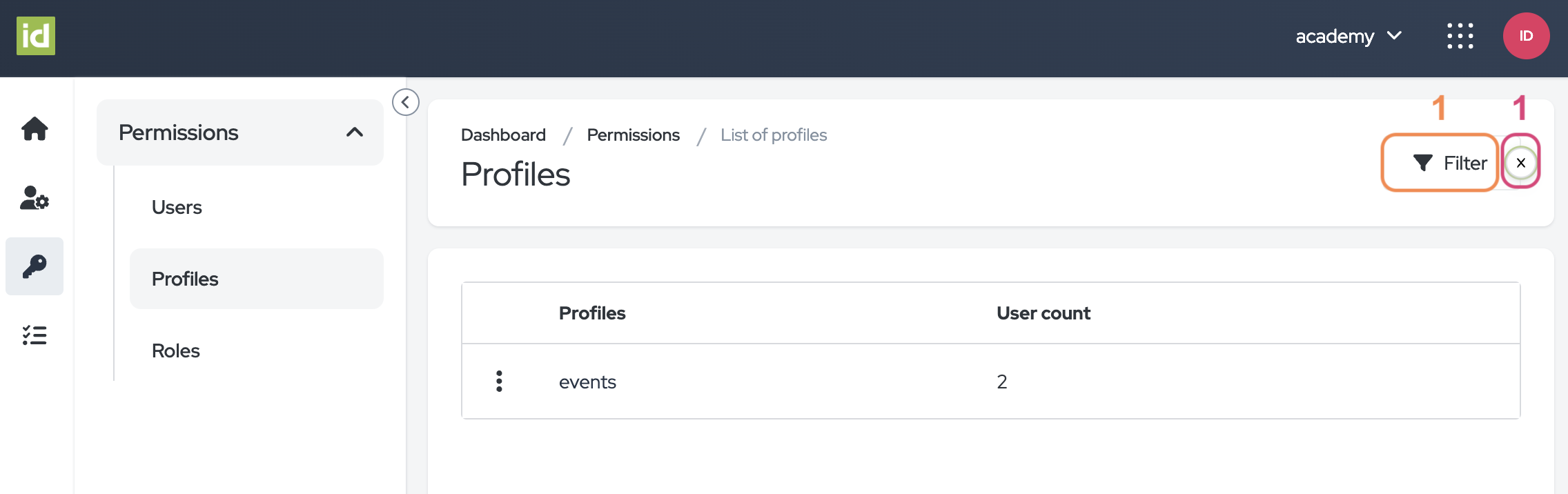
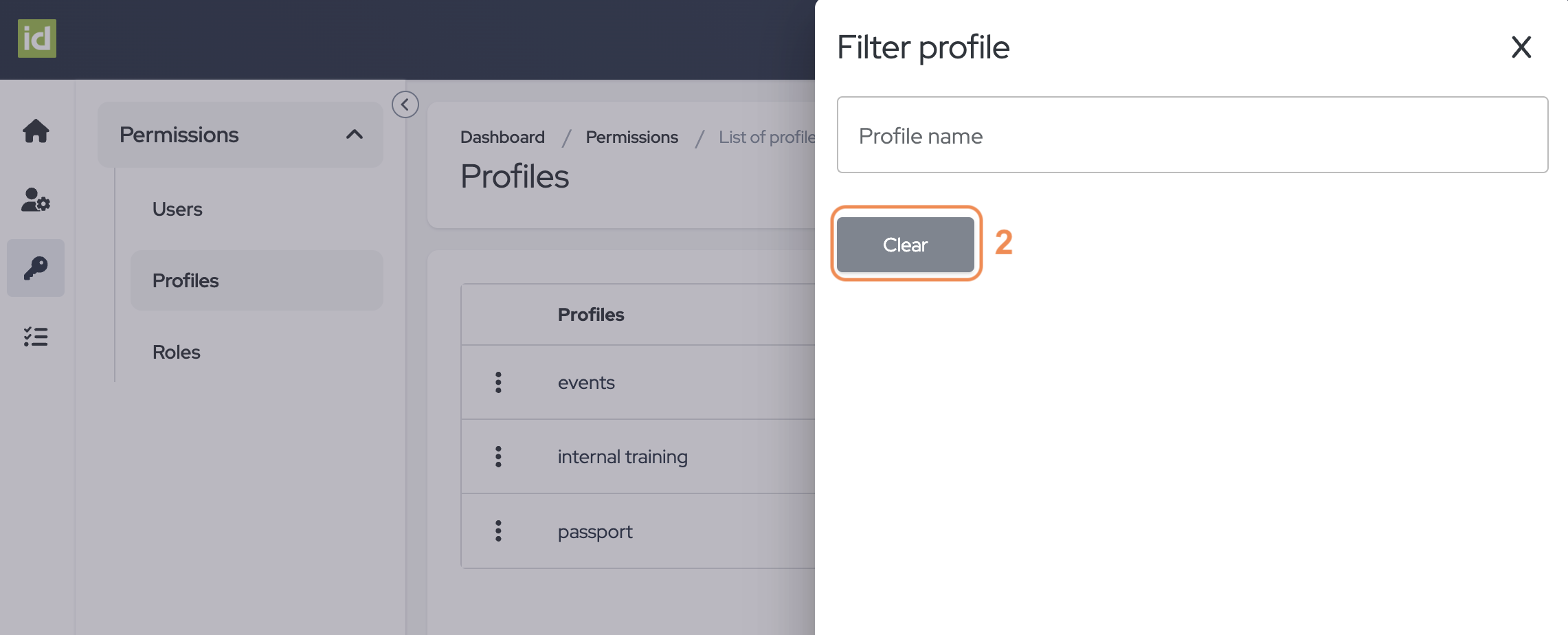
Rollen
Das Erstellen und Verwalten Ihrer Rollen ist entscheidend, um jedem Benutzer den richtigen Zugriff zuzuweisen. Bei idloom können Sie benutzerdefinierte Rollen erstellen, die am besten zu Ihren Bedürfnissen passen.
Navigieren Sie zum Bereich Berechtigungen > Rollen des Identitätsmoduls.
Diese Seite bietet einen Überblick über alle Rollen in Ihrem Profil für jedes Modul, einschließlich IAM, Events und Rechnungen.
Standardmäßig haben Sie die folgenden Rollen auf Ihren Profilen verfügbar:
- Profiladministrator
- Event-Manager
- Event-Editor
- Teilnehmer-Manager
- Event-Personal
Sie können die Standardrollen ändern oder löschen, aber auch neue erstellen.
Die Rechte, die Benutzern mit einer bestimmten Rolle gewährt werden, werden durch ein grünes Häkchen gekennzeichnet, während die fehlenden Rechte durch ein graues Kreuz dargestellt werden.
Neue Rollen erstellen
Navigieren Sie zum Bereich Berechtigungen > Rollen des Identitätsmoduls.
- Klicken Sie auf die Schaltfläche "Rollen verwalten".
- Klicken Sie auf die Schaltfläche "Neue Rolle erstellen".
- Geben Sie den Namen Ihrer neuen Rolle ein. Diese Rolle wird für das gesamte Profil verfügbar sein.
- Wählen Sie die Kontrollkästchen neben den Rechten aus, die Sie für diese neue Rolle aktivieren möchten.
- Klicken Sie auf die Schaltfläche "Speichern".
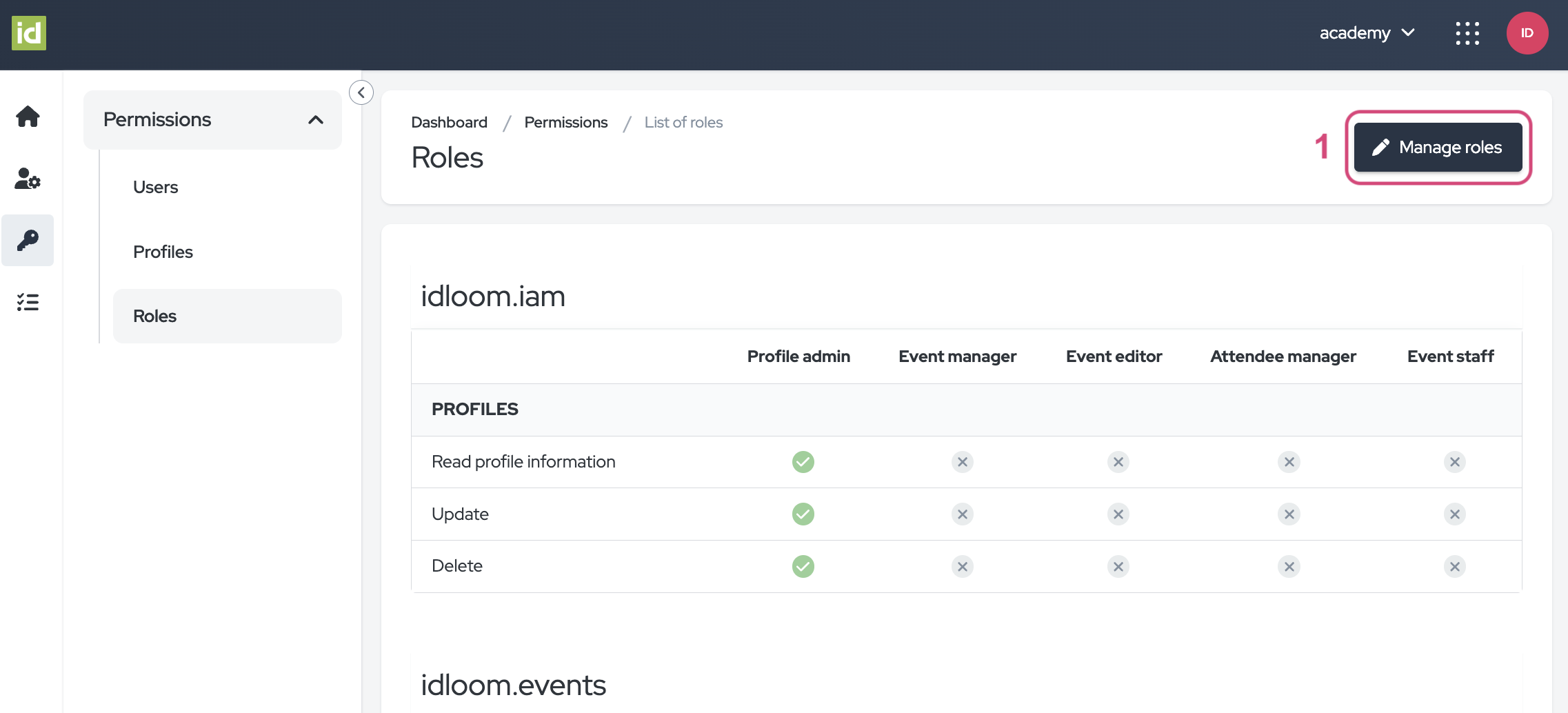
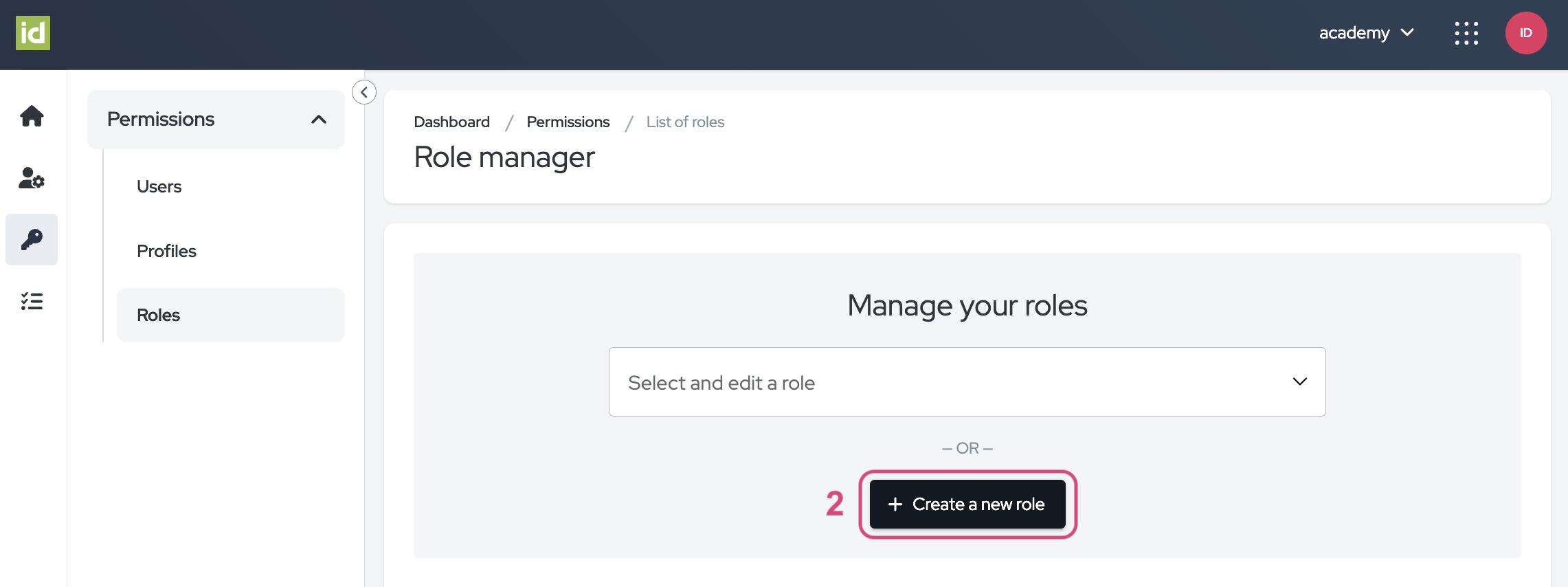
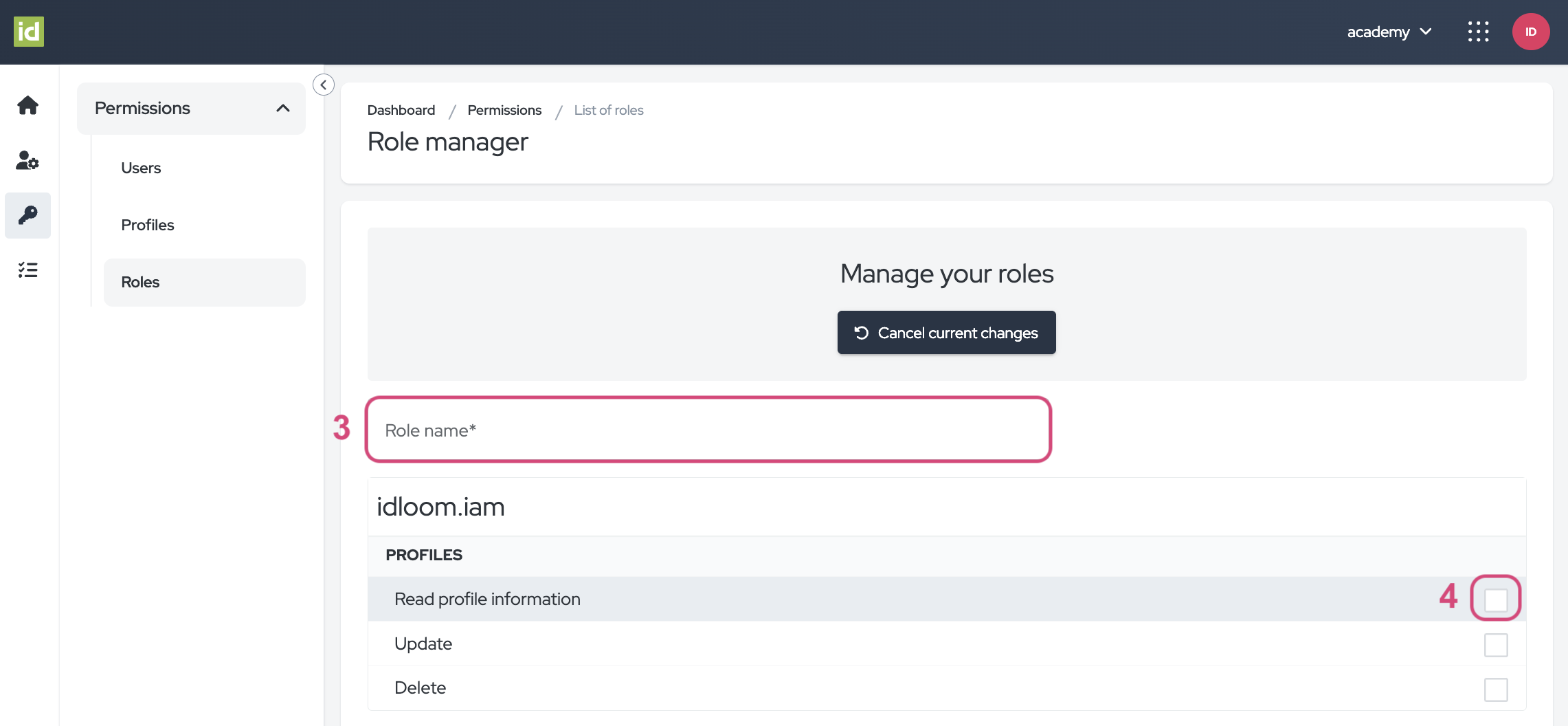
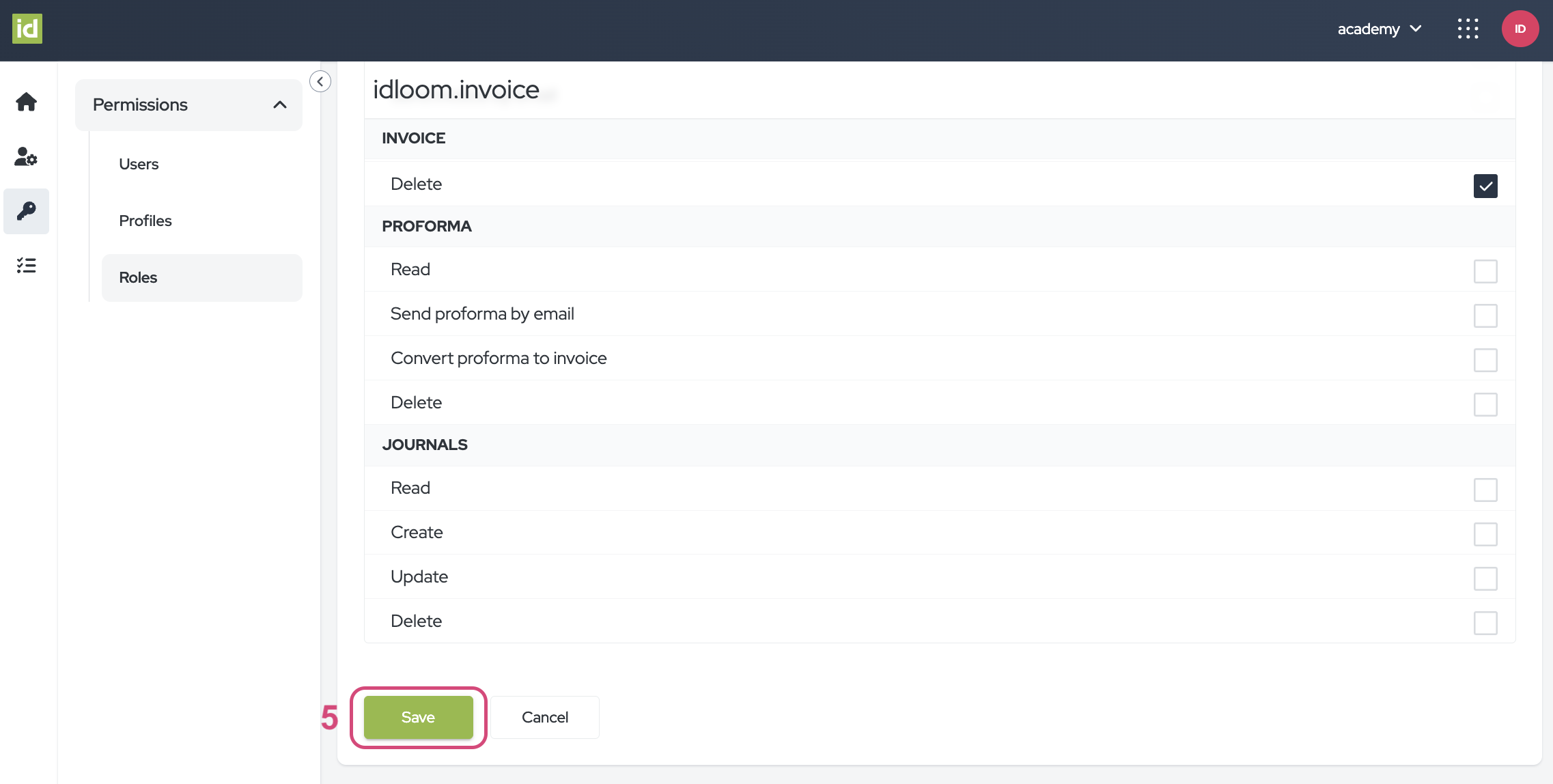
Ihre Rollen bearbeiten
Navigieren Sie zum Bereich Berechtigungen > Rollen des Identitätsmoduls.
- Klicken Sie auf die Schaltfläche "Rollen verwalten".
- Wählen Sie die gewünschte Rolle aus der Liste "Rolle auswählen und bearbeiten".
- Ändern Sie den Namen Ihrer Rolle oder die damit verbundenen Rechte, indem Sie auf die entsprechenden Kontrollkästchen klicken.
- Klicken Sie auf die Schaltfläche "Speichern".
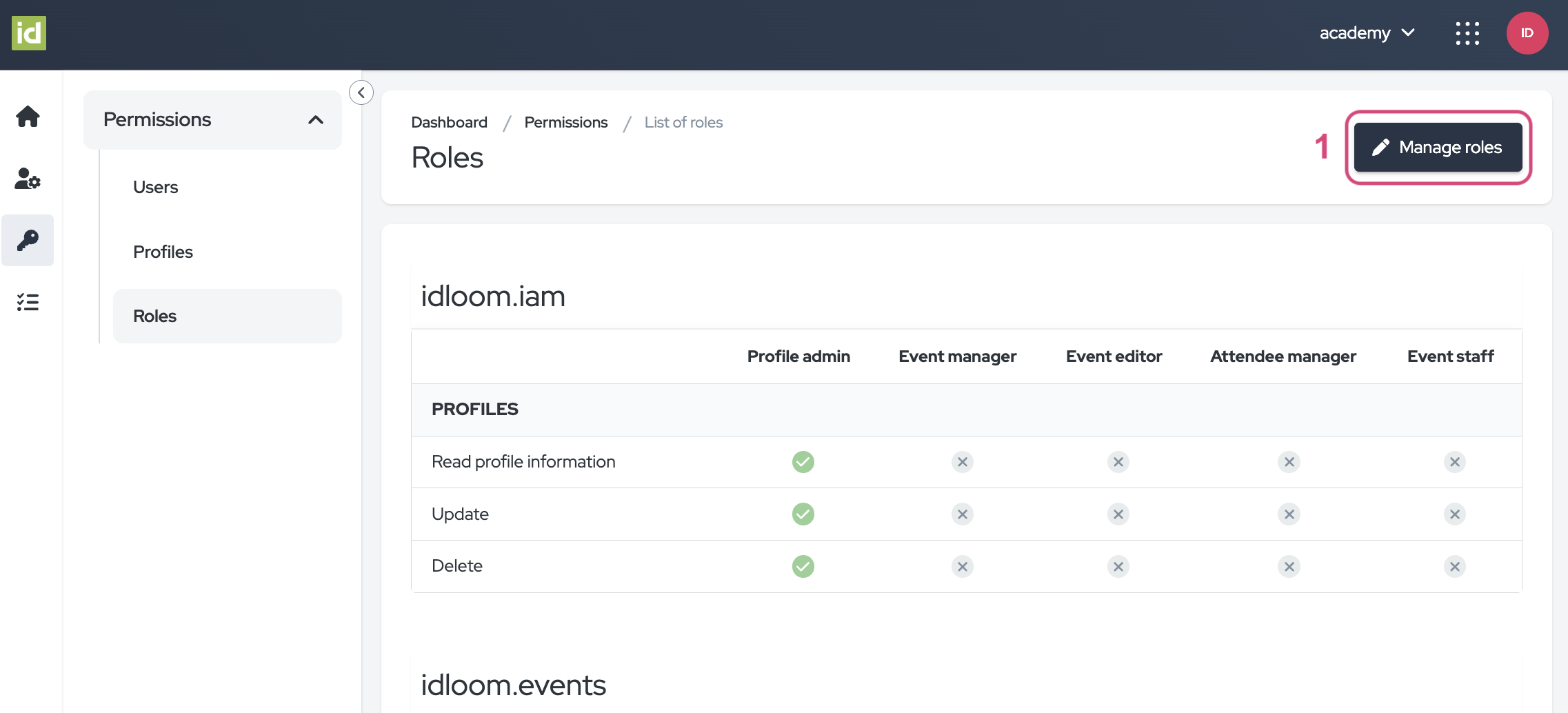
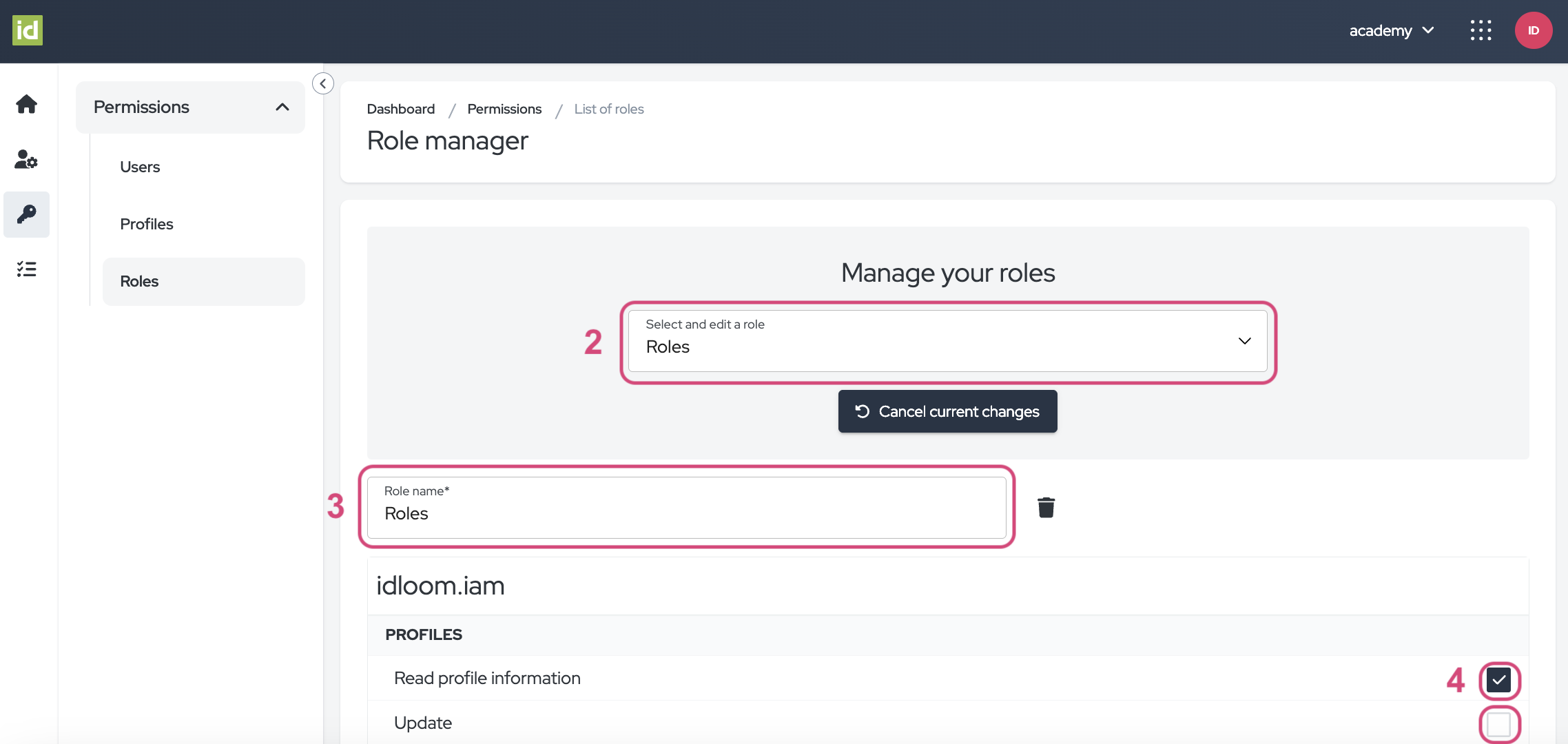
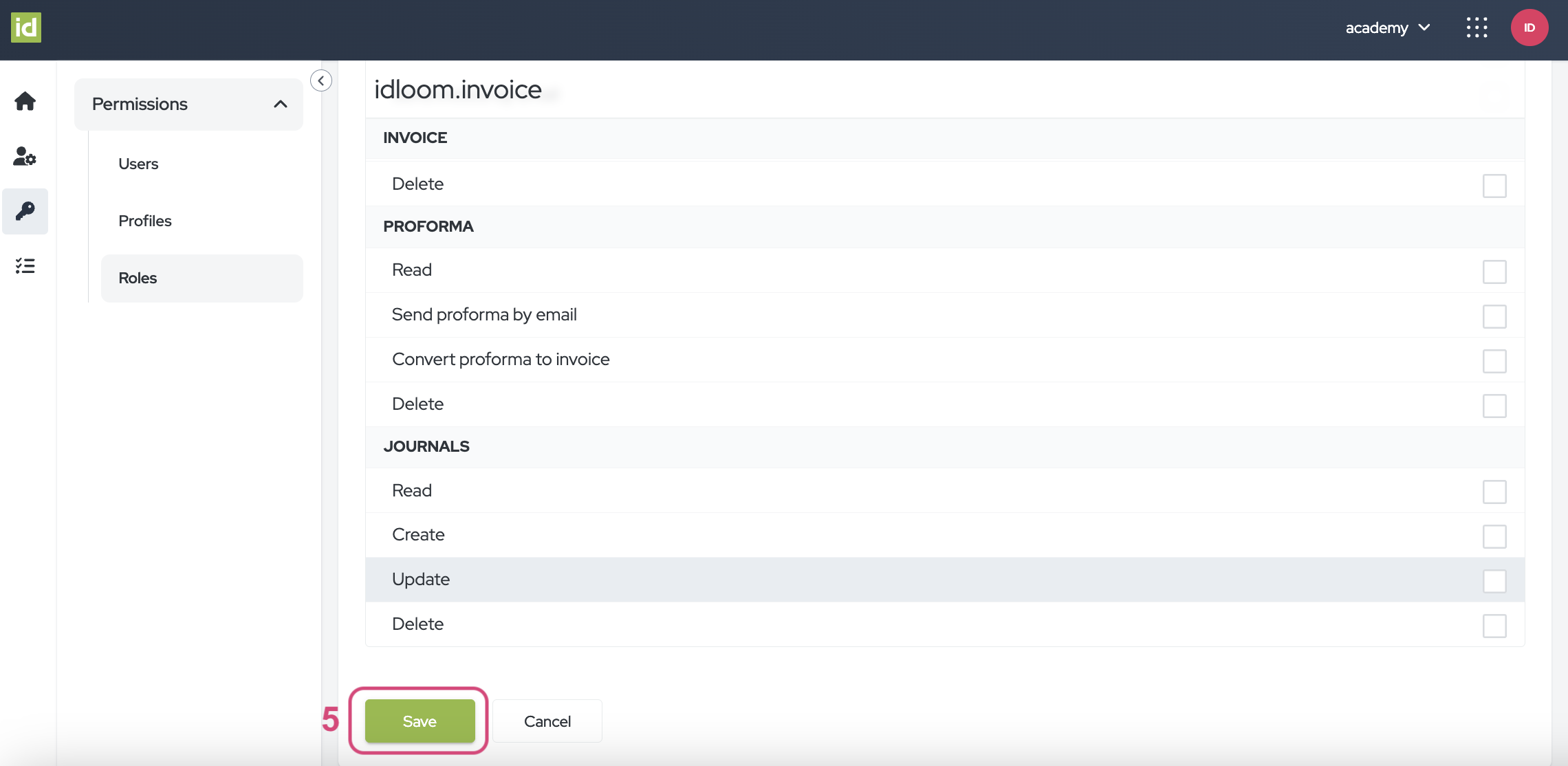
Rollen löschen
Navigieren Sie zum Bereich Berechtigungen > Rollen des Identitätsmoduls.
- Klicken Sie auf die Schaltfläche "Rollen verwalten".
- Wählen Sie die gewünschte Rolle aus der Liste "Rolle auswählen und bearbeiten".
- Klicken Sie auf die Schaltfläche "Diese Rolle löschen".
- Bestätigen Sie, indem Sie auf "Ja, diese Rolle löschen" klicken.
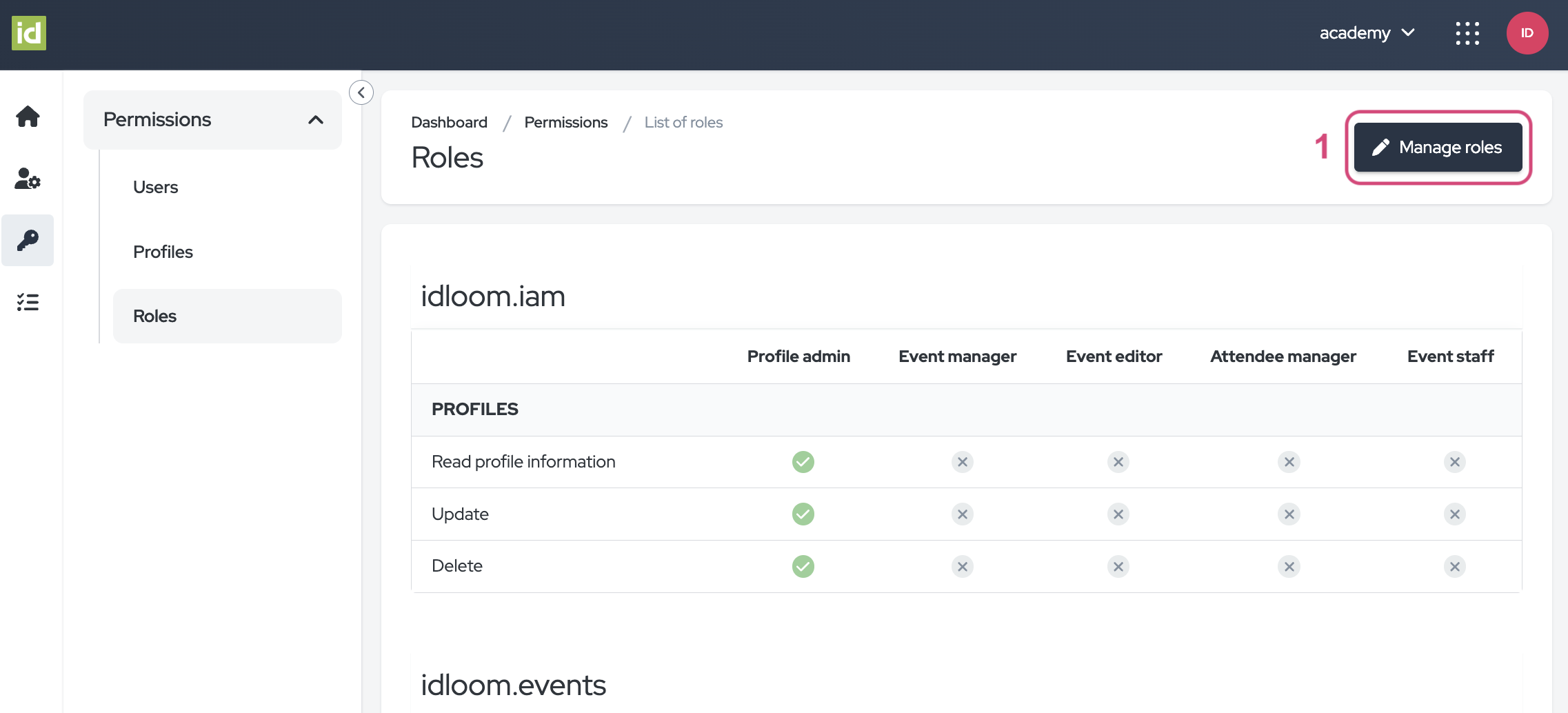
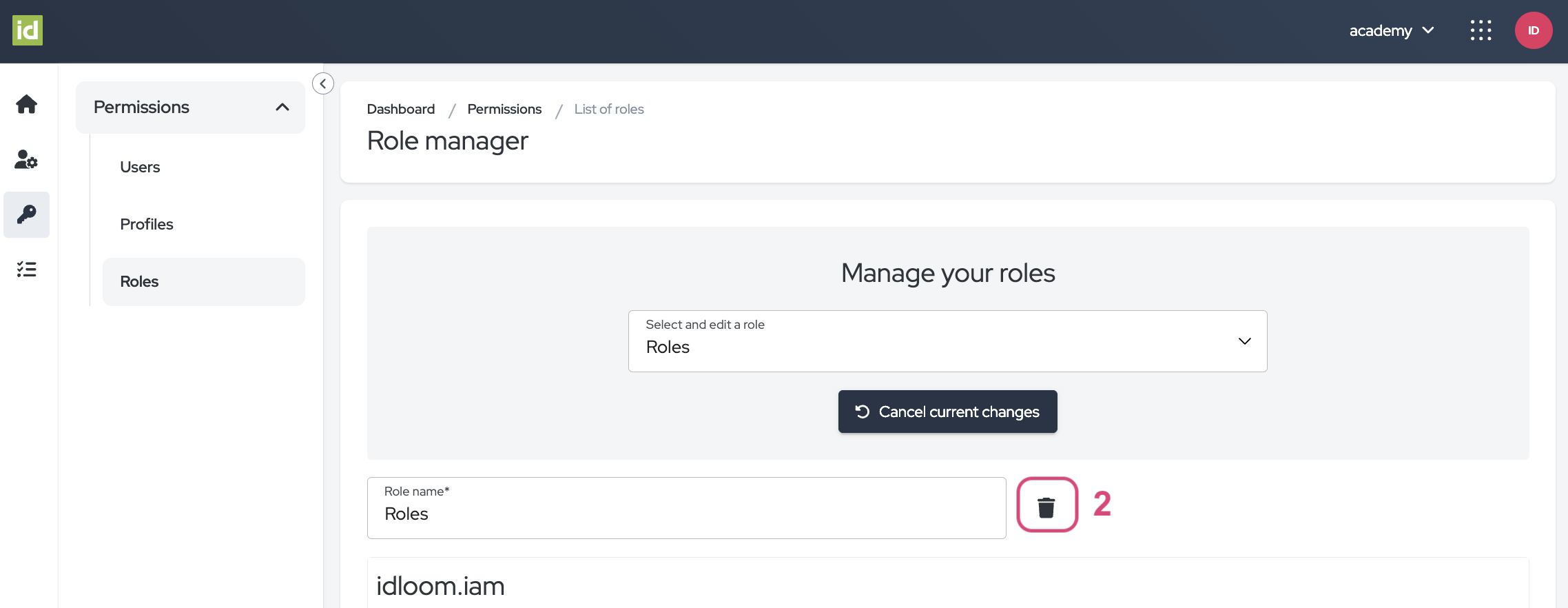
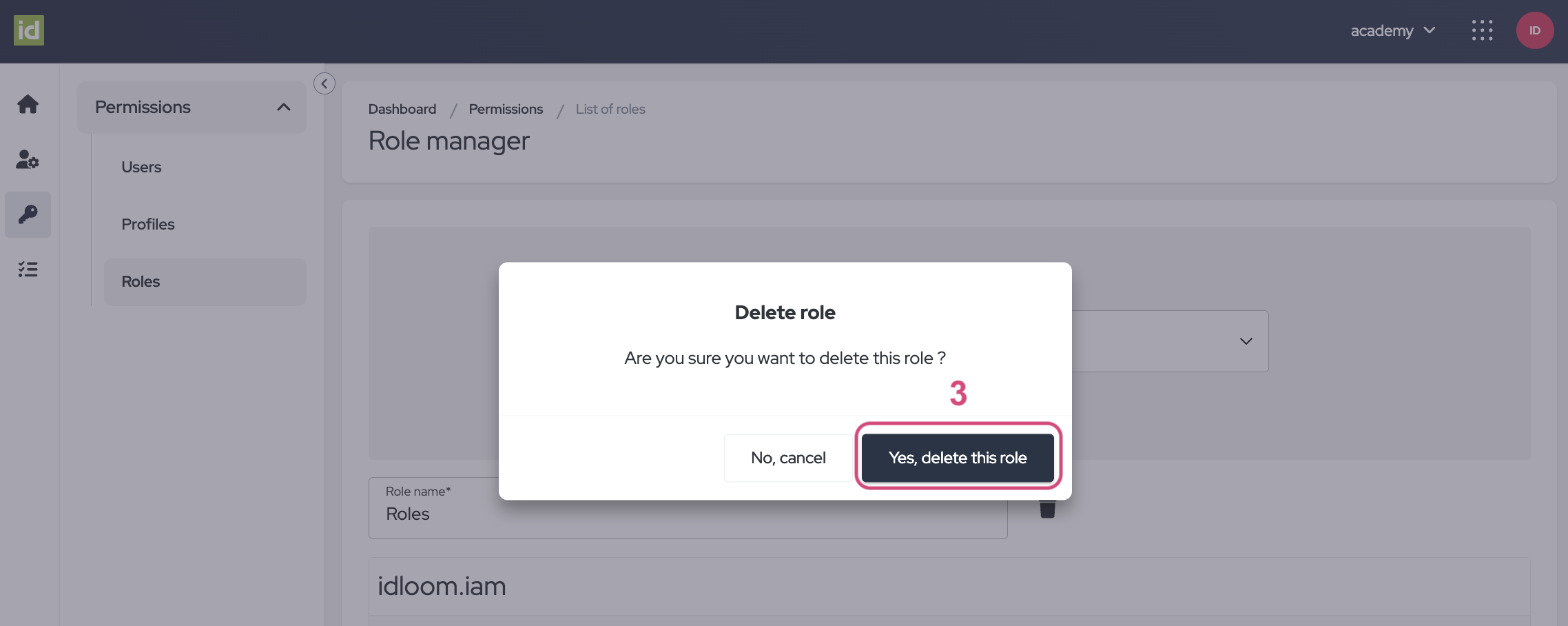
Behalten Sie Ihre Berechtigungen unter Kontrolle mit idloom!
Entdecken Sie verwandte Benutzerhandbücher. Sie könnten auch interessiert sein an...
Identity - Modulnavigation und Identitätsmanagement
Identity - Profile und Abonnements
Das Team von idloom.events
