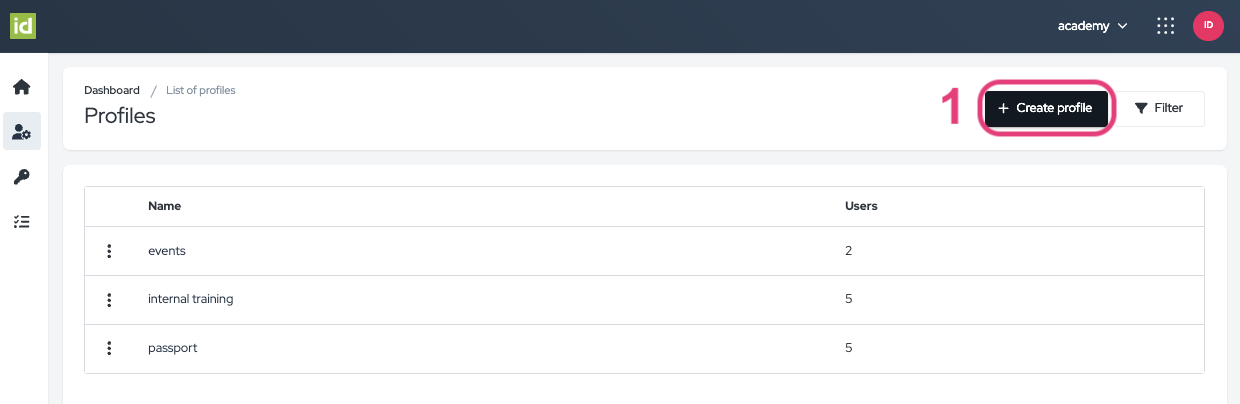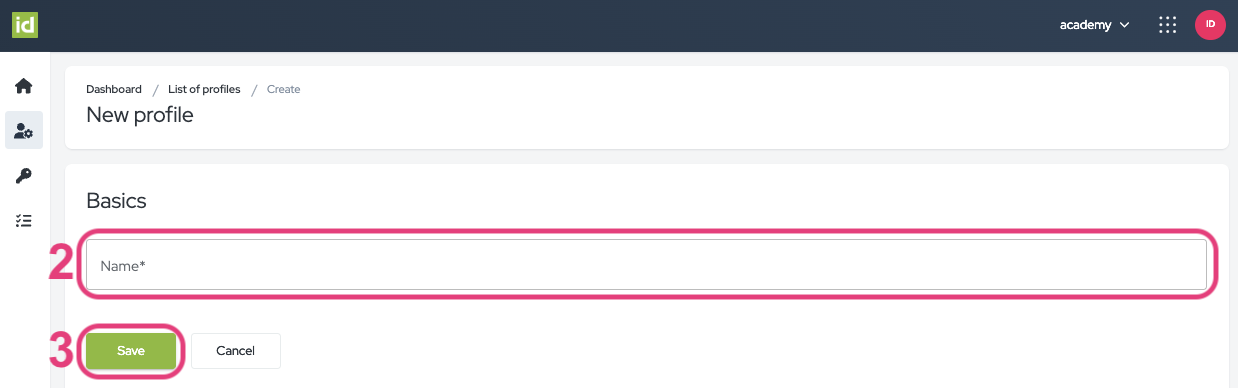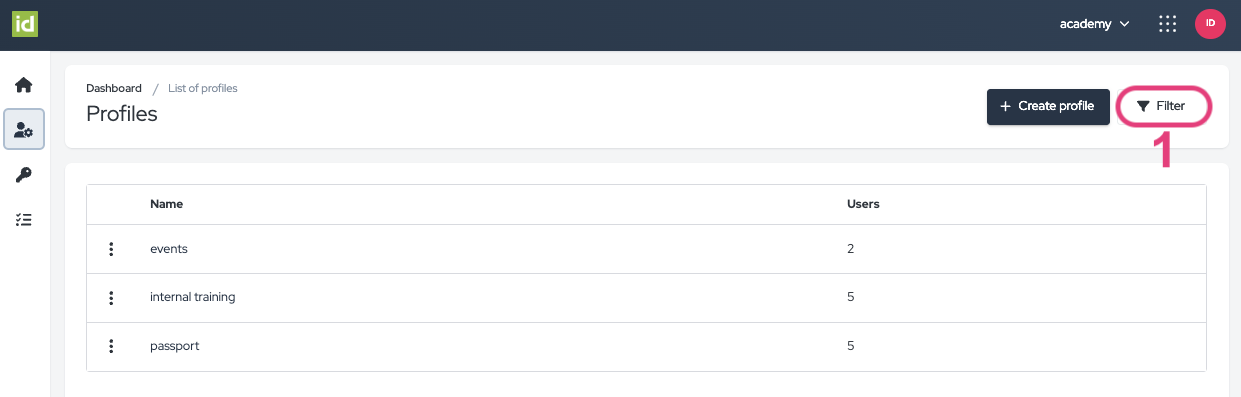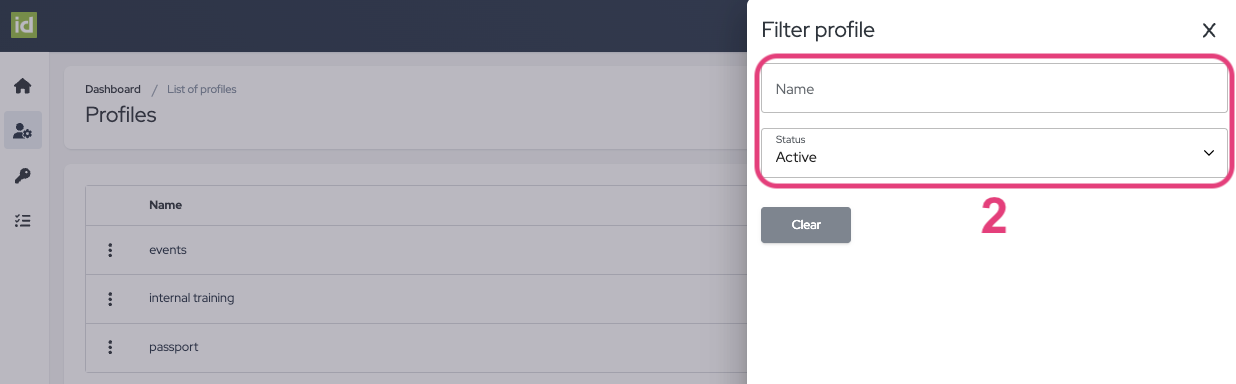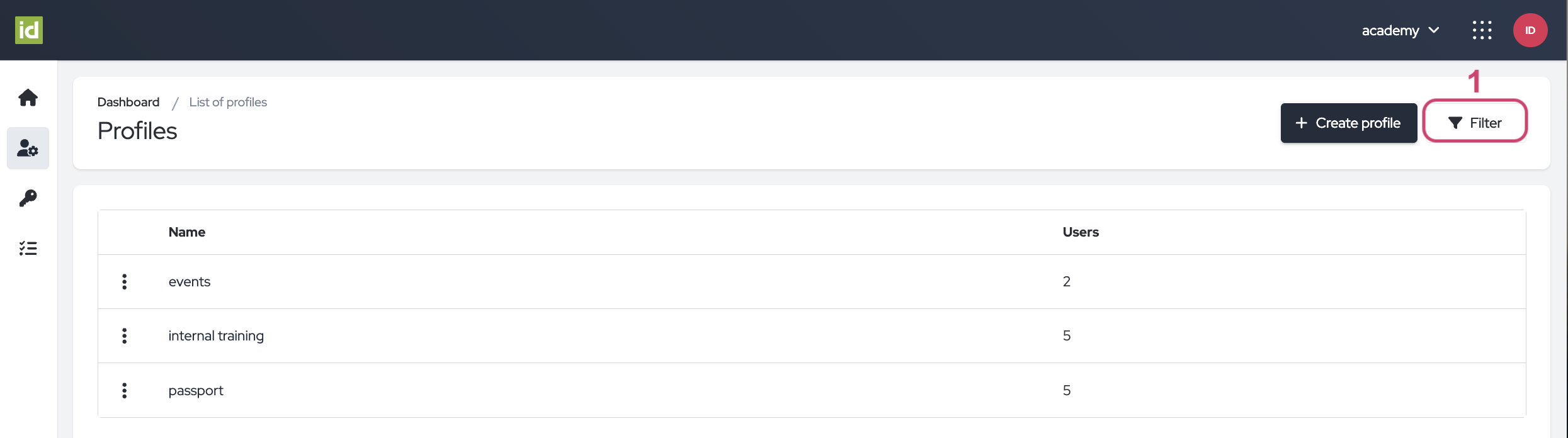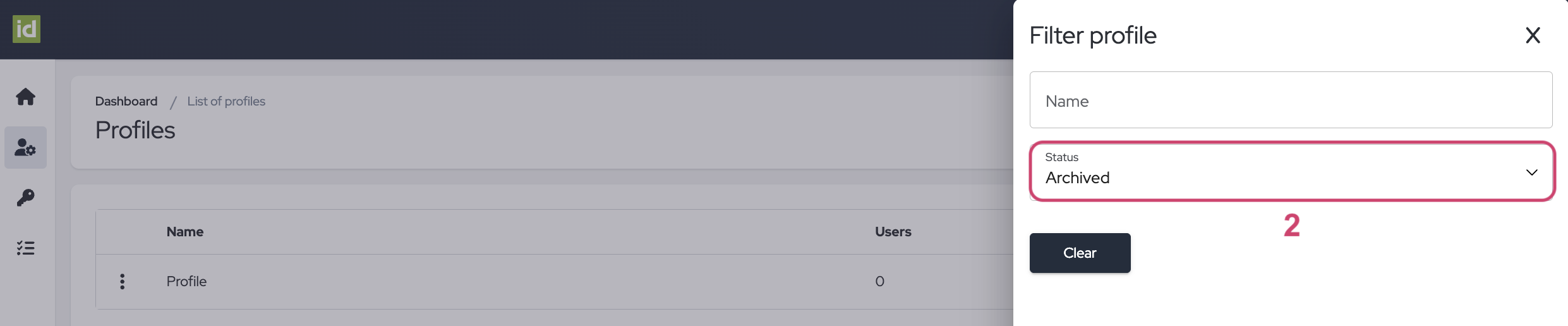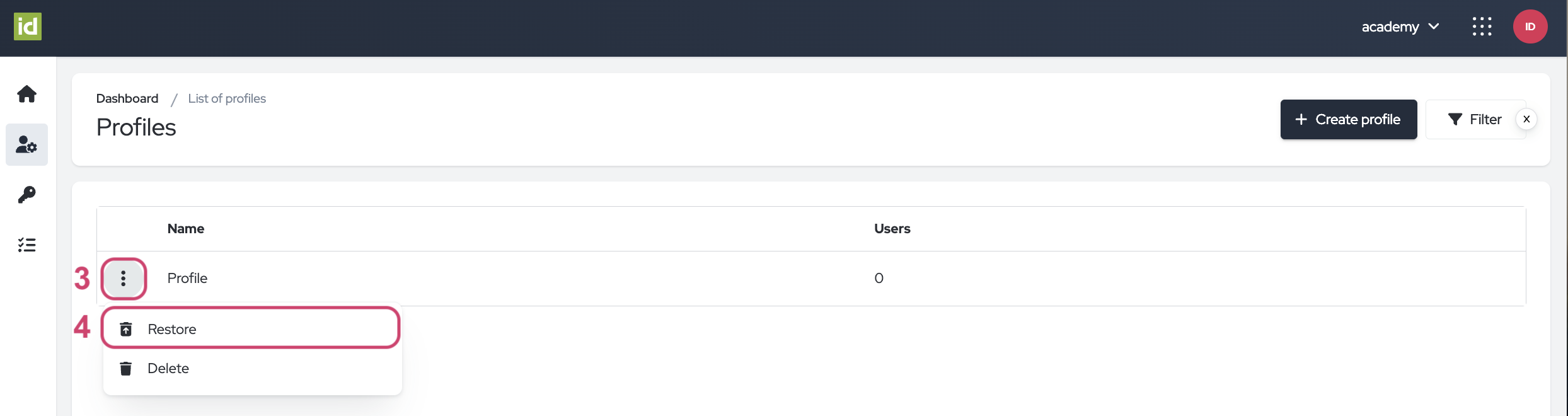Welche Vorteile bieten die Profile von idloom für Ihr Konto?
-
Eindeutige Markenauftritte für jedes Profil:
- Mit den idloom-Profilen scheint es möglich zu sein, einzigartige Markenerlebnisse für verschiedene Benutzerprofile zu schaffen. Dies kann besonders wertvoll sein, wenn Ihre Organisation Veranstaltungen ausrichtet oder mit verschiedenen Arten von Stakeholdern interagiert, die unterschiedliche Erwartungen oder Zugehörigkeiten haben könnten.
-
Exklusive Zugriffsberechtigungen:
- Profile ermöglichen die Feinabstimmung von Zugriffsberechtigungen. Das bedeutet, dass verschiedene Profile unterschiedliche Zugriffsstufen oder Berechtigungen innerhalb der idloom-Plattform haben können. Dies ist entscheidend für die Aufrechterhaltung der Sicherheit und dafür, sicherzustellen, dass Personen nur Zugriff auf die für ihre Aufgaben relevanten Informationen oder Funktionen haben.
-
Nahtlose Unterscheidung von Veranstaltungstypen:
- Wenn Ihre Organisation verschiedene Arten von Veranstaltungen verwaltet, könnten die idloom-Profile dazu beitragen, diese Veranstaltungen effizient zu kategorisieren und zu verwalten. Jedes Profil kann Einstellungen oder Vorlieben haben, die spezifisch für den mit ihm verbundenen Veranstaltungstyp sind.
1. Profile
Entdecken Sie den Schlüssel zu personalisierten Markenerlebnissen innerhalb eines einzigen Kontos mit den idloom-Profilen. Gestalten Sie eindeutige Markenauftritte für jedes Profil, kuratieren Sie exklusive Zugriffsberechtigungen und unterscheiden Sie Veranstaltungstypen nahtlos. Heben Sie Ihre organisatorische Kompetenz hervor und gestalten Sie jede Interaktion einzigartig mit den vielseitigen Möglichkeiten der Idloom-Profile.
Erstellen Sie ein neues Profil
Navigieren Sie zum Profilbereich des Identity Module.
- Klicken Sie auf die Schaltfläche "Profil erstellen".
- Füllen Sie das Feld "Name" aus: Dieses Feld ist obligatorisch. Geben Sie den Namen ein, den Sie Ihrem Profil geben möchten.
- Klicken Sie auf die Schaltfläche "Speichern".
Verwalten Sie Ihre Profile
Navigieren Sie zum Profilbereich des Identity Module. Hier finden Sie eine umfassende Liste der verfügbaren Profile auf dem Konto sowie die entsprechende Anzahl der jedem Profil zugewiesenen Benutzer.
Filtern Sie Ihre Profile
- Klicken Sie auf die Schaltfläche "Filter".
- Geben Sie an, nach welchen Kriterien Sie filtern möchten. Sie können nach einem oder mehreren Kriterien filtern.
- Name - Dies ermöglicht Ihnen, nach dem Namen des Profils zu filtern. Das Namensfeld ist ein Freitextfeld, sodass Sie Buchstaben für Ihre Recherche eingeben können.
- Status - Dies ermöglicht Ihnen, nach dem Status des Profils zu filtern. Der Status kann "Archiviert" oder "Aktiv" sein.
Es ist nicht notwendig, Ihre Änderungen zu speichern; sie werden direkt übernommen.
Entfernen Sie Ihre Filter
- Klicken Sie auf das Kreuz neben der Schaltfläche "Filter".
ODER
- Klicken Sie auf die Schaltfläche "Filter".
- Klicken Sie dann auf die Schaltfläche "Löschen", um Ihre Filter zu löschen und die vollständige Liste der Profile anzuzeigen.
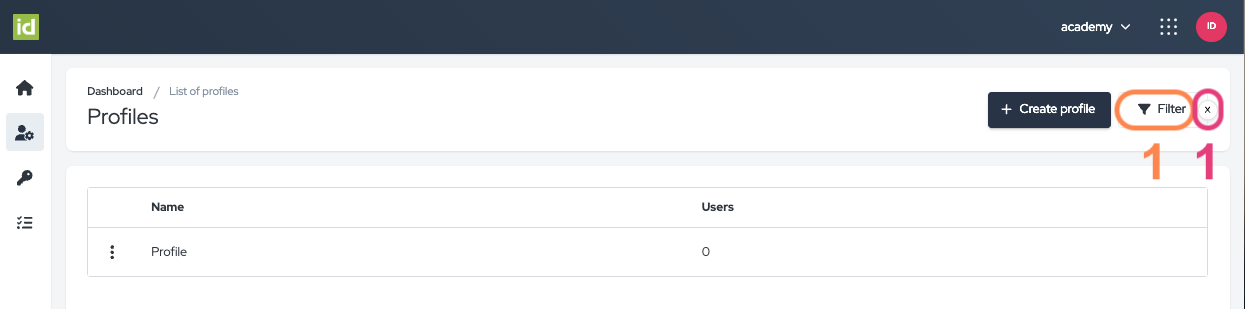
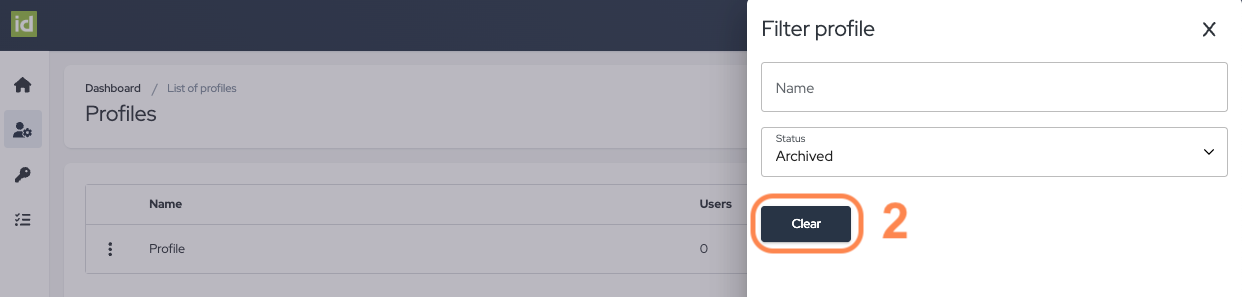
Bearbeiten Sie ein Profil
Navigieren Sie zum Profilbereich des Identity Module.
- Klicken Sie auf den Namen Ihres Profils.
ODER
- Klicken Sie auf das Menü mit den drei Punkten.
- Klicken Sie auf "Bearbeiten".
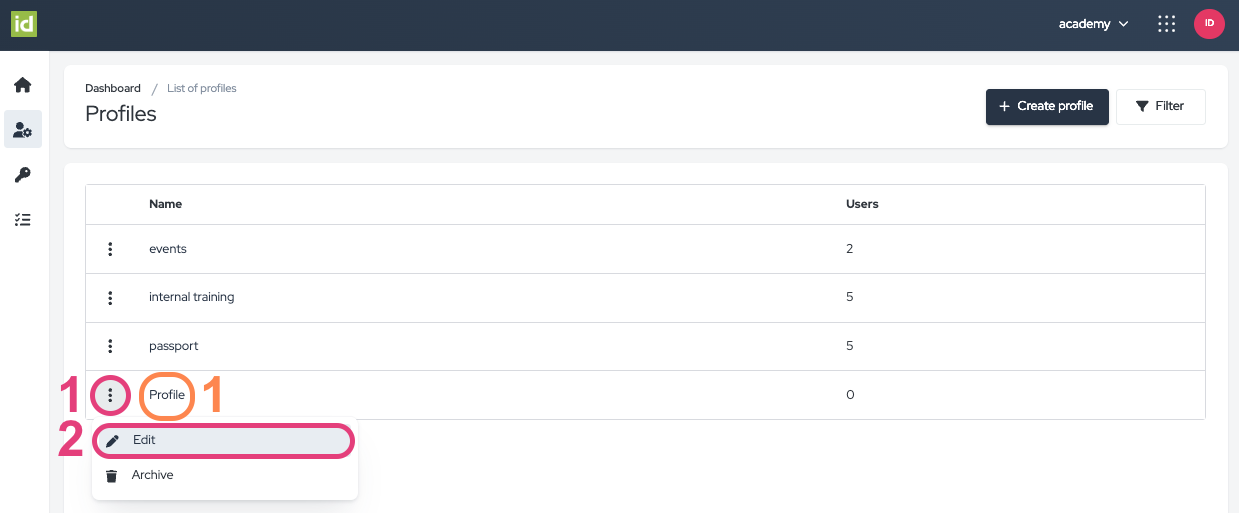 Es gibt drei Abschnitte in Ihrem Profil:
Es gibt drei Abschnitte in Ihrem Profil:
Essentials
- Name des Profils - Anzeigen und Bearbeiten
- Profil-ID - Anzeigen und Kopieren
- Logo - Anzeigen und Bearbeiten, dieses Bild wird auf Ihrer Eventseite, Finanzdokumenten und E-Mails angezeigt.
- Favicon - Anzeigen und Bearbeiten, dieses Bild wird im Browser-Tab angezeigt.
- Favicon - Anzeigen und Bearbeiten, dieses Bild wird im Browser-Tab angezeigt.
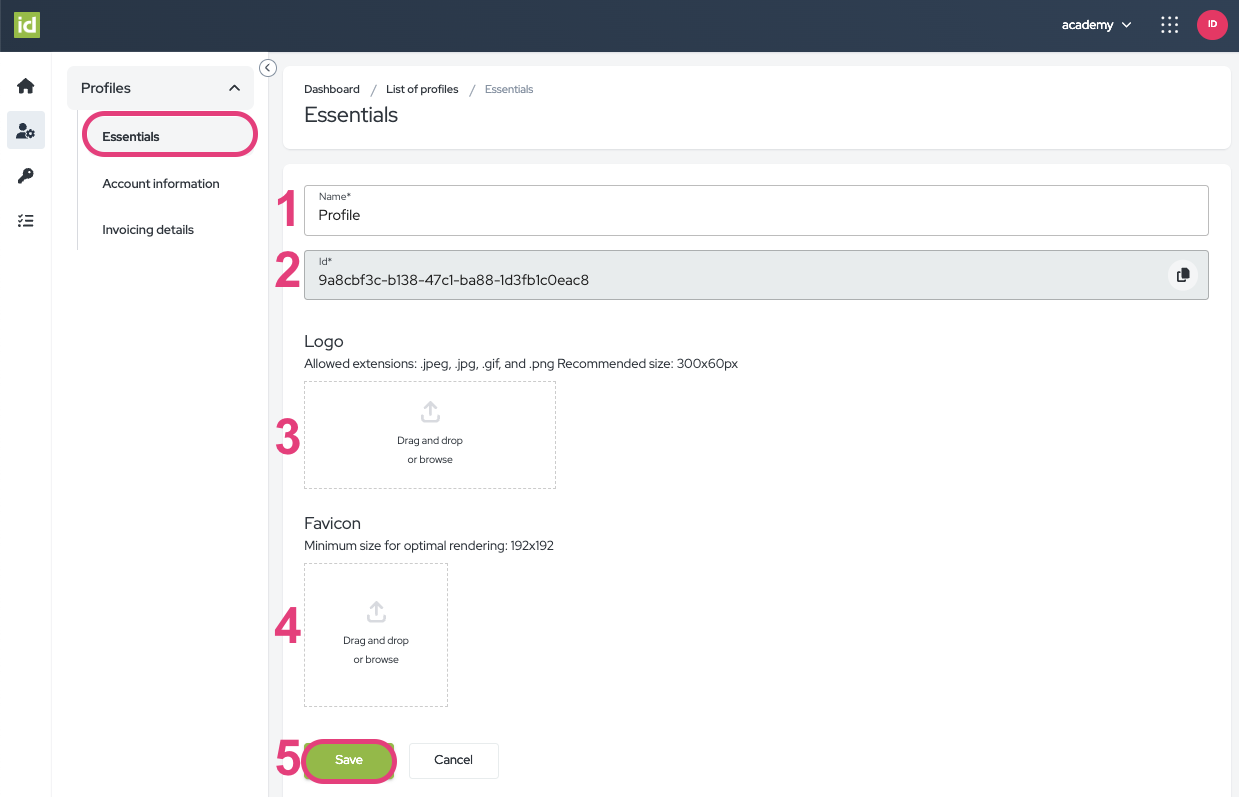
- Address - Der Fußzeile aller Finanzdokumente des Profils enthält Informationen aus dem Abschnitt "Adresse".
- Name
- Straße
- Hausnummer
- Hausnummerzusatz
- Postleitzahl
- Stadt
- Bundesland
- Land
- Bank information - Der Fußzeile aller Finanzdokumente des Profils enthält Informationen zur Bank.
- Klicken Sie auf die Schaltfläche "Feld hinzufügen", um ein neues Bankinformationsfeld hinzuzufügen.
- Wählen Sie bis zu 5 der folgenden Bankinformationsfelder aus - die Felder sind nicht obligatorisch:
- Bankkontonummer
- Bankname
- BIC/Swift
- IBAN
- Wire-Routing-Nummer
- Sortiercode
-
Sie können Felder löschen, indem Sie auf die Löschen-Schaltfläche klicken.
-
Klicken Sie auf die Schaltfläche "Speichern", nachdem Sie Ihre Änderungen angewendet haben.
- Contact information - Die Kontaktinformationen sind nahtlos in den Fußzeilen aller Profilereignisse, automatischen E-Mails und Finanzdokumente integriert. Sie haben die Flexibilität, die folgenden Felder auszufüllen und anzupassen, da sie nicht obligatorisch sind.
-
USt-IdNr.
-
E-Mail
-
Telefon
-
Fax
-
Website
-
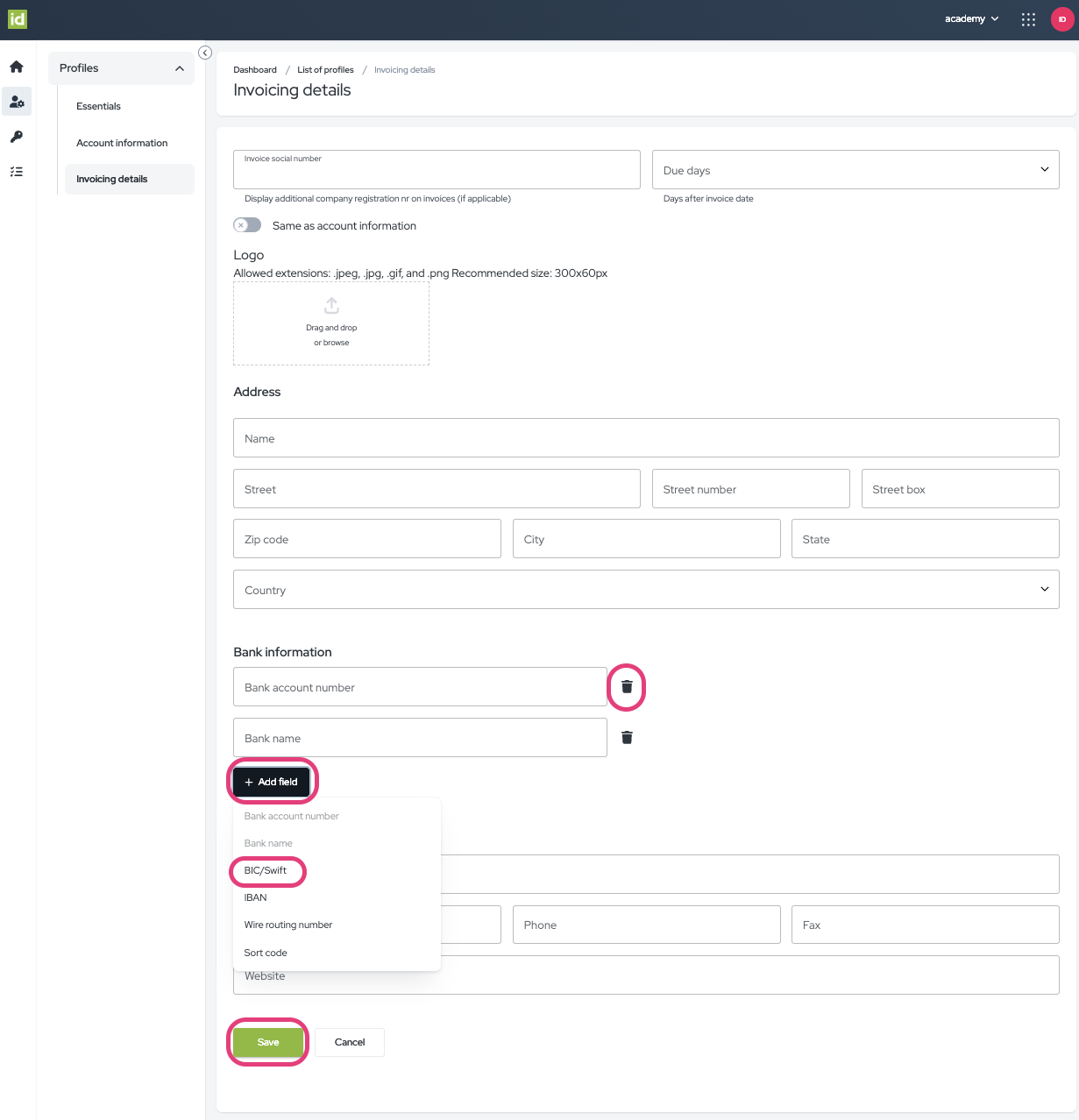 Invoicing details
Invoicing details
Die Rechnungsdetails werden auf allen Finanzdokumenten dargestellt.
- Rechnungssozialnummer - Anzeigen und Bearbeiten der Rechnungssozialnummer, falls zutreffend.
- Fälligkeitstage - Anzeigen und Bearbeiten der Zahlungsbedingungen in der "Fälligkeitstage"-Spalte.
Wenn Ihre Kontoinformationen den Rechnungsinformationen entsprechen.
- Lassen Sie den Schalter "Gleich wie Kontoinformationen" so wie er ist.
- Klicken Sie auf die Schaltfläche "Speichern", um Ihre Informationen zu aktualisieren.
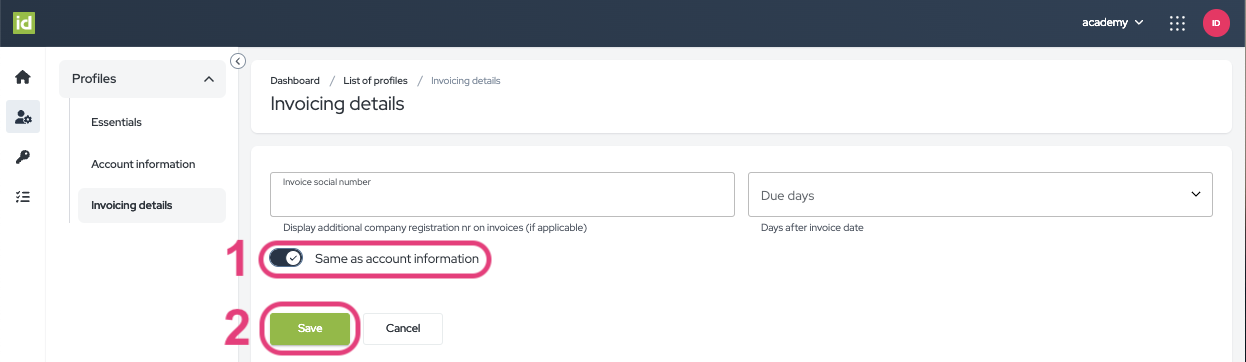
Wenn Ihre Kontoinformationen von Ihren Rechnungsinformationen abweichen:
- Klicken Sie auf den Schalter "Gleich wie Kontoinformationen".
- Ziehen Sie das Logo per Drag & Drop oder durchsuchen Sie es.
- Füllen Sie die Adressinformationen aus - die Felder sind nicht obligatorisch. Befolgen Sie die oben genannten Schritte, um Ihren Adressinformationen-Abschnitt zu konfigurieren..
- Füllen Sie die Bankinformationen aus - die Felder sind nicht obligatorisch. Befolgen Sie die oben genannten Schritte, um Ihren Bankinformationen-Abschnitt zu konfigurieren.
- Füllen Sie die Kontaktinformationen aus - die Felder sind nicht obligatorisch. Befolgen Sie die oben genannten Schritte, um Ihren Kontaktinformationen-Abschnitt zu konfigurieren.
- Klicken Sie auf die Schaltfläche "Speichern".
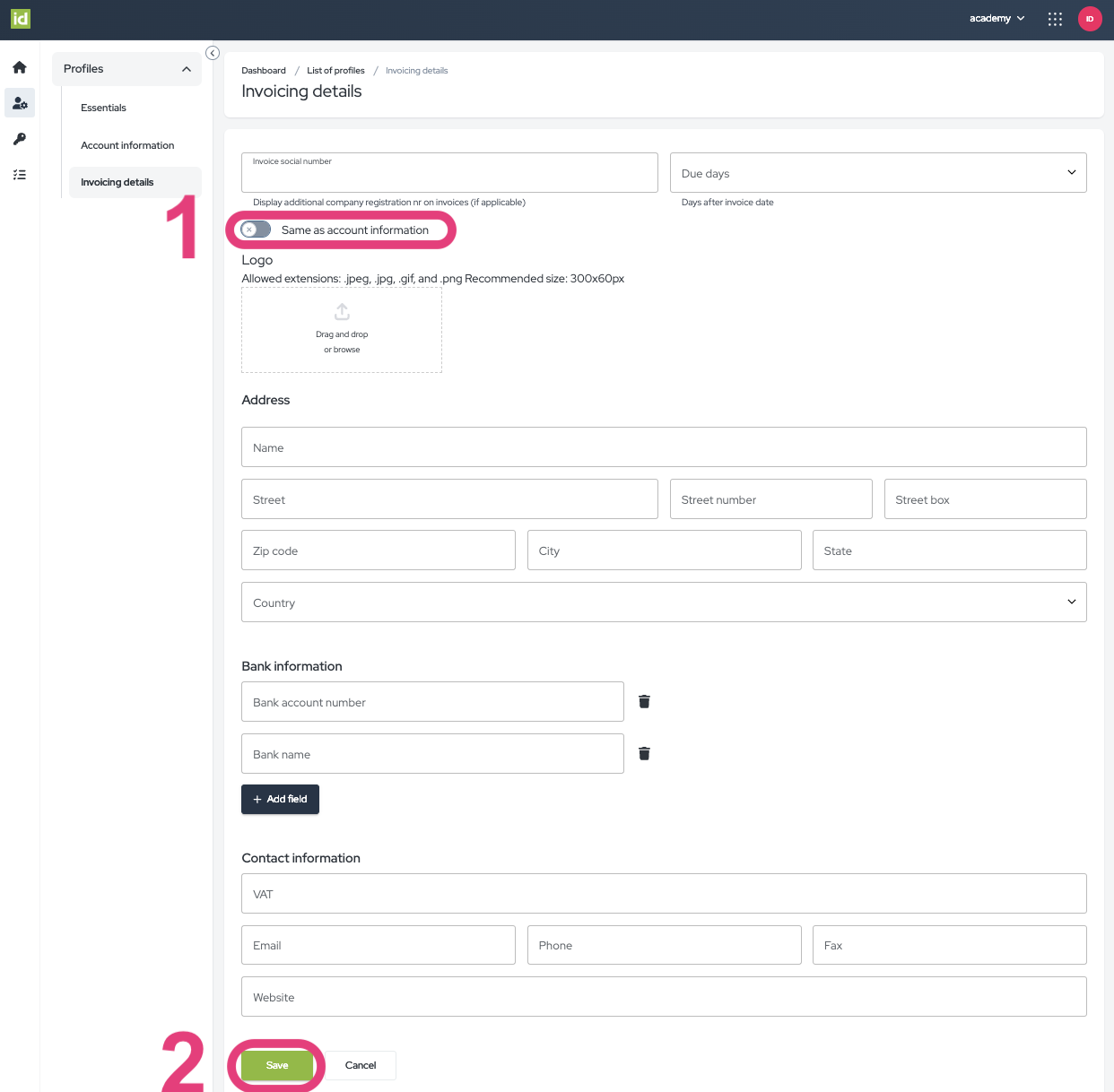
Archivieren Sie ein Profil
Das Archivieren eines Profils entfernt dauerhaft alle persönlichen Daten, die mit Teilnehmern von Veranstaltungen in diesem Profil verbunden sind. Diese Aktion ist unwiderruflich und kann nicht rückgängig gemacht werden. Alternativ können Sie sich dafür entscheiden, die Daten zu anonymisieren, was Ihre Veranstaltungsinformationen und Statistiken beibehält, während alle Teilnehmerdetails durch fiktive Daten ersetzt werden.
Navigieren Sie zum Profilbereich des IAM Module.
- Klicken Sie auf das Menü mit den drei Punkten.
- Klicken Sie auf "Archivieren".
- Wählen Sie "Profil archivieren und ALLE zugehörigen Daten LÖSCHEN" oder "Profil archivieren und ALLE zugehörigen Daten ANONYMISIEREN". Das Löschen der Daten ist nicht wiederherstellbar.
- Klicken Sie auf "Speichern".
Ihr Profil wurde jetzt archiviert.
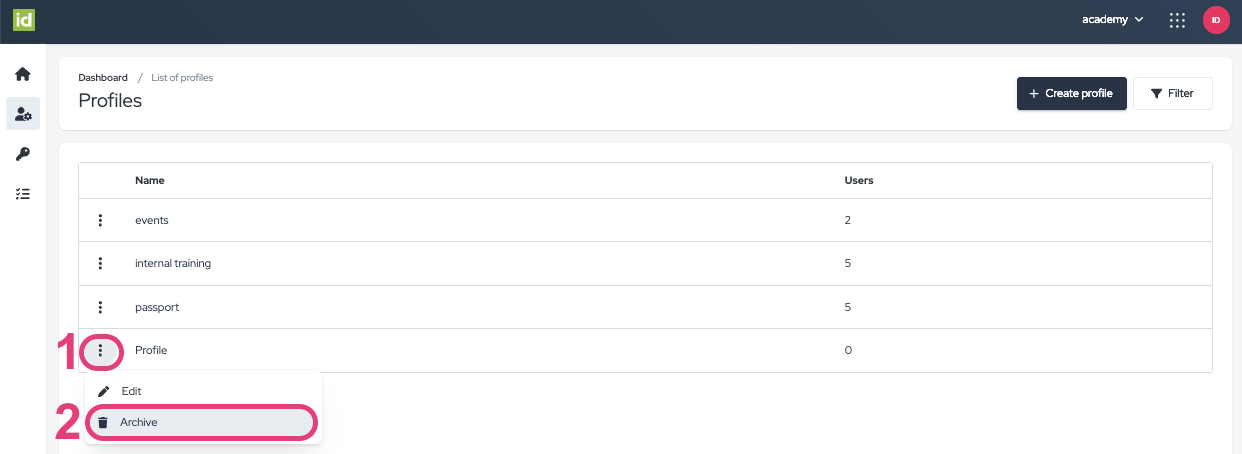
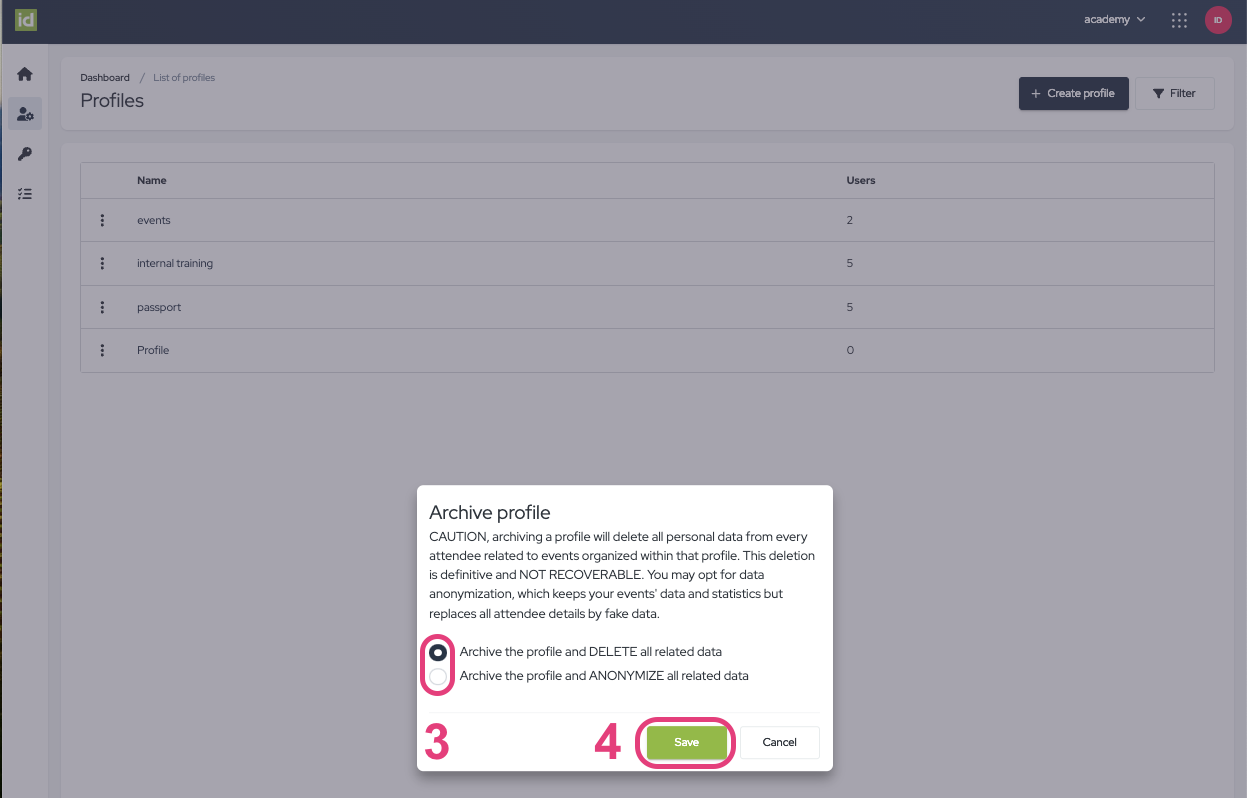
Wiederherstellen eines archivierten Profils
Navigieren Sie zum Profilbereich des IAM Module.
- Klicken Sie auf die Schaltfläche "Filter".
- Filtern Sie nach dem Status "Archiviert". Ihre archivierten Profile werden angezeigt.
- Klicken Sie auf das Menü mit den drei Punkten des Profils, das Sie wiederherstellen möchten.
- Wählen Sie "Wiederherstellen".
Ihr Profil wurde jetzt wiederhergestellt und Sie finden es in Ihrer Liste der Profile unter dem Status "Aktiv".
Löschen Sie ein Profil
Das Löschen eines Profils in idloom ist endgültig, das Profil kann nicht mehr wiederhergestellt werden.
Navigieren Sie zum Profilbereich des IAM Module.
- Klicken Sie auf die Schaltfläche "Filter".
- Filtern Sie nach dem Status "Archiviert". Ihre archivierten Profile werden angezeigt.
- Klicken Sie auf das Menü mit den drei Punkten des Profils, das Sie löschen möchten.
- Wählen Sie "Löschen".
- Klicken Sie auf die rote Schaltfläche "Bestätigen".
Ihr Profil wurde jetzt gelöscht.
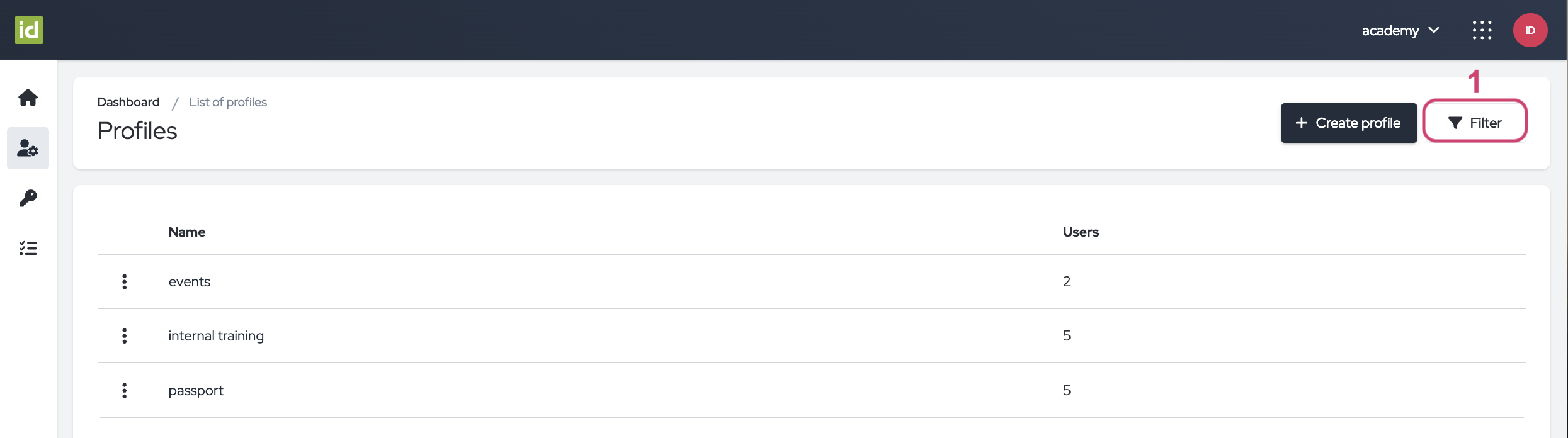
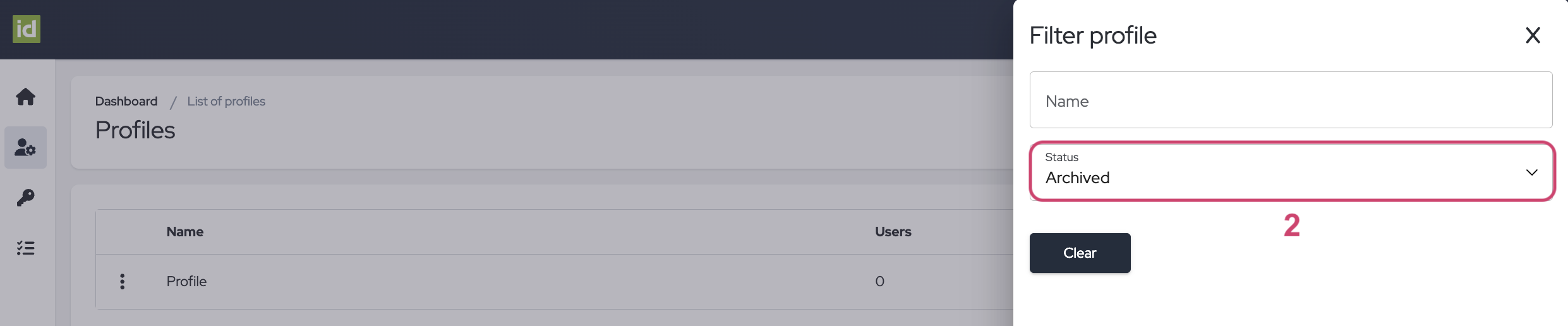

2. Verwalten Sie Ihr Abonnement
Navigieren Sie zum Identity Module.
Das aktuell aktive Abonnement ist das, das grün hervorgehoben ist. Sie finden eine Liste der Funktionen, die in jeder Lizenz enthalten sind, im entsprechenden Abschnitt. Sie können auch auf unserer Website eine umfassende Liste unserer Funktionen und Lizenzen finden.
- Klicken Sie auf die Schaltfläche "Plan auswählen" unter dem gewünschten neuen Abonnement.
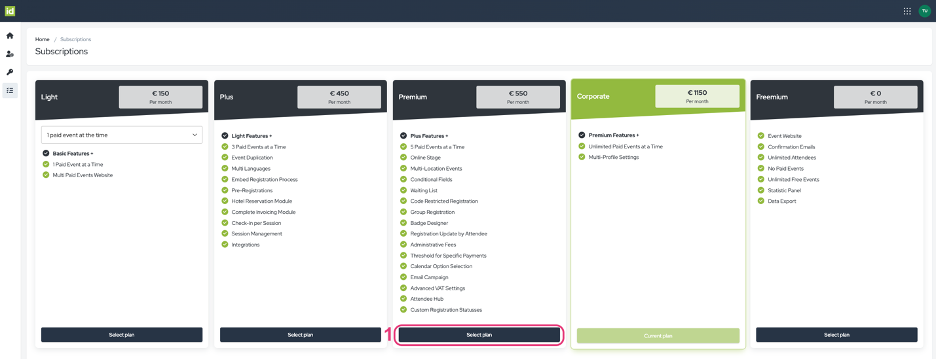
Wir wünschen Ihnen viel Erfolg mit den Profilen und Benutzern von idloom, die nach Ihren Wünschen konfiguriert sind.
Entdecken Sie verwandte Benutzerhandbücher. Möglicherweise sind Sie auch interessiert an…
Identity - Modulnavigation und Identitätsmanagement
Identity - Berechtigungen
Das Team von idloom.events