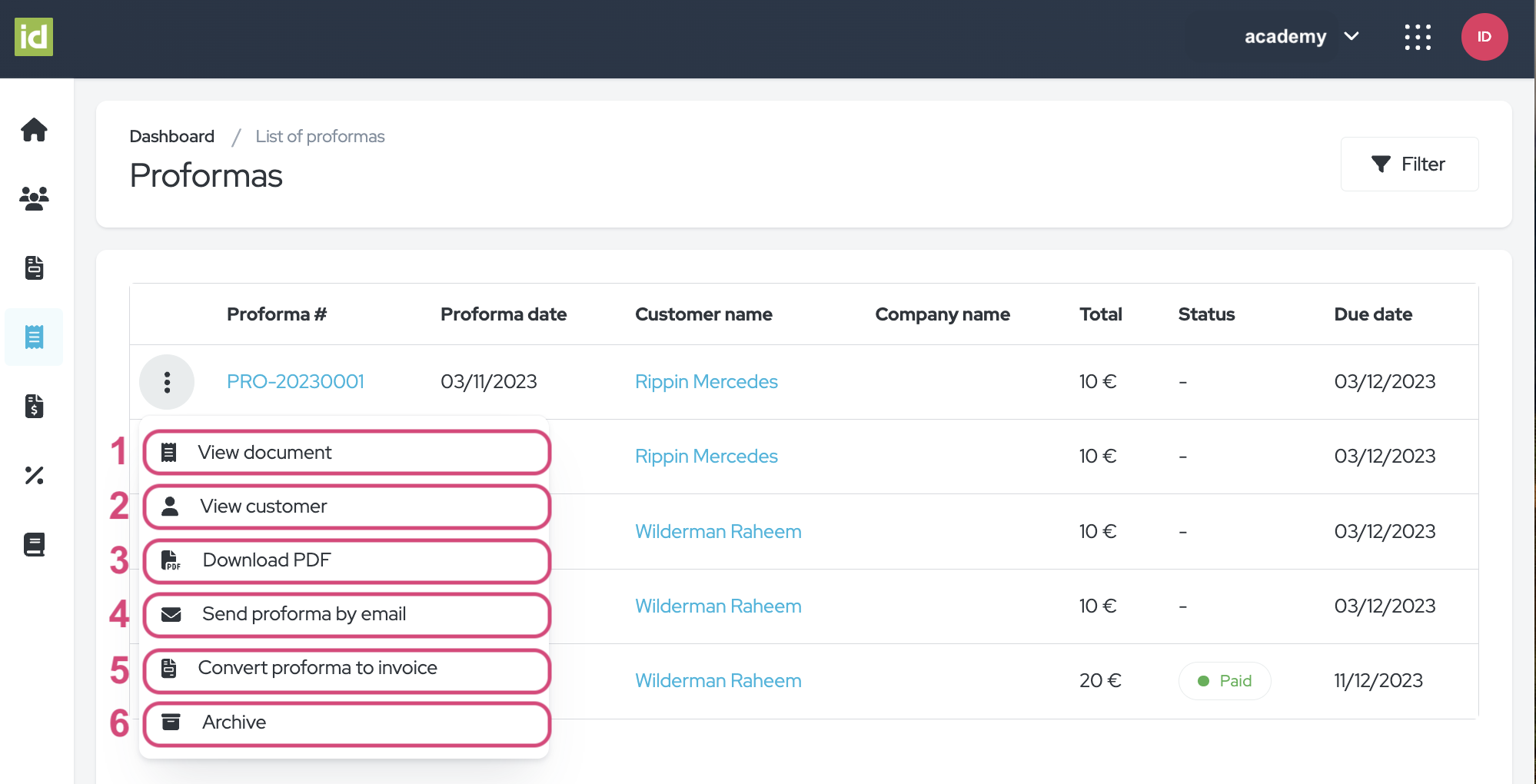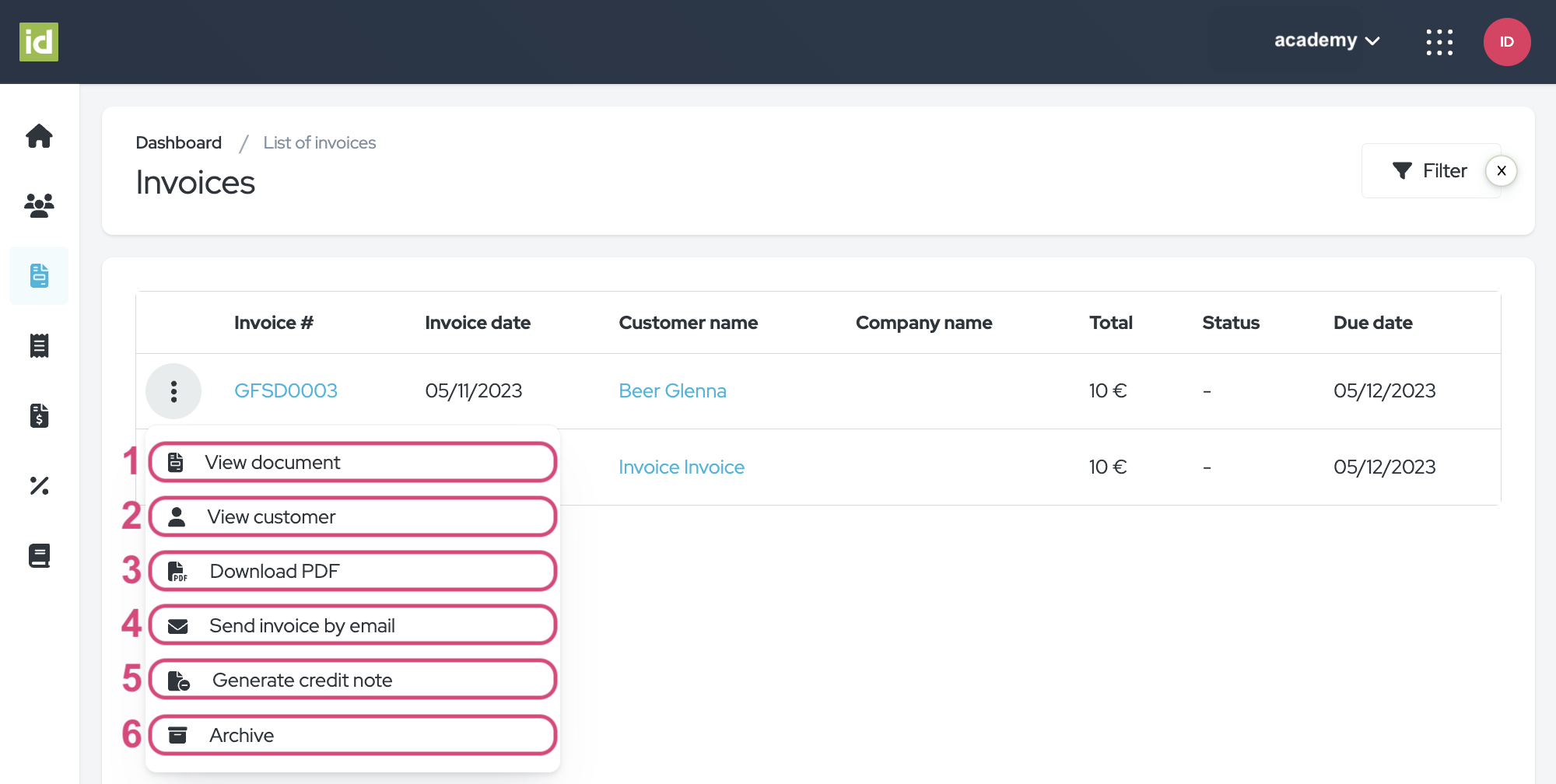Finanzdokumente
🔄 Echtzeit-Finanzüberblicke:
Überwachen Sie Eventfinanzen in Echtzeit. Finden Sie Ihre Finanzdokumente leicht, um sicher auf dem Weg zum Erfolg zu bleiben.
💳 Effiziente Rechnungsstellung und Zahlungen:
Erstellen Sie Rechnungen, verwalten Sie Zahlungen und vereinfachen Sie Transaktionen. Kein manueller Aufwand mehr, nur reibungslose Finanzoperationen.
📈 Leistungsstarkes Exportieren:
Gewinnen Sie tiefgreifende Einblicke in die Finanzen mit detaillierten Exporten. Treffen Sie datenbasierte Entscheidungen und maximieren Sie die Rentabilität Ihres Events.
👥 Teamarbeit:
Fördern Sie Transparenz und Verantwortlichkeit in Ihrem Team. Jeder kann auf die Finanzdokumente Ihres Events zugreifen.
📑 Leichte Compliance:
Stellen Sie die Compliance sicher und bereiten Sie sich mühelos auf Audits vor. Wir haben Ihre Rückseite mit zugänglichen, organisierten Finanzunterlagen.
🔒 Sicherheit zählt:
Ihre Finanzdaten sind bei uns sicher. Ruhen Sie sich aus, in dem Wissen, dass Ihre sensiblen Informationen geschützt sind.
Verbessern Sie Ihr Eventmanagement mit unseren integrierten Finanzlösungen. Steigern Sie die Effizienz, senken Sie die Kosten und steigern Sie die Rentabilität. Legen Sie heute mit idloom los!
1. Wo können Finanzdokumente gefunden werden?
- Teilnehmerdetails
- Kundendetails
- In der entsprechenden Proformas/Rechnungen/Gutschriften-Sektion im Rechnungsmodul
- In der entsprechenden Proformas/Rechnungen/Gutschriften-Sektion im Eventmodul
2. Proformas
Auf Basis einer Proforma kann eine Rechnung erstellt werden, wenn Ihre Proforma-Buchung mit einer Rechnungsbuchung verknüpft wurde.
Teilnehmerdetails - Events Module
Navigieren Sie zu Event > Allgemein > Teilnehmer.
Klicken Sie dann auf den gewünschten Teilnehmer.
Die folgenden Aktionen stehen Ihnen im Drei-Punkte-Menü neben der Proforma zur Verfügung:
- Rechnung generieren – basierend auf Ihrer Proforma wird automatisch eine Rechnung für den gleichen Betrag generiert.Hinweis: Sie können nur eine Rechnung pro vorhandener Proforma generieren.
- E-Mail senden – Sie können das Finanzdokument dem Teilnehmer per E-Mail senden.
- Herunterladen – Sie können das Finanzdokument herunterladen.
- Sie können auch auf den Namen des Finanzdokuments klicken, um es anzuzeigen.
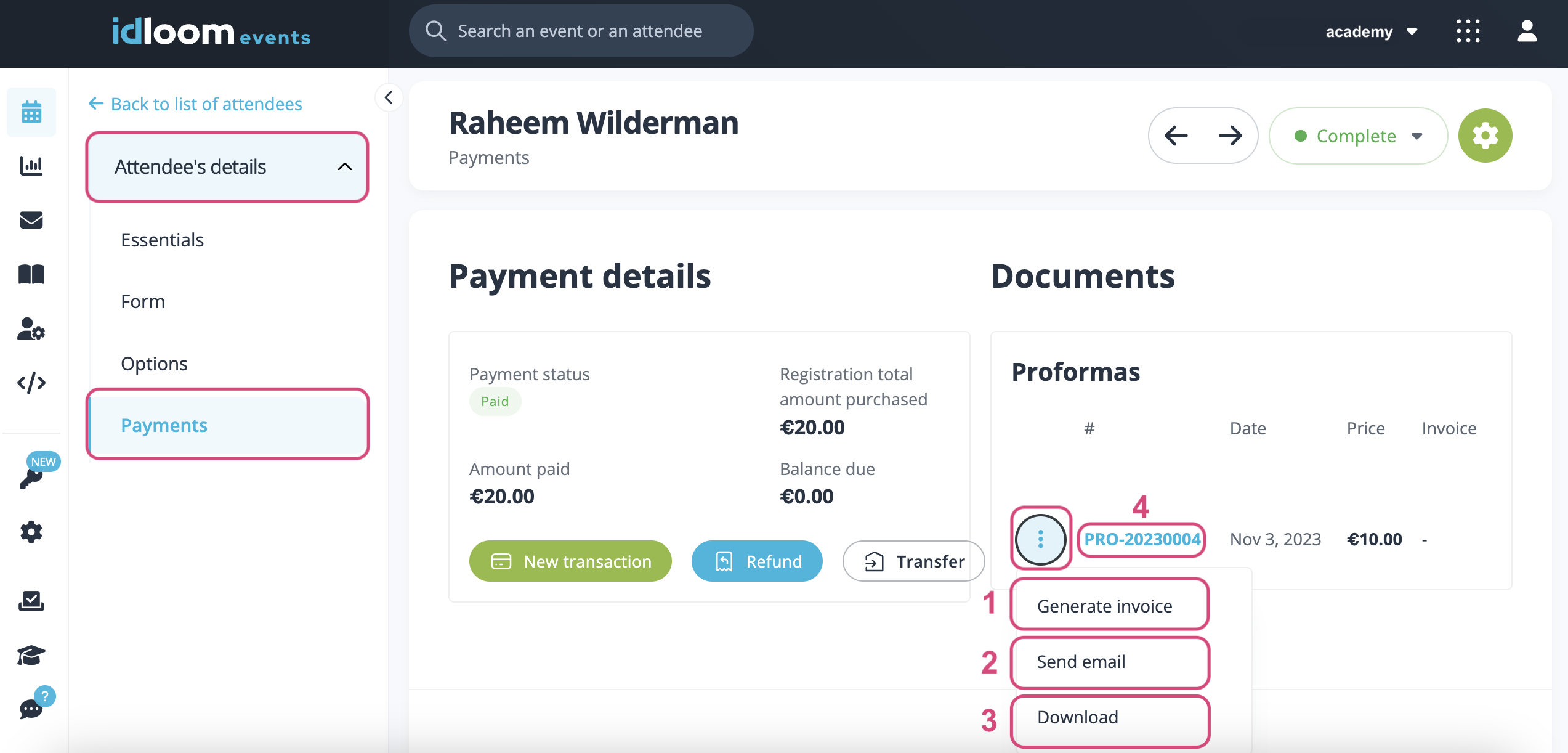
Kundendetails - Invoice Module
Navigieren Sie zum Invoice Module > Kunden.
Klicken Sie auf den Namen der Kunden, um ihre Details anzuzeigen.
Klicken Sie im Drei-Punkte-Menü auf:
- Dokument anzeigen
- Die Proforma in eine Rechnung umwandeln. Der Betrag wird auf beiden Dokumenten gleich sein.
- Dokumente als PDF herunterladen
- Die Gutschrift per E-Mail an den Kunden senden
- Dokument archivieren (vergessen Sie nicht, auf das rote Häkchen zu klicken, um zu bestätigen)
Hinweis: Sie sehen nur aktive Dokumente in diesem Abschnitt. Wenn Sie auf die Dokumentennummer klicken, werden Sie zu den Details weitergeleitet.
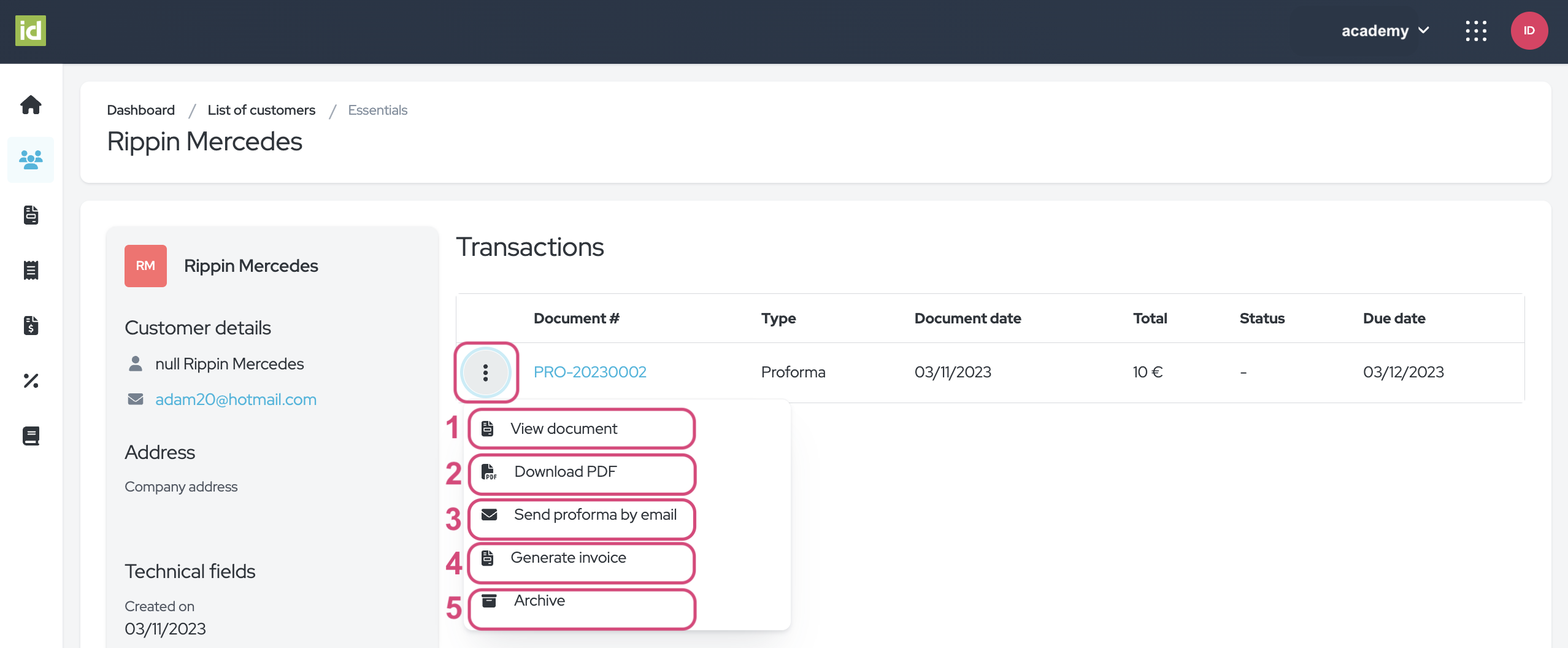
Proforma-Sektion - Invoice Module
Navigieren Sie zum Invoice Module > Proforma-Sektion.
Sie können Ihre Dokumentübersicht filtern, die Details eines Dokuments sehen oder im Drei-Punkte-Menü weitere Aktionen auswählen.
Filter
- Klicken Sie auf den "Filter"-Button.
- Geben Sie an, welche Kriterien Sie filtern möchten. Sie können nach einem oder mehreren Kriterien filtern.
- Proforma-Nummer - ermöglicht es Ihnen, nach der Nummer der Proforma zu filtern.
- Proforma-Datum nach - Sie können alle Dokumente filtern, die nach einem bestimmten Datum ausgestellt wurden.
- Kundenname - ermöglicht es Ihnen, nach dem Namen des Kunden, der mit der Proforma verbunden ist, zu filtern.
- Firmenname - ermöglicht es Ihnen, nach dem Namen des Unternehmens, das mit der Proforma verbunden ist, zu filtern.
- Zahlungsstatus – diese Auswahlmöglichkeit ermöglicht es Ihnen, nach dem Zahlungsstatus des Dokuments zu filtern: Alle, Bezahlt oder Nicht bezahlt.
- Proforma-Fälligkeitsdatum nach - Sie können alle Dokumente filtern, die nach einem bestimmten Datum fällig sind.
- Status – diese Auswahlmöglichkeit ermöglicht es Ihnen, nach dem Status des Dokuments zu filtern: Aktiv oder Archiviert.
Es ist nicht erforderlich, Ihre Änderungen zu speichern.
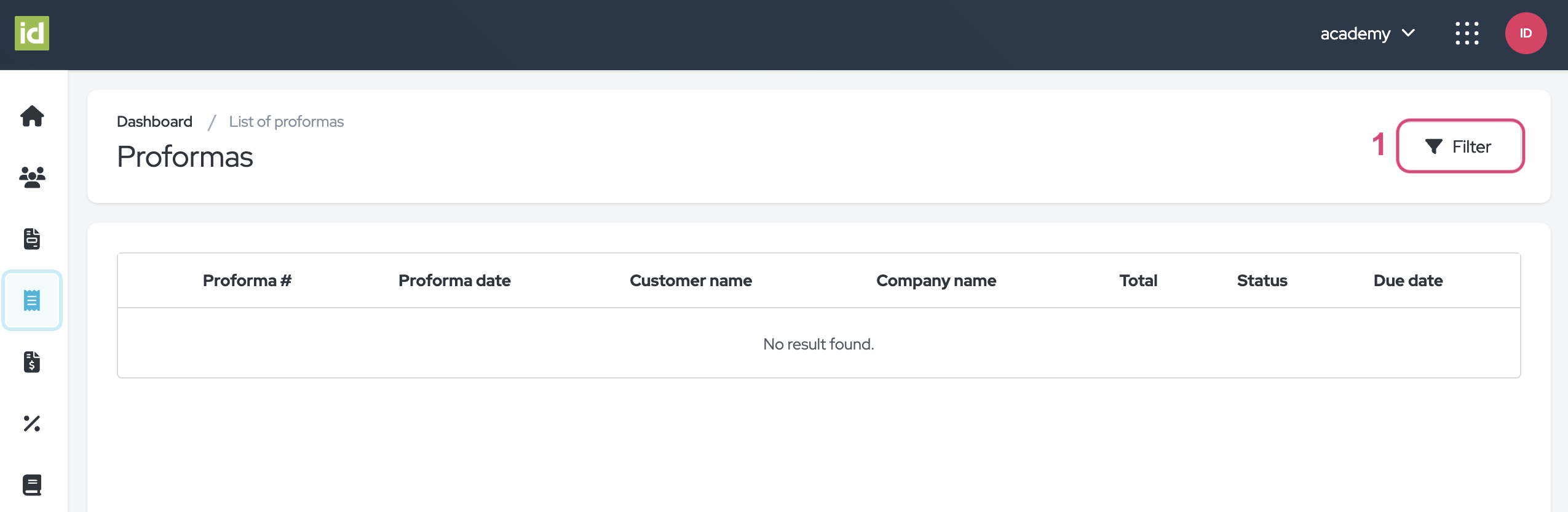
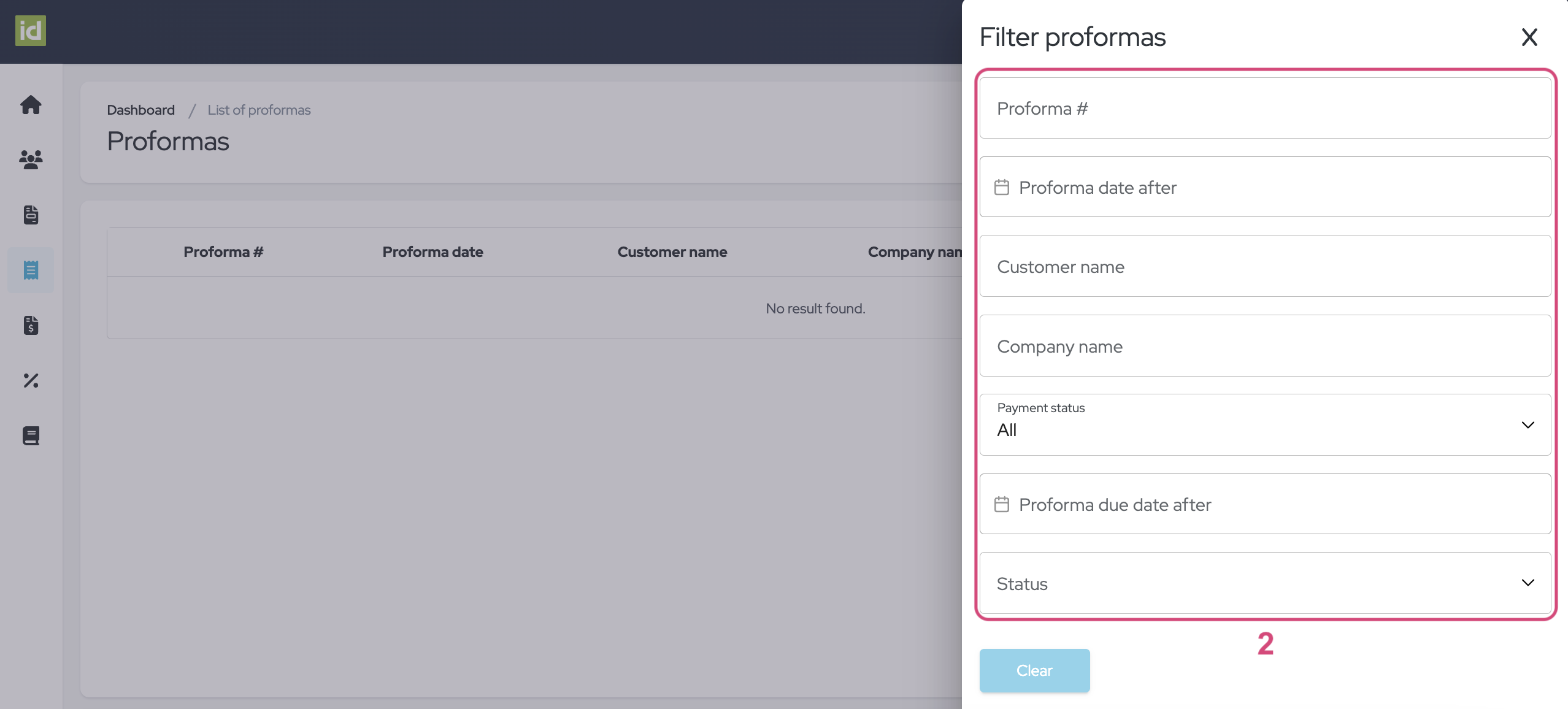
Filter entfernen
- Klicken Sie auf das Kreuz neben dem "Filter"-Button.
ODER
- Klicken Sie auf den "Filter"-Button.
- Dann auf den "Löschen"-Button, um Ihre Filter zu löschen und die vollständige Liste der Proformas anzuzeigen.
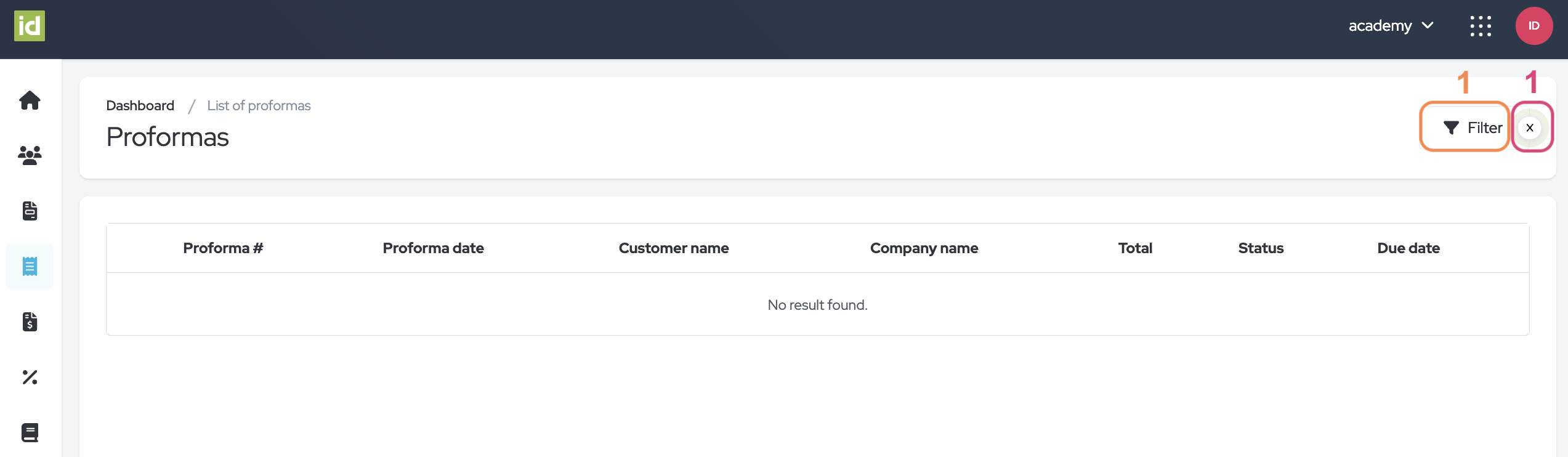
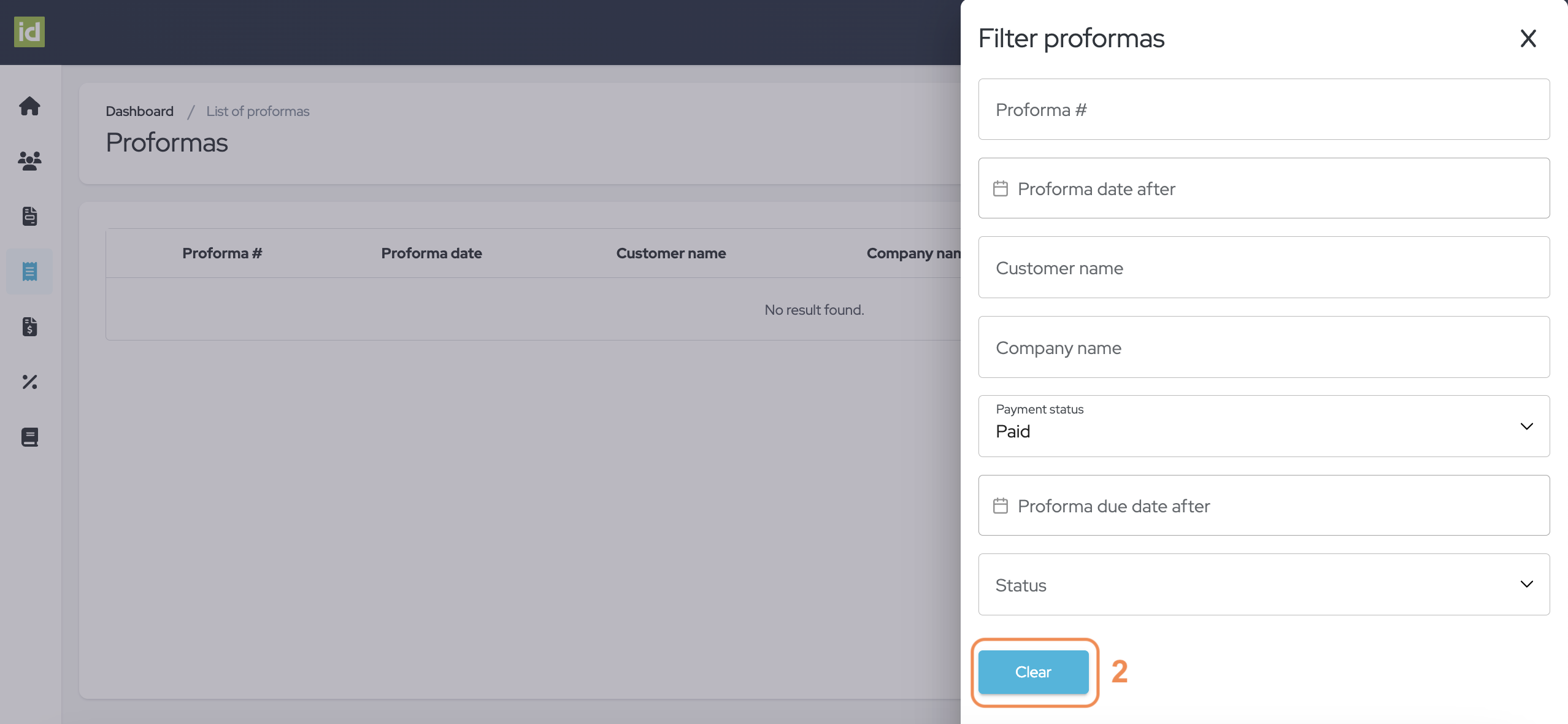
Details einer Proforma
Klicken Sie auf den Namen des Dokuments, um die Details anzuzeigen.
- Klicken Sie auf den "Mehr Aktionen"-Button, um:
- Die Proforma in eine Rechnung umzuwandeln. Der Betrag wird auf beiden Dokumenten gleich sein.
- Die Dokumente als PDF herunterladen
- Die Gutschrift per E-Mail an den Kunden senden
- Das Dokument archivieren (vergessen Sie nicht, auf das rote Häkchen zu klicken, um zu bestätigen).
Hinweis: Sie können auf den Namen des Kunden klicken, um zur Kundenübersicht weitergeleitet zu werden.
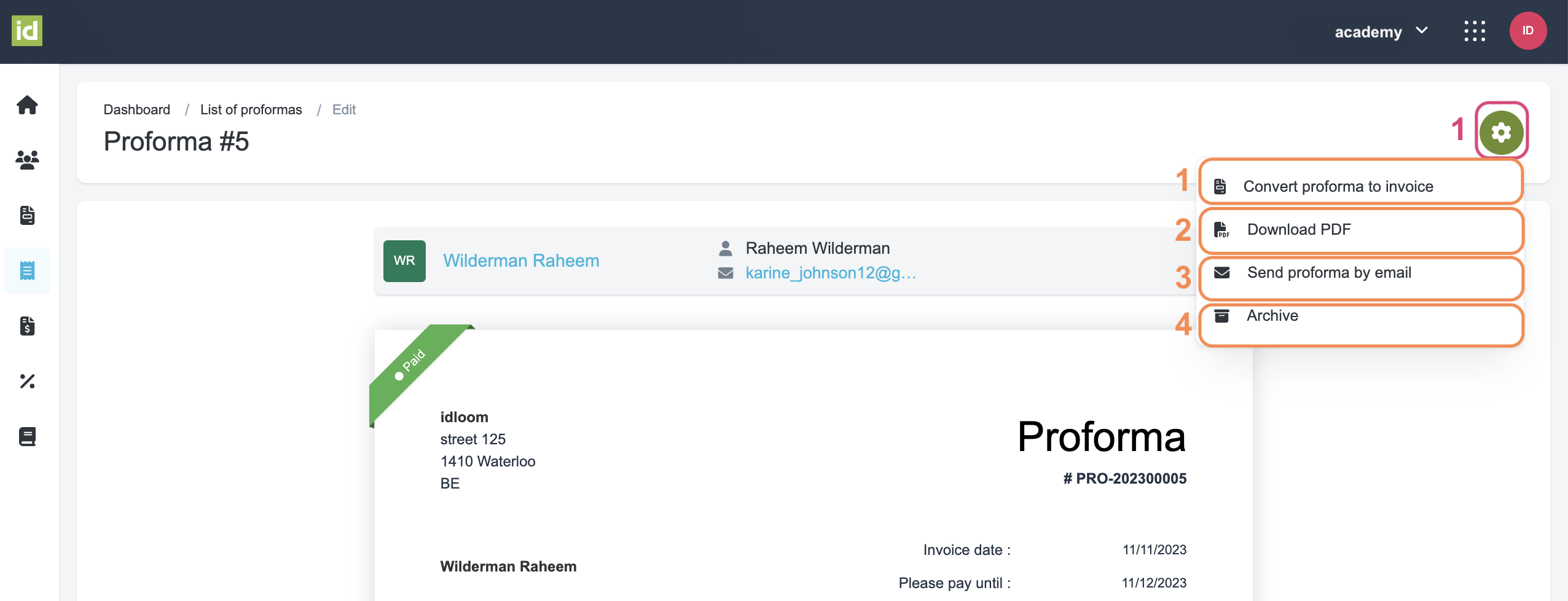
Aktionen im Drei-Punkte-Menü
Navigieren Sie zum Invoice Module > Proforma-Sektion und klicken Sie auf das Drei-Punkte-Menü.
- Dokumentdetails anzeigen.
- Kundendetails anzeigen.
- Das Dokument als PDF herunterladen.
- Die Proforma per E-Mail an den Kunden senden.
- Ihre Proforma in eine Rechnung umwandeln.
- Dokument archivieren/wiederherstellen, abhängig vom aktuellen Status des Dokuments.
Hinweis: Wenn Ihr Dokument archiviert ist, können Sie es auch dauerhaft löschen.
3. Rechnungen
Es ist wichtig zu beachten, dass nur eine aktive Rechnung mit jeder Anmeldung verknüpft sein kann. Wenn der Event-Organisator Änderungen vornimmt, werden Sie aufgefordert, eine Gutschrift und eine neue Rechnung zu erstellen. Wenn der Teilnehmer das Formular ändert, werden Kategorien oder Optionen automatisch eine Gutschrift für den Gesamtbetrag zusammen mit einer neuen Rechnung generieren.
Wenn der Teilnehmer Änderungen an seinen Kategorien und Optionen vornimmt oder eine der folgenden Standardfelder ändert, wird automatisch eine neue Rechnung und Gutschrift generiert.
- Firmenname - cpy_name
- Straße - cpy_street
- Hausnummer - cpy_street_number
- Postfach - cpy_street_box
- PLZ - cpy_zip_code
- Ort - cpy_city
- Bundesland - cpy_state
- Land - cpy_country
- USt-IdNr. - cpy_vat_number
- Ihre Bestellreferenz oder PO - inv_order_ref
- Rechnung an - inv_to
Teilnehmerdetails - Events Module
Navigieren Sie zum Event > Allgemein > Teilnehmerbereich.
Klicken Sie dann auf den gewünschten Teilnehmer.
Folgende Aktionen stehen Ihnen im Drei-Punkte-Menü neben der Rechnung zur Verfügung:
- Gutschrift generieren – basierend auf Ihrer Rechnung wird automatisch eine Gutschrift für den gleichen Betrag erstellt.
Hinweis: Sie können nur eine Gutschrift pro vorhandener Rechnung generieren.- Wenn Sie für Ihre Rechnung bereits eine Gutschrift erstellt haben, können Sie eine neue Rechnung generieren, indem Sie auf den Button "Weitere Aktionen" klicken und "Rechnung generieren" auswählen.
- E-Mail senden – Sie können das Finanzdokument dem Teilnehmer per E-Mail senden.
- Herunterladen – Sie können das Finanzdokument herunterladen.
- Sie können auch auf den Namen des Finanzdokuments klicken, um es anzuzeigen.
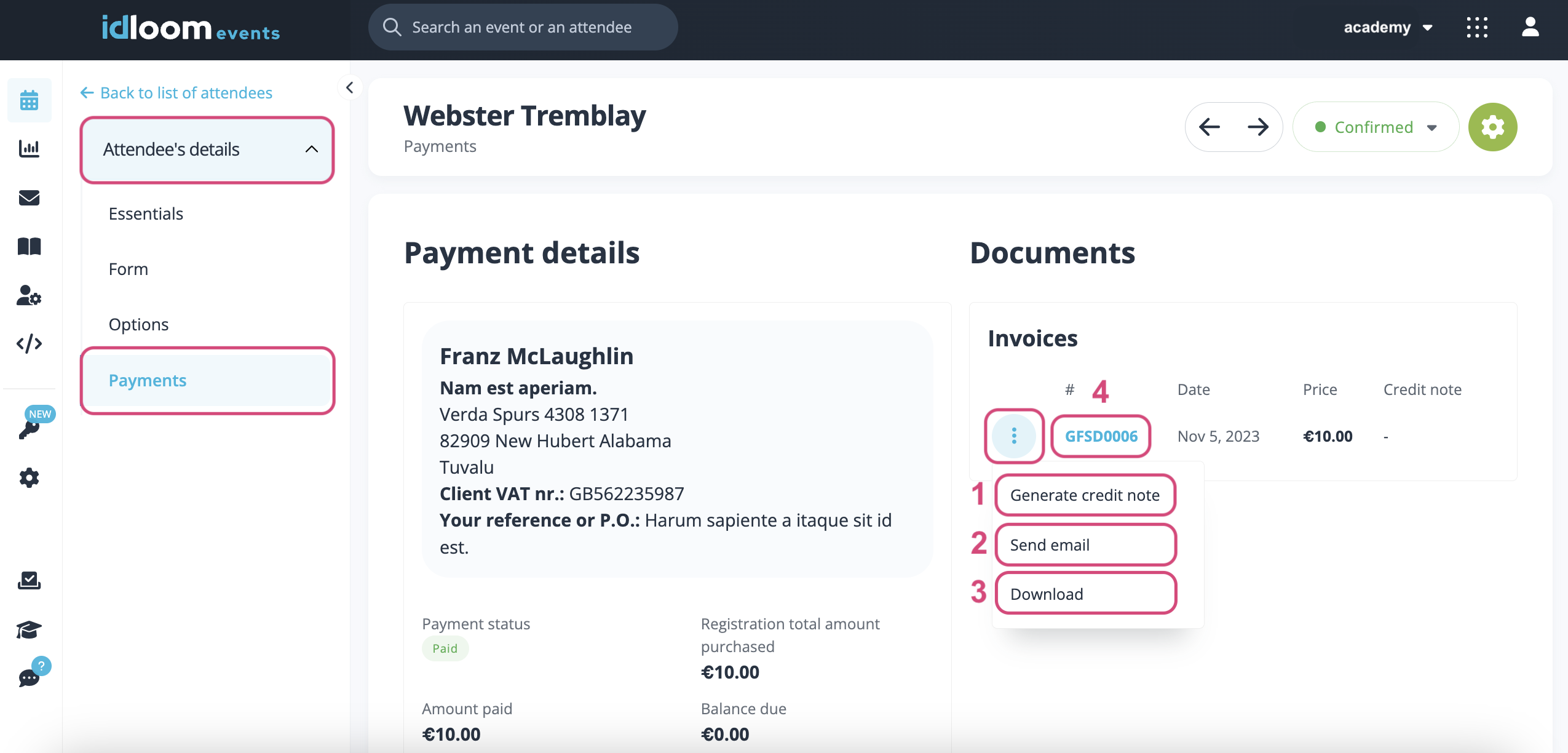
Kundendetails - Invoice Module
Klicken Sie auf den Namen des Kunden, um seine Details anzuzeigen.
Klicken Sie im Drei-Punkte-Menü auf:
- Dokument anzeigen
- Die Dokumente als PDF herunterladen
- Die Rechnung per E-Mail an den Kunden senden
- Gutschrift generieren basierend auf der Rechnung. Der Betrag wird auf beiden Dokumenten gleich sein.
- Dokument archivieren (vergessen Sie nicht, auf das rote Häkchen zu klicken, um zu bestätigen).
Hinweis: Es werden nur aktive Dokumente angezeigt. Klicken Sie auf die Dokumentennummer für Details.
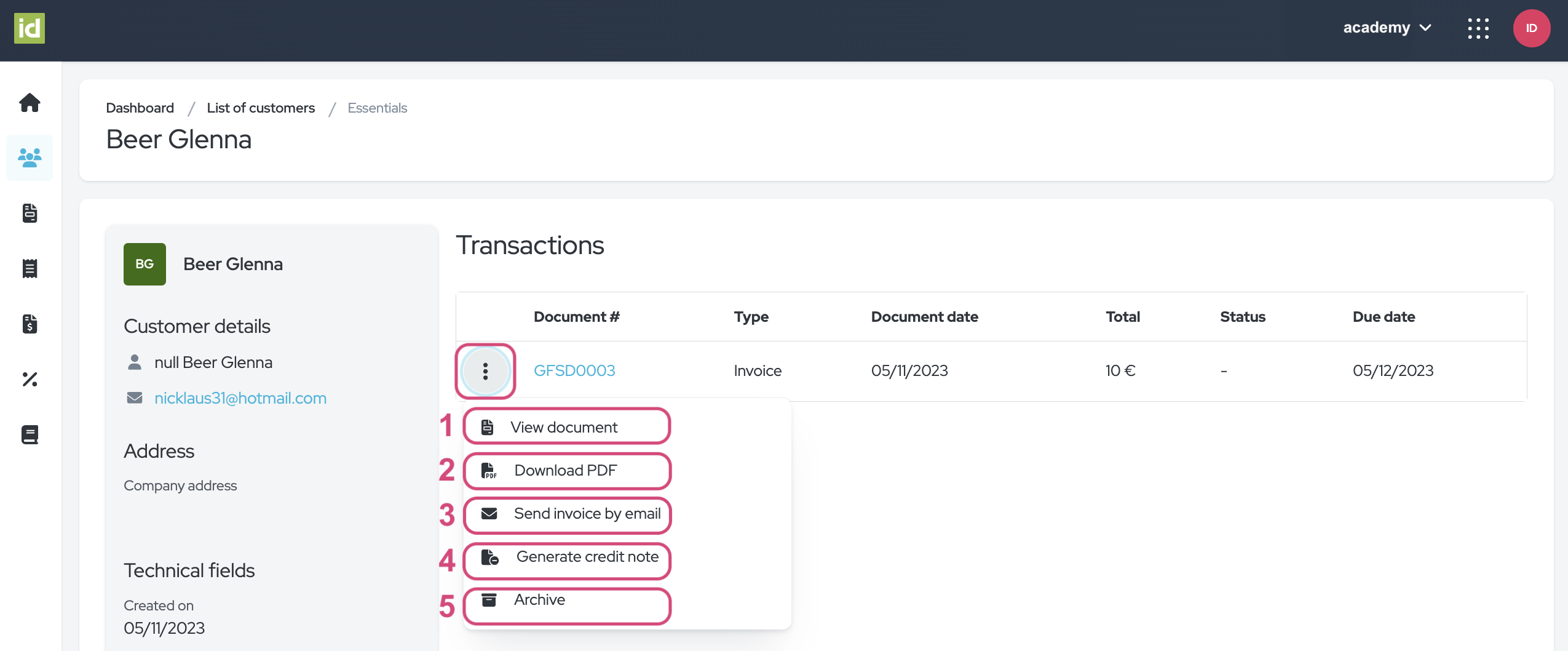
Rechnungssektion - Invoice Module
Navigieren Sie zum Invoice Module > Rechnungssektion.
Sie können Ihre Dokumente filtern, Details anzeigen und weitere Aktionen durchführen.
Filter
- Klicken Sie auf den "Filter"-Button.
- Geben Sie an, welche Kriterien Sie filtern möchten. Sie können nach einem oder mehreren Kriterien filtern.
- Rechnungsnummer - ermöglicht es Ihnen, nach der Nummer der Rechnung zu filtern.
- Rechnungsdatum nach - Sie können alle Dokumente filtern, die nach einem bestimmten Datum ausgestellt wurden.
- Kundenname - ermöglicht es Ihnen, nach dem Namen des Kunden, der mit der Rechnung verknüpft ist, zu filtern.
- Firmenname - ermöglicht es Ihnen, nach dem Namen des Unternehmens, das mit der Rechnung verknüpft ist, zu filtern.
- Zahlungsstatus – diese Auswahlliste ermöglicht es Ihnen, nach dem Zahlungsstatus des Dokuments zu filtern: Alle, Bezahlt oder Nicht bezahlt.
- Fälligkeitsdatum der Rechnung nach - Sie können alle Dokumente filtern, die nach einem bestimmten Datum fällig sind.
- Status – diese Auswahlliste ermöglicht es Ihnen, nach dem Status des Dokuments zu filtern: Aktiv oder Archiviert.
Es ist nicht erforderlich, Ihre Änderungen zu speichern.
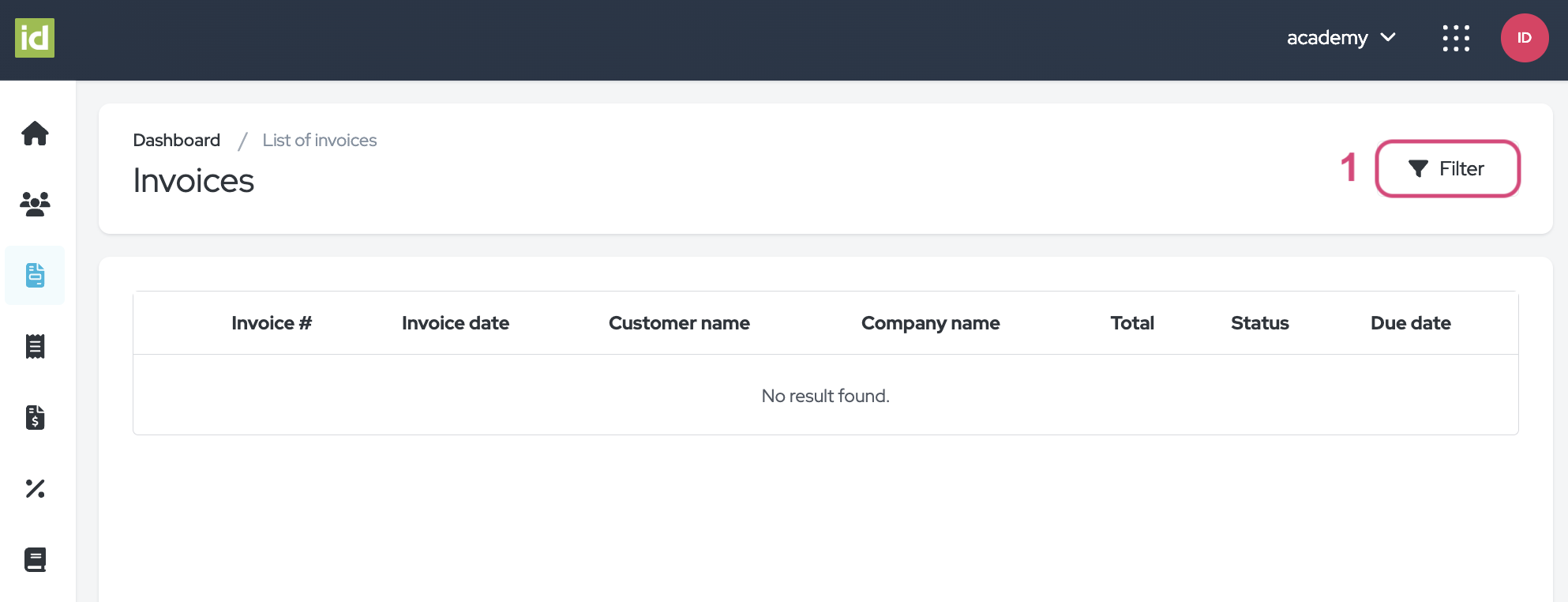
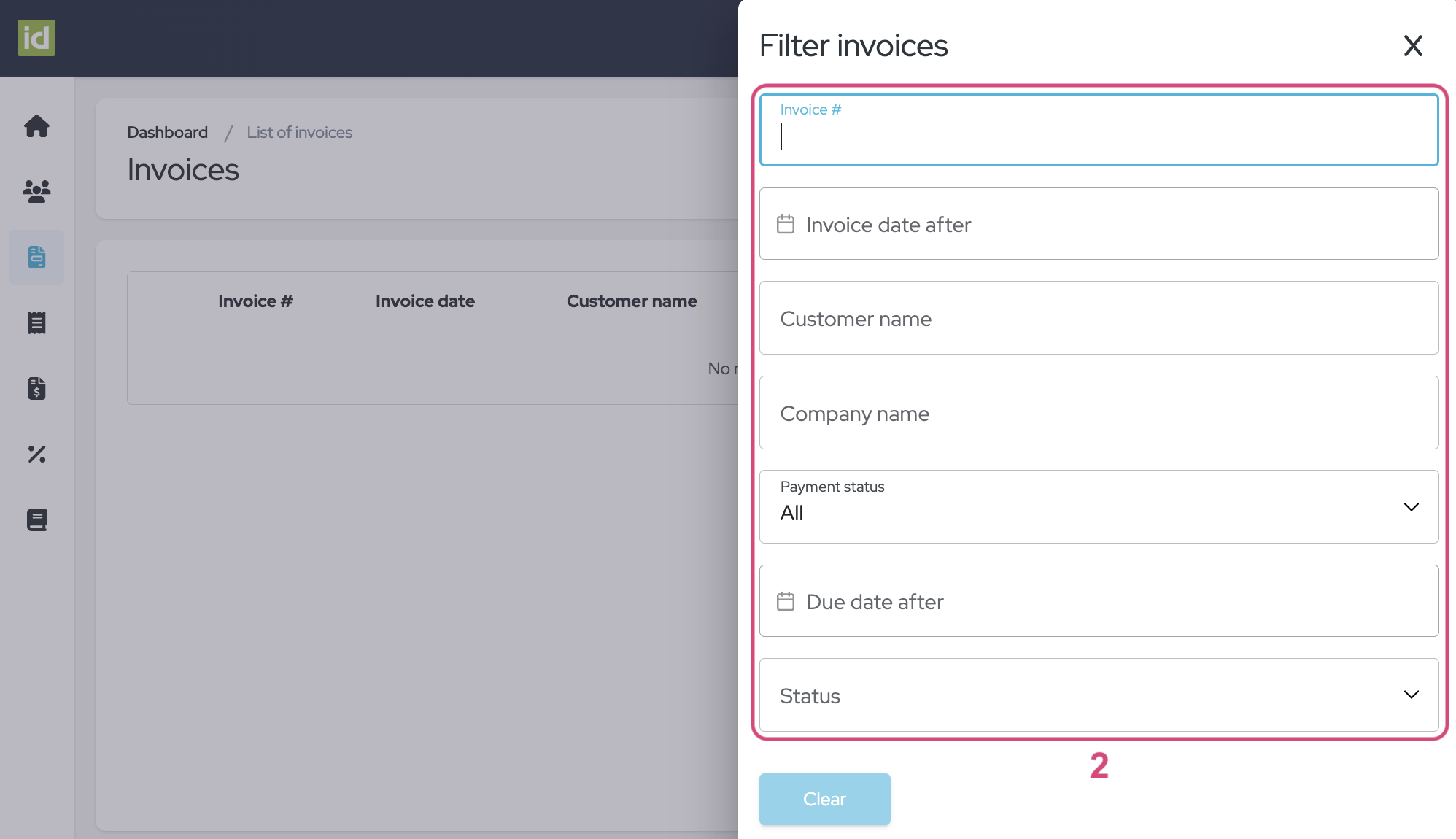
Filter entfernen
- Klicken Sie auf das Kreuz neben dem "Filter"-Button.
ODER
- Klicken Sie auf den "Filter"-Button.
- Dann auf den "Löschen"-Button, um Ihre Filter zu löschen und die vollständige Liste der Rechnungen anzuzeigen.
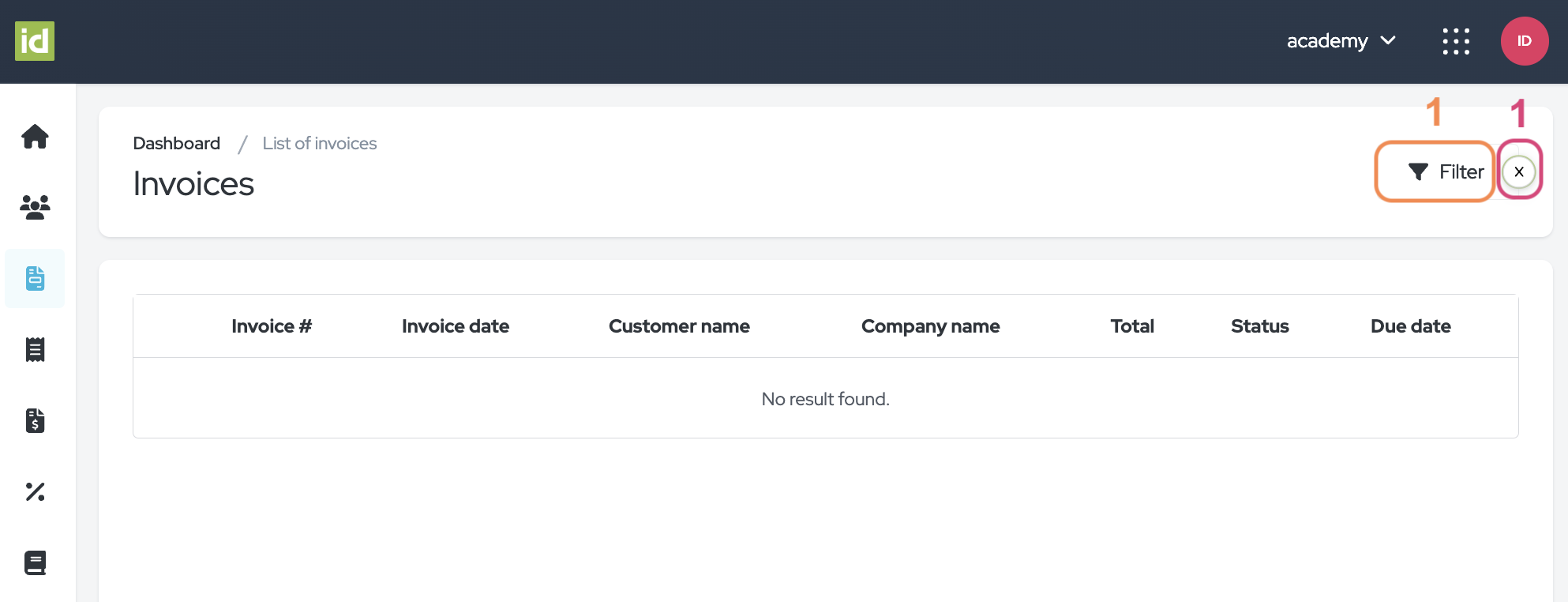
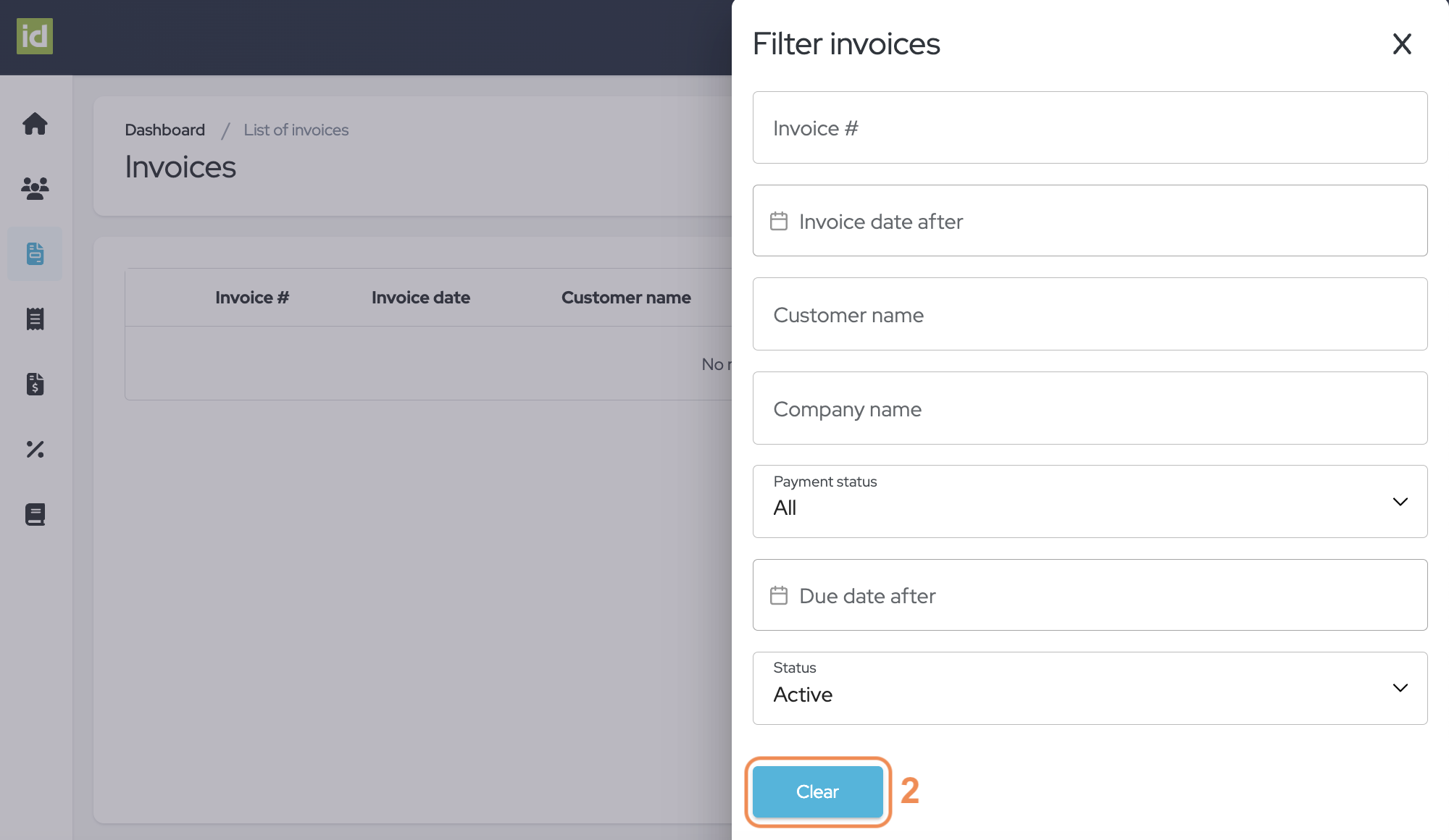
Details einer Rechnung
Klicken Sie auf den Namen des Dokuments, um seine Details anzuzeigen.
- Klicken Sie auf den "Mehr Aktionen"-Button, um:
- Die Dokumente als PDF herunterzuladen
- Die Rechnung per E-Mail an den Kunden zu senden
- Gutschrift generieren basierend auf der Rechnung. Der Betrag wird auf beiden Dokumenten gleich sein.
- Dokument archivieren (vergessen Sie nicht, auf das rote Häkchen zu klicken, um zu bestätigen).
Hinweis: Sie können auf den Namen des Kunden klicken, um zur Kundenübersicht weitergeleitet zu werden.
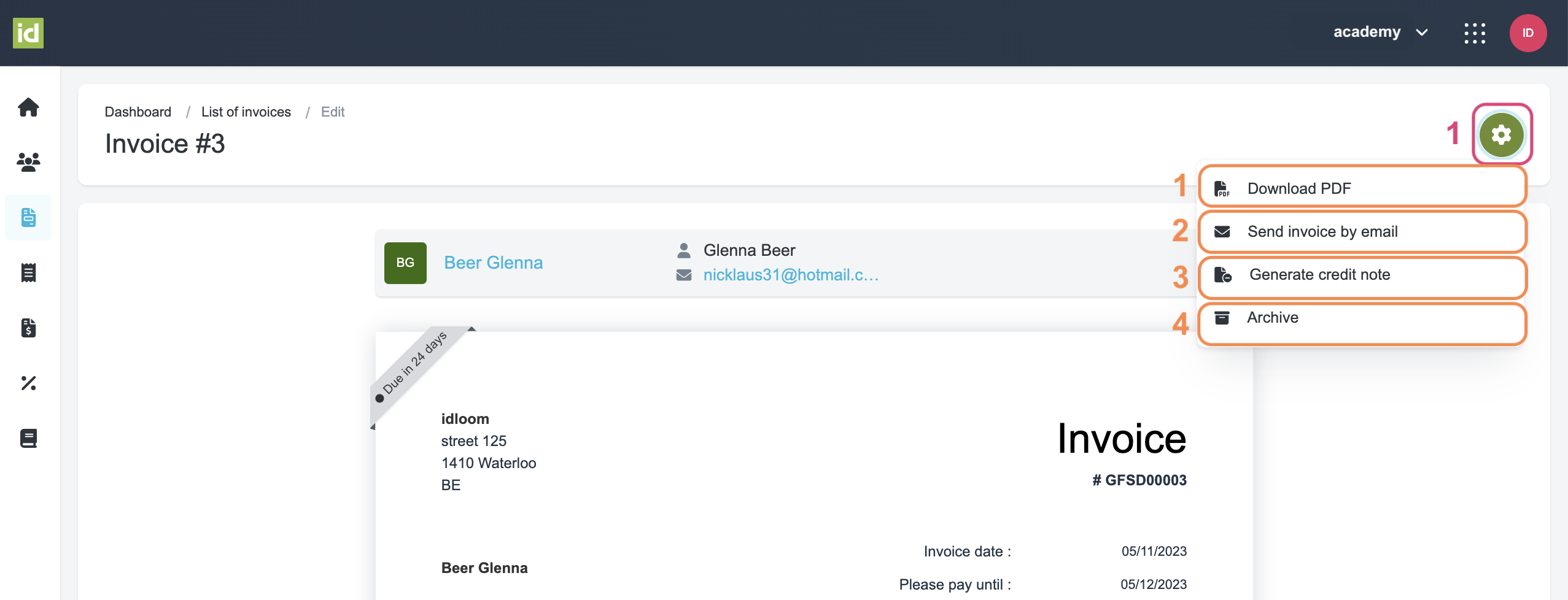
Aktionen im Drei-Punkte-Menü
Navigieren Sie zum Invoice Module > Rechnungssektion und klicken Sie auf das Drei-Punkte-Menü.
- Dokumentdetails anzeigen.
- Kundendetails anzeigen.
- Das Dokument als PDF herunterladen.
- Die Rechnung per E-Mail an den Kunden senden.
- Gutschrift generieren basierend auf der Rechnung.
- Dokument archivieren/wiederherstellen, abhängig vom aktuellen Status des Dokuments.
Hinweis: Wenn Ihr Dokument archiviert ist, können Sie es auch dauerhaft löschen.
Rechnungssektion - Events Module
Navigieren Sie zum Eventmodul > Geld > Rechnungssektion.
Sie haben folgende Aktionen, die Sie auf dieser Seite durchführen können:
- Klicken Sie auf das Drei-Punkte-Menü, um:
- Das Dokument herunterzuladen
- Zur Detailseite des Teilnehmers für weitere Aktionen zu gelangen.
- Klicken Sie auf den "Filter"-Button, um Ihre Übersicht zu filtern.
- Klicken Sie auf den "Export"-Button, um Details der ausgestellten Rechnungen in einer Excel- oder CSV-Datei zu exportieren.
- Klicken Sie auf den "Mehr Aktionen"-Button, um alle Finanzdokumente dieses Abschnitts zu exportieren.
- Klicken Sie auf den Namen des Finanzdokuments, um es anzuzeigen.
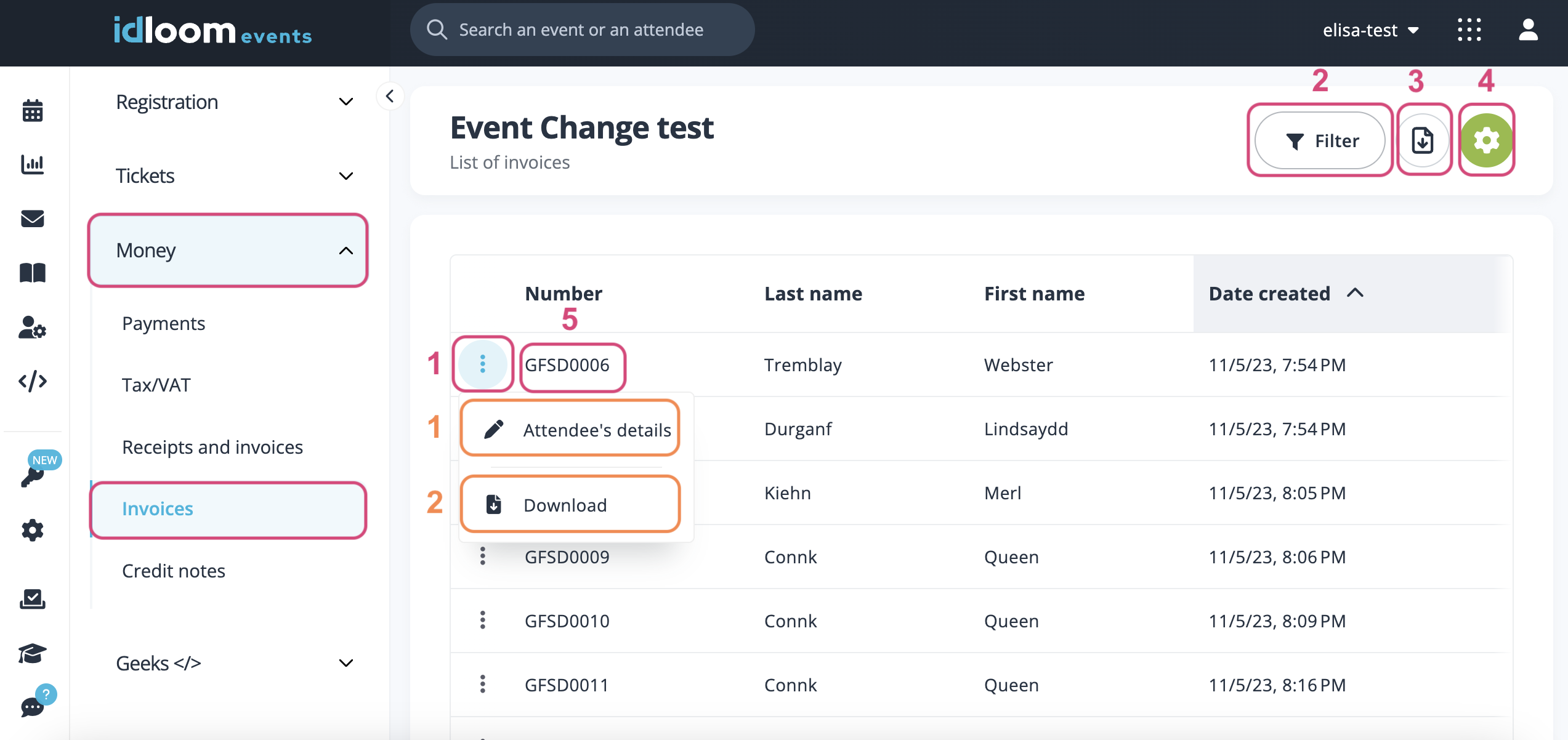
4. Gutschriften
Um eine Gutschrift zu generieren, müssen Sie eine Rechnung als Referenz verwenden.
Teilnehmerdetails - Events Module
Navigieren Sie zum Event > Allgemein > Teilnehmerbereich.
Dann klicken Sie auf den gewünschten Teilnehmer.
Folgende Aktionen stehen Ihnen im Drei-Punkte-Menü neben der Gutschrift zur Verfügung:
- E-Mail senden – Sie können das Finanzdokument dem Teilnehmer per E-Mail senden.
- Herunterladen – Sie können das Finanzdokument herunterladen.
- Sie können auch auf den Namen des Finanzdokuments klicken, um es anzuzeigen.
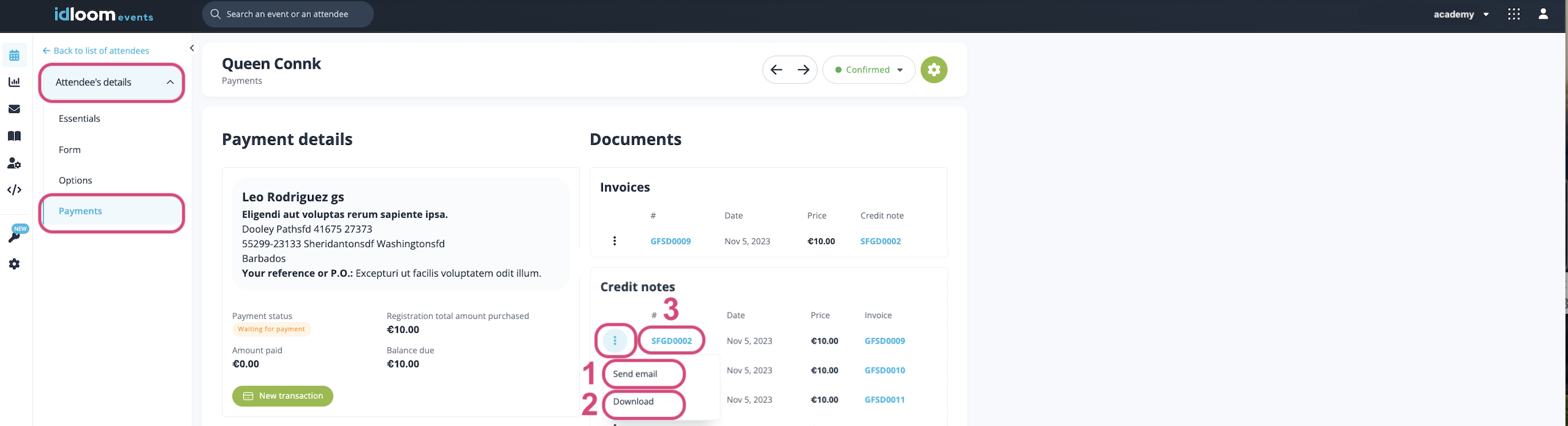
Kundendetails - Invoice Module
Klicken Sie auf den Namen des Kunden, um seine Details anzuzeigen.
Klicken Sie im Drei-Punkte-Menü auf:
- Dokument anzeigen
- Die Dokumente als PDF herunterladen
- Die Gutschrift per E-Mail an den Kunden senden
- Dokument archivieren (vergessen Sie nicht, auf das rote Häkchen zu klicken, um zu bestätigen).
Hinweis: Sie sehen nur aktive Dokumente in diesem Abschnitt. Wenn Sie auf die Dokumentennummer klicken, werden Sie zu den Details weitergeleitet.
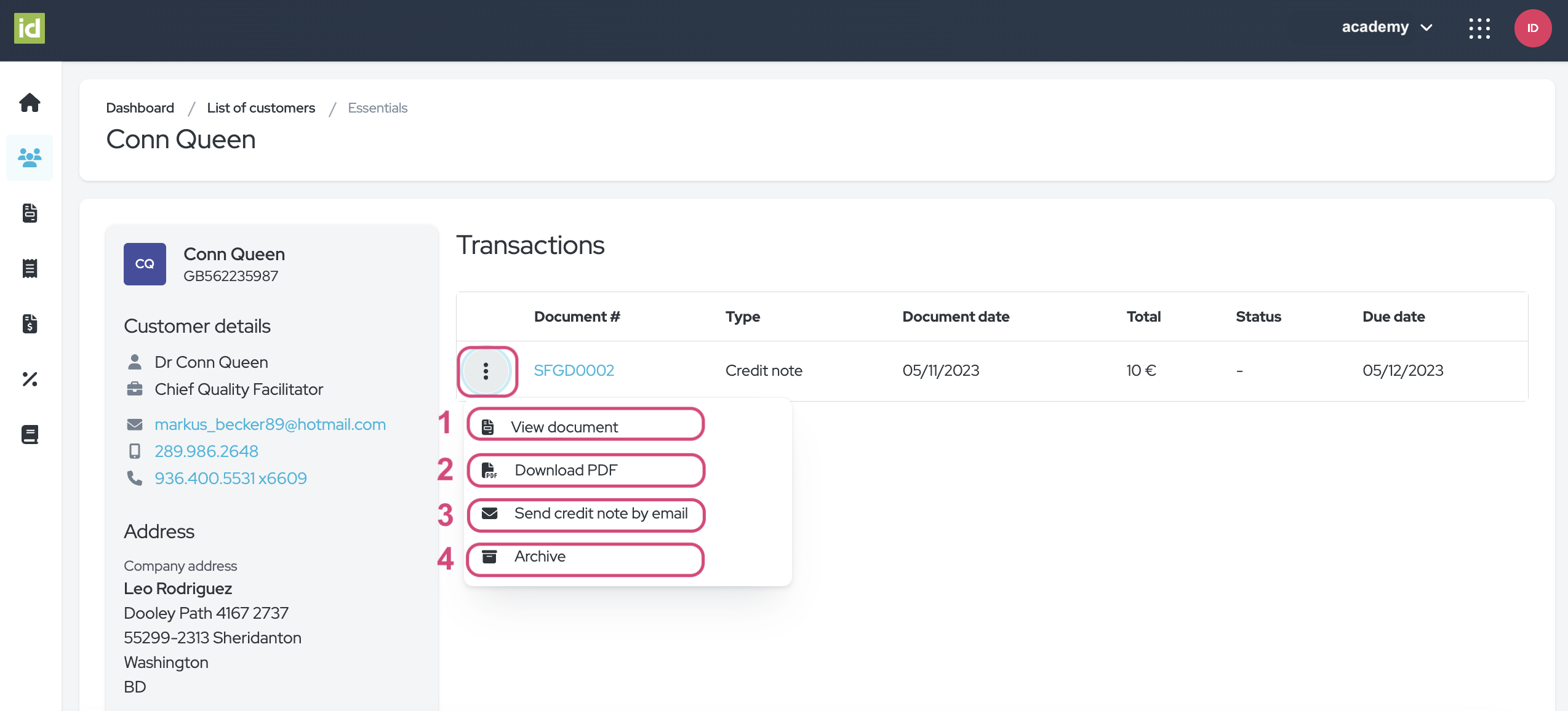
Gutschriftensektion - Invoice Module
Navigieren Sie zum Invoice Module > Gutschriftensektion.
Sie können Ihre Dokumentübersicht filtern, die Details eines Dokuments anzeigen oder im Drei-Punkte-Menü weitere Aktionen durchführen.
Filter
- Klicken Sie auf den "Filter"-Button.
- Geben Sie an, welche Kriterien Sie filtern möchten. Sie können nach einem oder mehreren Kriterien filtern.
- Gutschriftennummer - ermöglicht es Ihnen, nach der Nummer der Gutschrift zu filtern.
- Gutschriftsdatum nach - Sie können alle Dokumente filtern, die nach einem bestimmten Datum ausgestellt wurden.
- Kundenname - ermöglicht es Ihnen, nach dem Namen des Kunden, der mit der Gutschrift verknüpft ist, zu filtern.
- Firmenname - ermöglicht es Ihnen, nach dem Namen des Unternehmens, das mit der Gutschrift verknüpft ist, zu filtern.
- Fälligkeitsdatum der Gutschrift nach - Sie können alle Dokumente filtern, die nach einem bestimmten Datum fällig sind.
- Status – diese Auswahlliste ermöglicht es Ihnen, nach dem Status des Dokuments zu filtern: Aktiv oder Archiviert.
Es ist nicht erforderlich, Ihre Änderungen zu speichern.
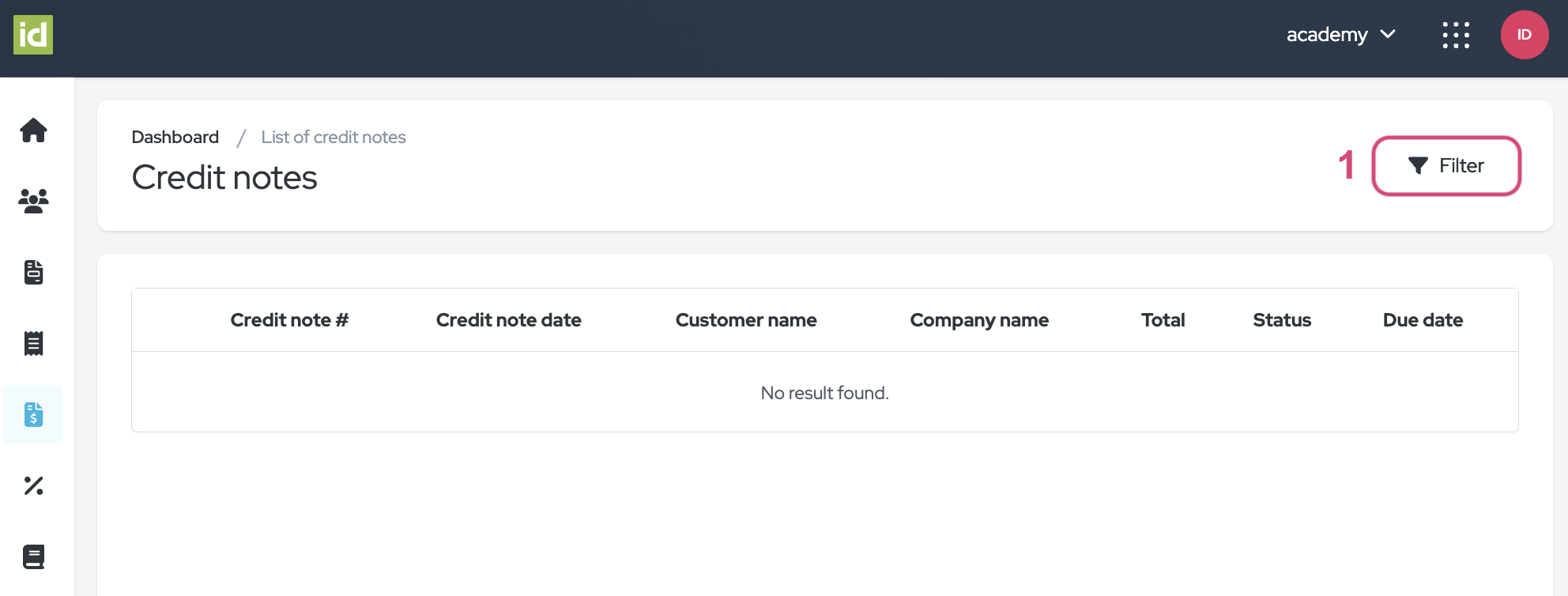
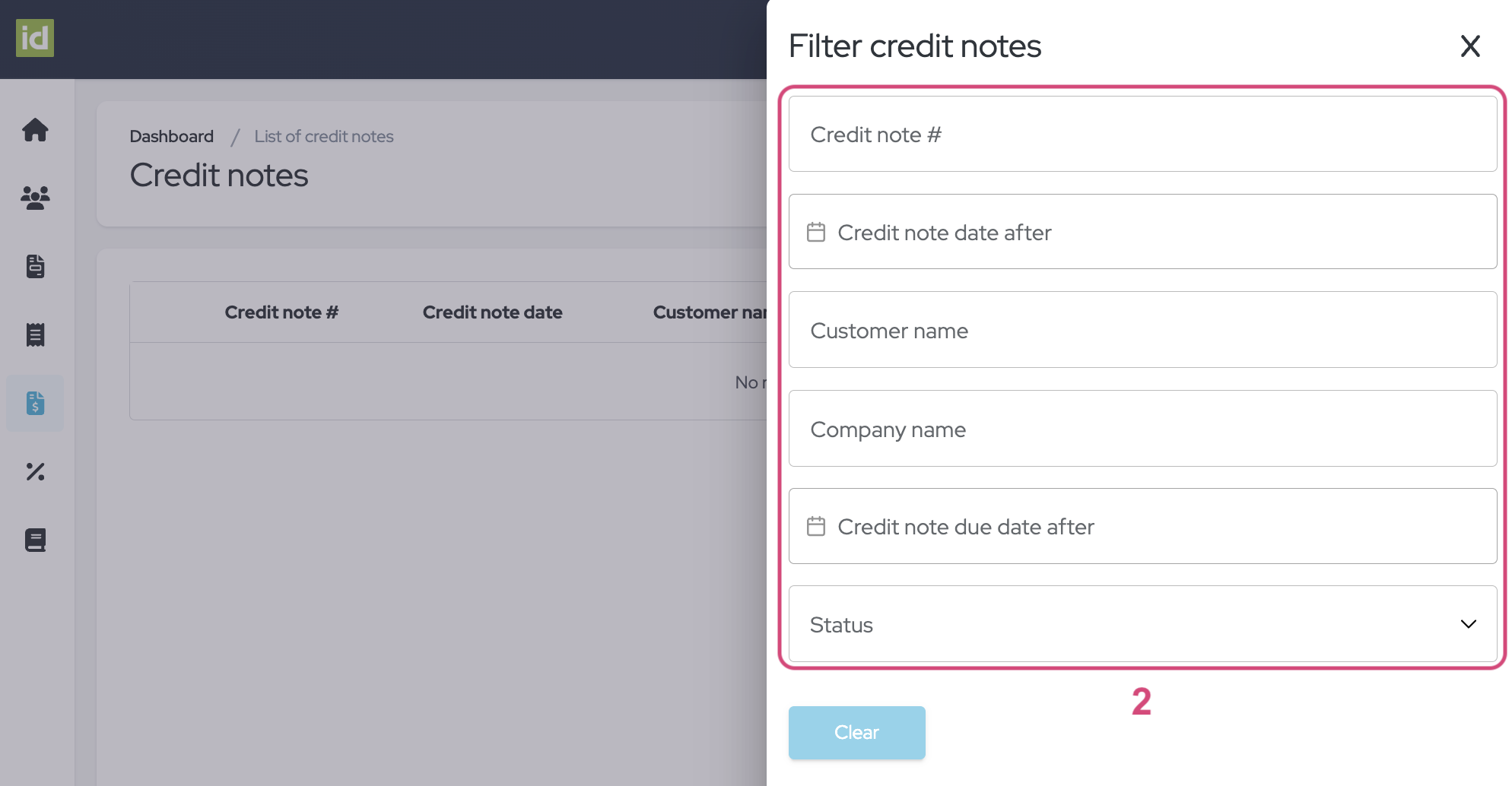
Filter entfernen
- Klicken Sie auf das Kreuz neben dem "Filter"-Button.
ODER
- Klicken Sie auf den "Filter"-Button.
- Klicken Sie auf den "Löschen"-Button, um Ihre Filter zu löschen und die vollständige Liste der Gutschriften anzuzeigen.
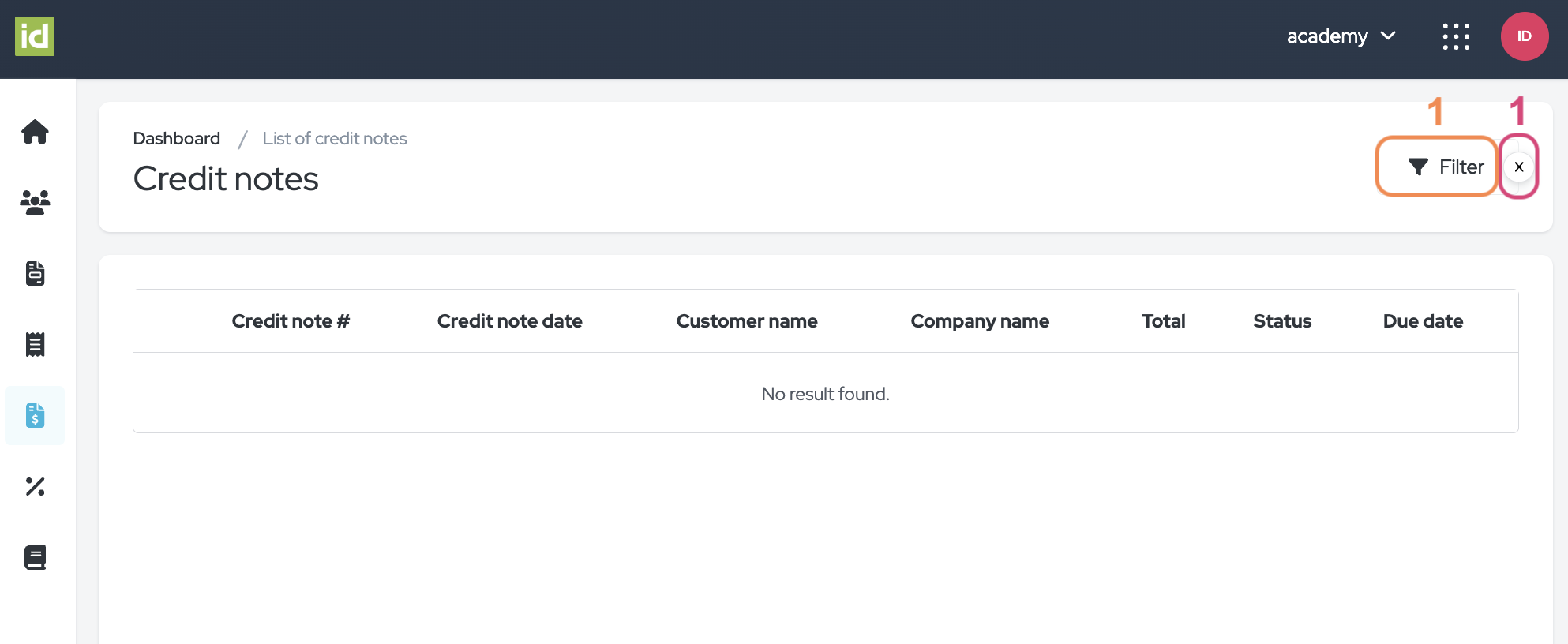
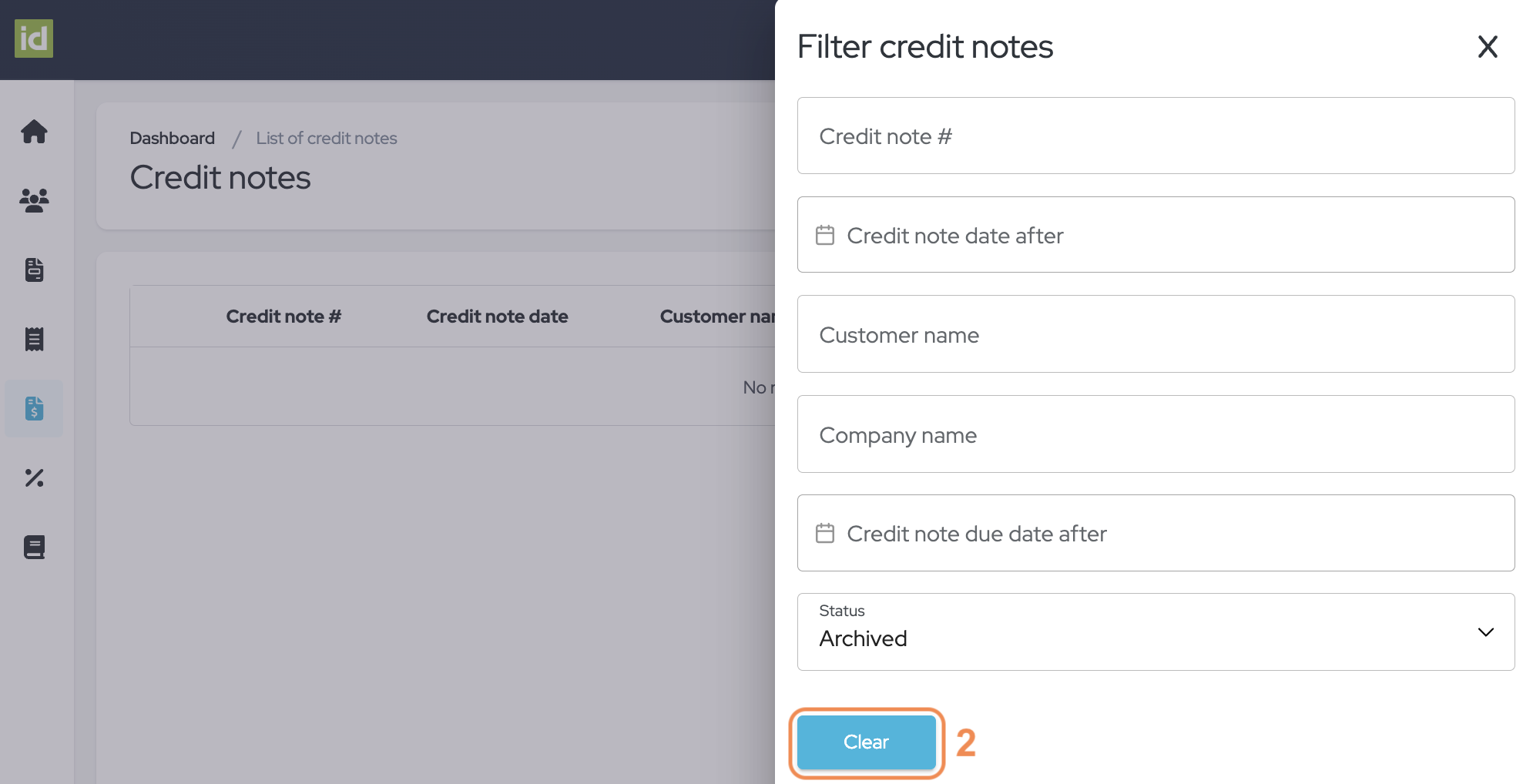
Details einer Gutschrift
Klicken Sie auf den Namen des Dokuments, um seine Details anzuzeigen.
- Klicken Sie auf den "Mehr Aktionen"-Button, um:
- Die Dokumente als PDF herunterzuladen
- Die Gutschrift per E-Mail an den Kunden zu senden
- Dokument archivieren (vergessen Sie nicht, auf das rote Häkchen zu klicken, um zu bestätigen).
Hinweis: Sie können auf den Namen des Kunden klicken, um zur Kundenübersicht weitergeleitet zu werden.
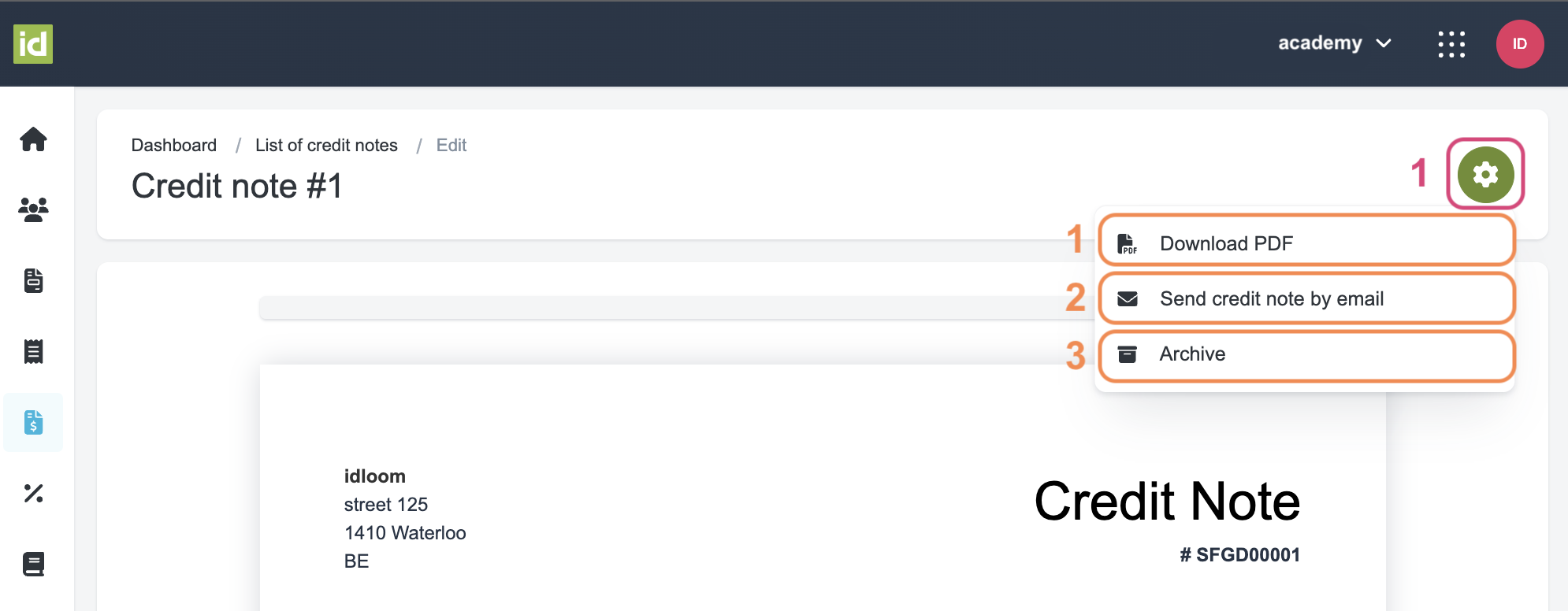
Aktionen im Drei-Punkte-Menü
Navigieren Sie zum Invoice Module > Gutschriftensektion.
- Dokumentdetails anzeigen.
- Kundendetails anzeigen.
- Das Dokument als PDF herunterladen.
- Gutschrift per E-Mail an den Kunden senden.
- Dokument archivieren/wiederherstellen, abhängig vom aktuellen Status des Dokuments.
Bitte beachten Sie, dass Sie, wenn Ihr Dokument archiviert wurde, die Möglichkeit haben, es dauerhaft zu löschen.
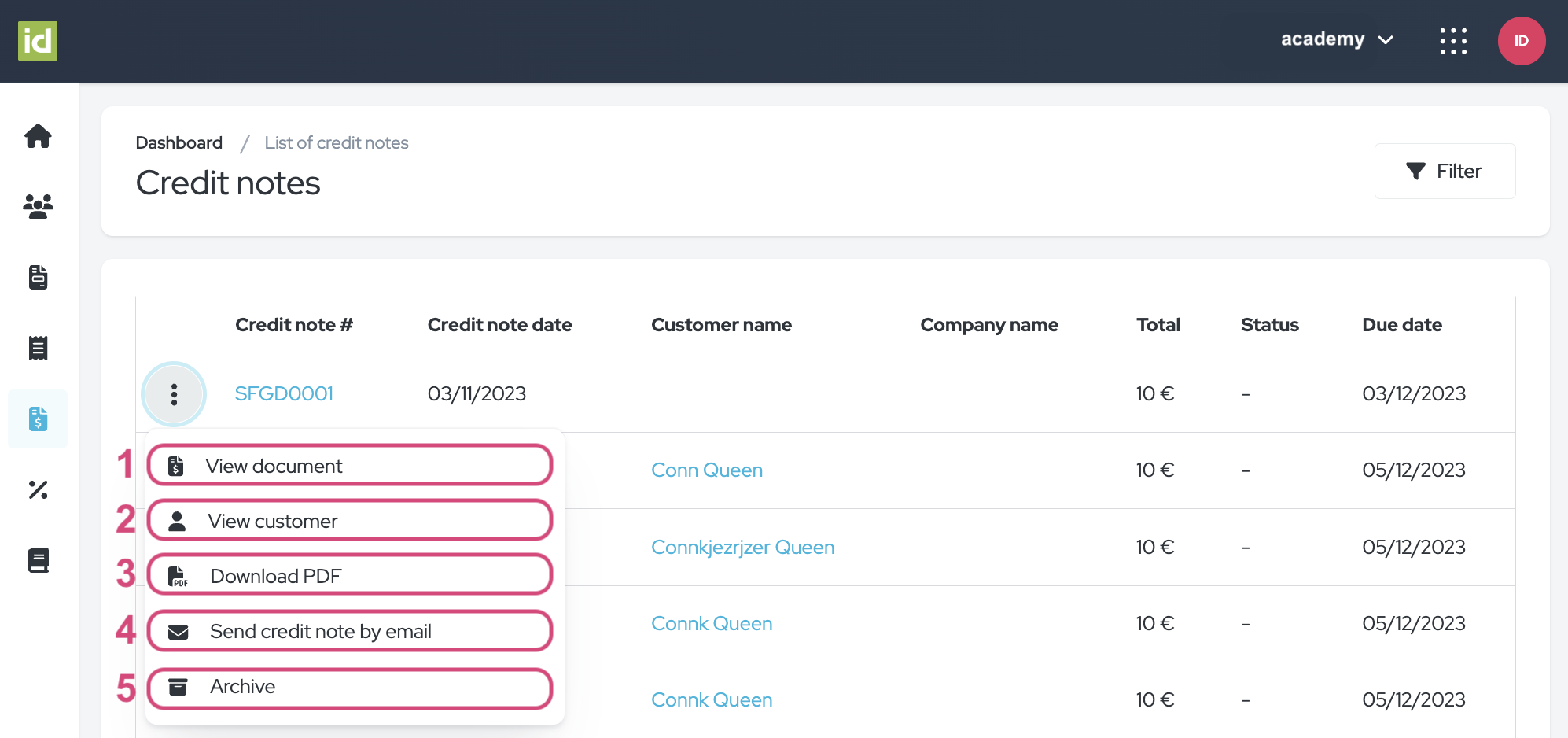
Gutschriftensektion - Events Module
Navigieren Sie zum Eventmodul > Geld > Gutschriftensektion.
Sie haben folgende Aktionen, die Sie auf dieser Seite durchführen können:
- Klicken Sie auf das Drei-Punkte-Menü, um:
- Das Dokument herunterzuladen
- Zur Detailseite des Teilnehmers für weitere Aktionen zu gelangen
- Klicken Sie auf den "Filter"-Button, um Ihre Übersicht zu filtern.
- Klicken Sie auf den "Export"-Button, um Details der ausgestellten Gutschriften in einer Excel- oder CSV-Datei zu exportieren.
- Klicken Sie auf den "Mehr Aktionen"-Button, um alle Finanzdokumente dieses Abschnitts zu exportieren.
- Klicken Sie auf den Namen des Finanzdokuments, um es anzuzeigen.
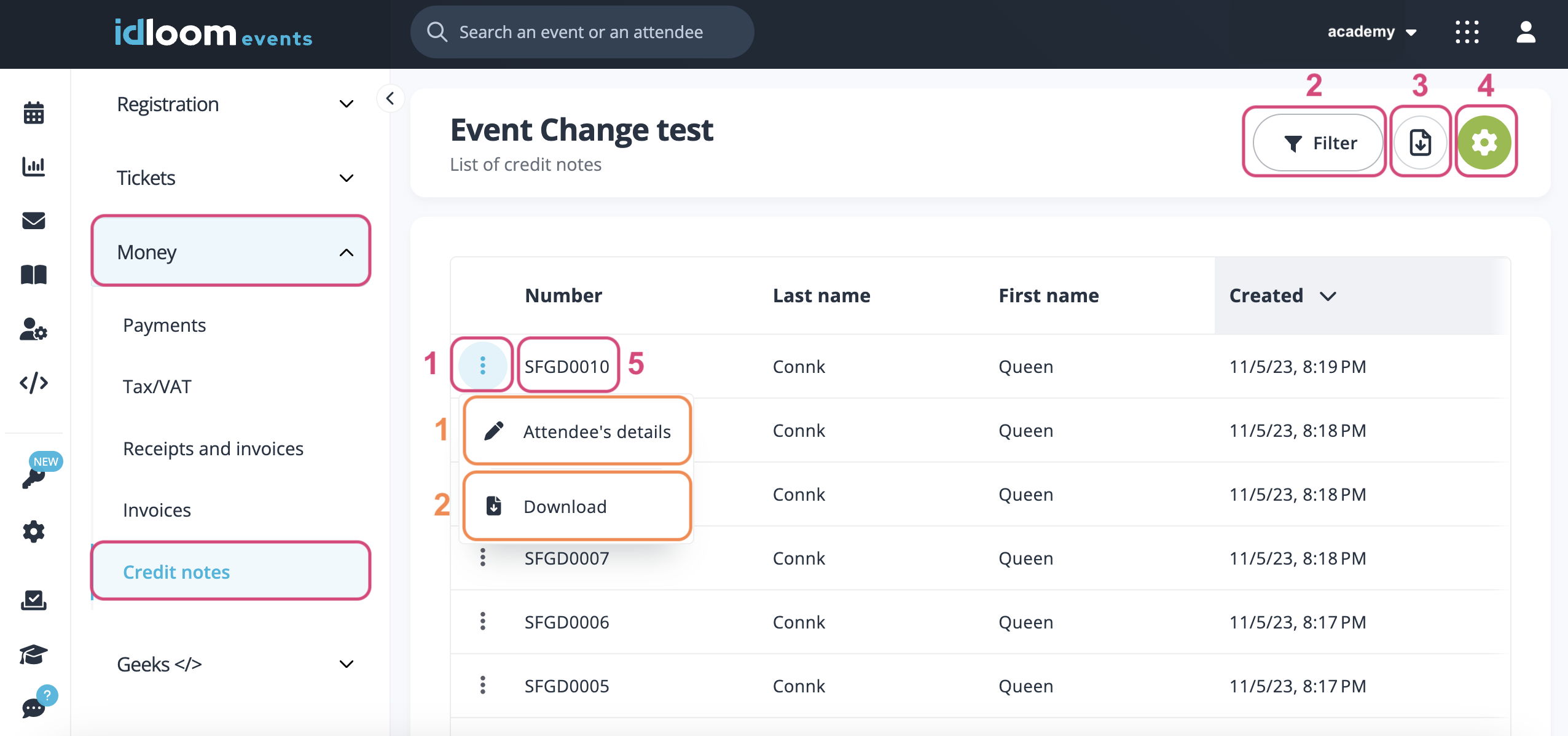
Möge der neue Abschnitt für Finanzdokumente Ihnen viel Freude und Zufriedenheit bringen!
Entdecken Sie verwandte Benutzerhandbücher. Sie könnten auch interessiert sein an…
Das idloom.events Team