Warum ist es ein Vorteil, eine Funktion in idloom, Ihrem Event-Management-System, zur Anpassung der Erstellung von Umsatzsteuerregeln zu haben?
🛡️ Konform bleiben: Bleiben Sie weltweit über sich ändernde Steuervorschriften informiert und halten Sie sich immer an diese.
💲 Transparente Preisgestaltung anbieten: Beeindrucken Sie Teilnehmer mit transparenten, all-inclusive Preisen, die Verwirrung minimieren.
📊 Genau Berichten: Automatisieren Sie Steuerberechnungen und machen Sie Finanzberichte zum Kinderspiel.
🌍 International ansprechen: Ziehen Sie globale Teilnehmer an, indem Sie diverse Umsatzsteueranforderungen einfach verwalten.
💰 Kosten optimieren: Preisgestaltung von Tickets und Promotionen strategisch planen, um Einnahmen zu maximieren und gleichzeitig steuerliche Verpflichtungen zu erfüllen.
⚙️ Reibungslos betreiben: Fehler eliminieren, Effizienz steigern und Zeit sparen durch die Automatisierung der Umsatzsteuerverarbeitung.
🚀 Skalierbarkeit bieten: Wachsen Sie mit Ihrem Event-Geschäft und bewältigen Sie komplexe Steuerszenarien mühelos.
Der erste Schritt bei jeder kostenpflichtigen Event-Anmeldung besteht immer darin, ein Journal zu erstellen und es mit Ihrem Event zu verknüpfen. Wenn kein Journal mit Ihrem Event verknüpft ist, können Sie keine Rechnung für Ihr Event erstellen.
1. Umsatzsteuerregeln
Umsatzsteuerregeln geben die Umsatzsteuerbedingungen für Ihr Journal an. Sie können mehrere Umsatzsteuerregeln mit Ihrem Profil verknüpfen und diese basierend auf der Veranstaltung oder dem Artikel zuweisen.
Umsatzsteuerregeln erstellen
Navigieren Sie zum Abschnitt "Steuern und Umsatzsteuerregeln" des Rechnungsmoduls.
- Klicken Sie auf die Schaltfläche "Umsatzsteuerregel erstellen".
- Füllen Sie die Felder aus:
-
Name - Dieses Feld ist obligatorisch. Geben Sie den Namen ein, den Sie Ihrer Bedingung geben möchten. Dies wird der Name Ihrer Regel im Backend für die Benutzer in Ihrem Profil sein.
-
Steuerbeschriftung - Dieses Feld ist obligatorisch. Geben Sie den Namen ein, den die Kunden auf ihren Rechnungen sehen sollen.
-
Beschreibung - Dieses Feld ist nicht obligatorisch. Sie können eine Beschreibung zu Ihrer Umsatzsteuerregel hinzufügen.
-
Journale - Dieser Schritt ist nicht obligatorisch. Sie können Ihre Umsatzsteuerregel mit einem oder mehreren Journalen verknüpfen, wenn Sie bereits Journale erstellt haben.
-
- Klicken Sie auf die Schaltfläche "Speichern".
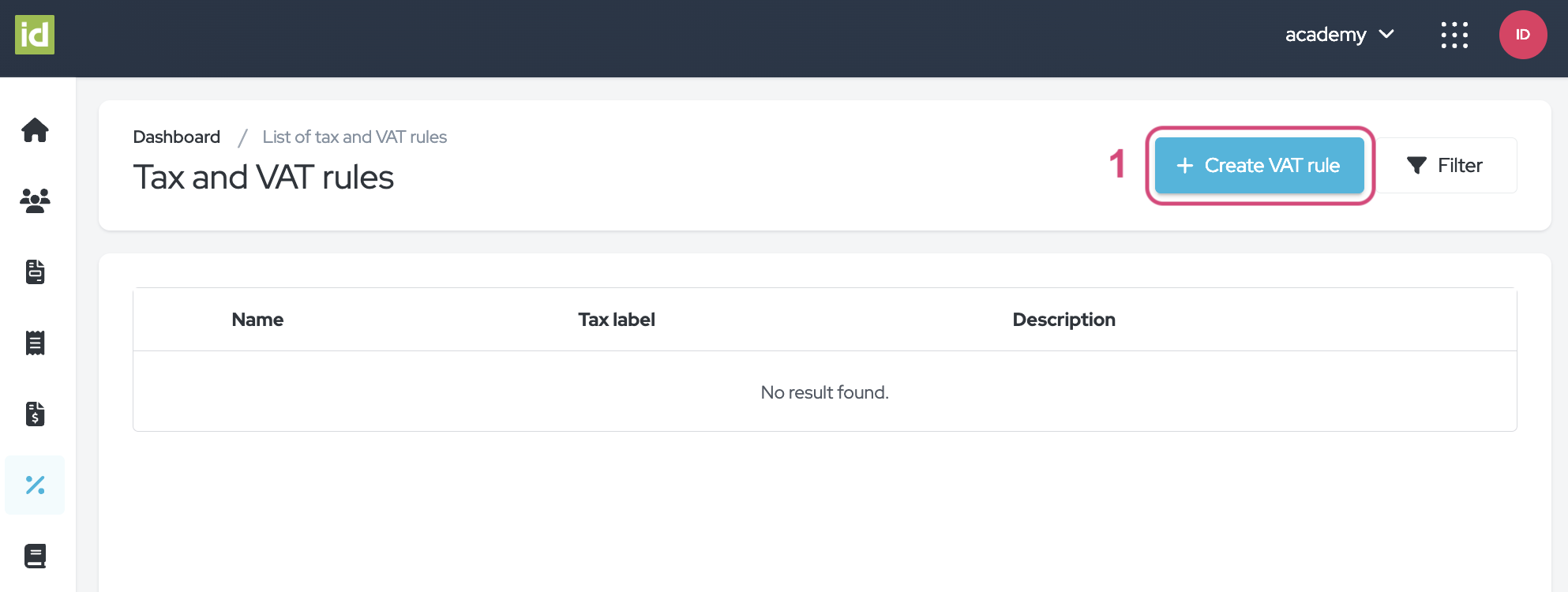
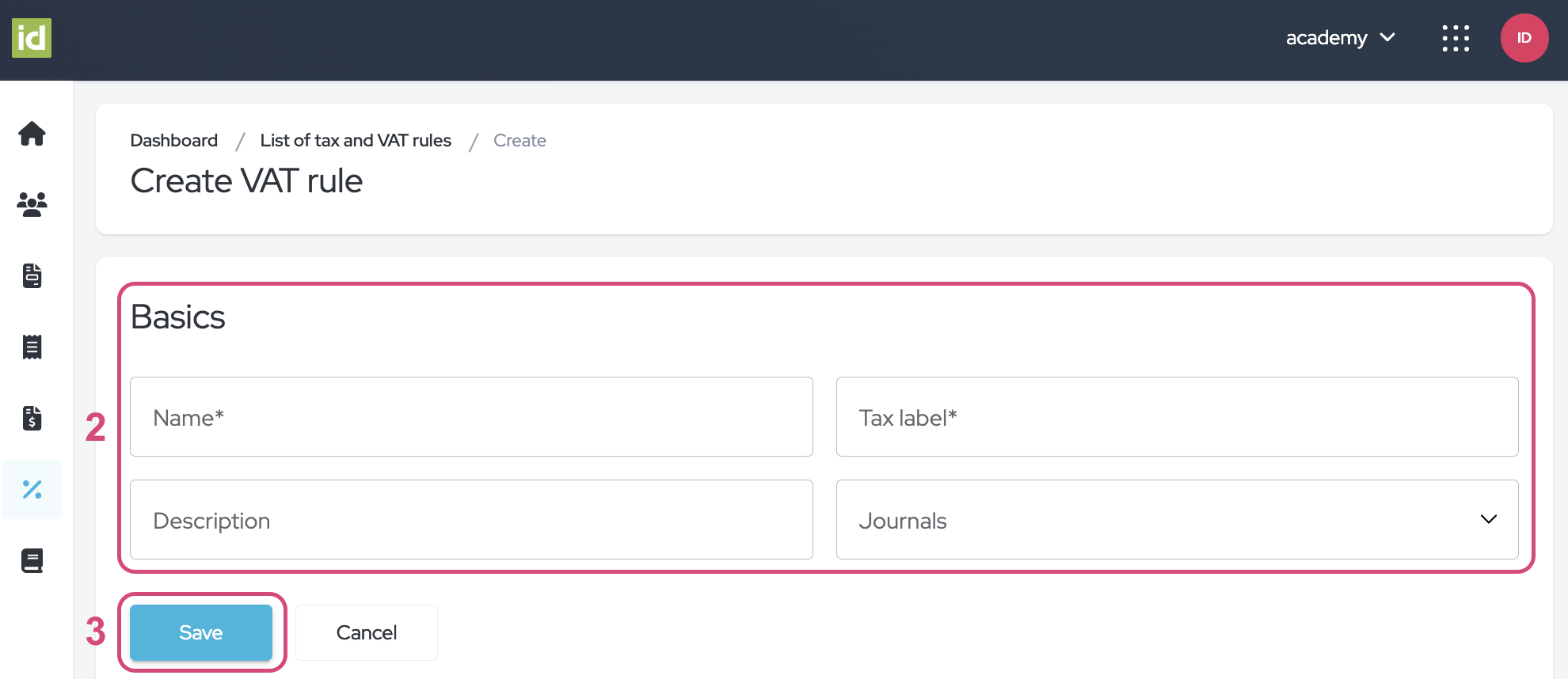
Ihre Umsatzsteuerregeln verwalten
Regeln filtern
Navigieren Sie zum Abschnitt "Rechnungsmodule > Steuern und Umsatzsteuerregeln".
- Klicken Sie auf die Schaltfläche "Filtern".
- Geben Sie die Kriterien an, nach denen Sie filtern möchten. Sie können nach einem oder mehreren Kriterien filtern.
- Name - Dies ermöglicht es Ihnen, nach dem Namen des Kunden zu filtern.
- Tax label - this allows you to filter the Tax label from your VAT Rules.
-
Beschreibung - Dies ermöglicht es Ihnen, die Beschreibung Ihrer Umsatzsteuerregeln zu filtern.
Alle Felder sind Freifelder, das bedeutet, dass Sie Buchstaben für Ihre Suche eingeben können.
Es ist nicht erforderlich, zu speichern; Ihre Änderungen werden direkt übernommen.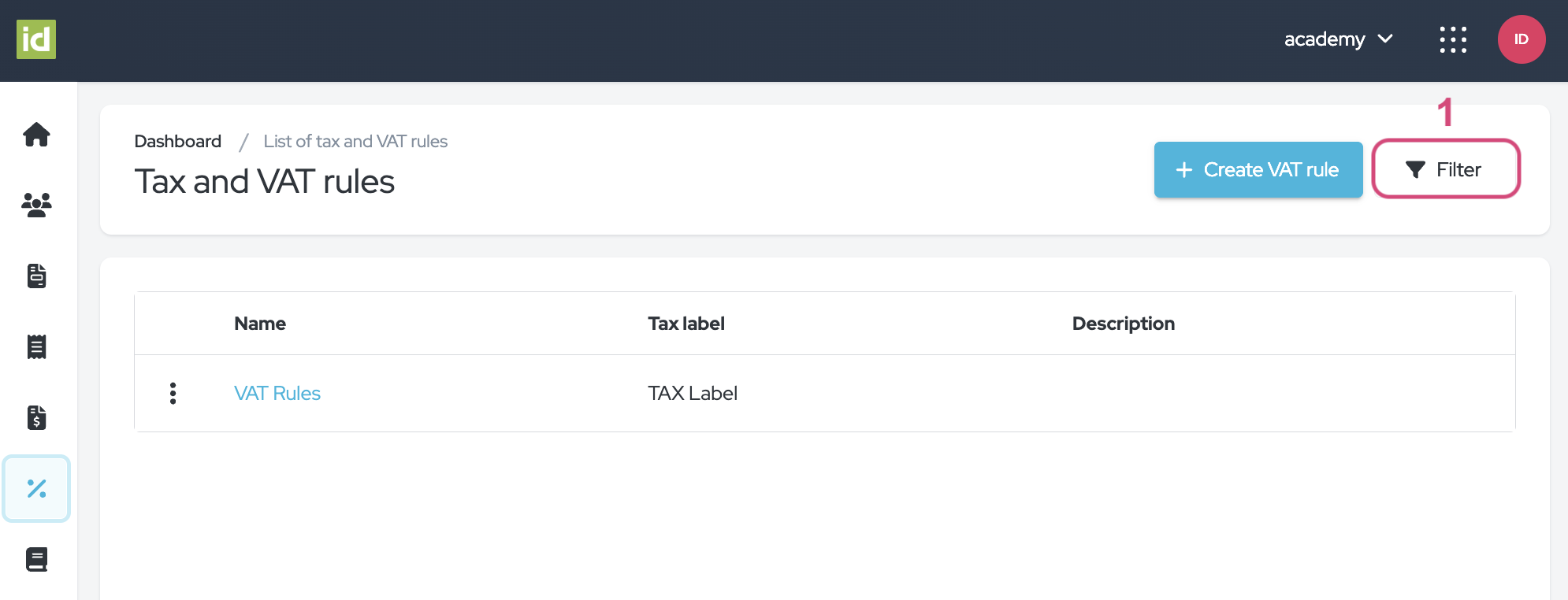
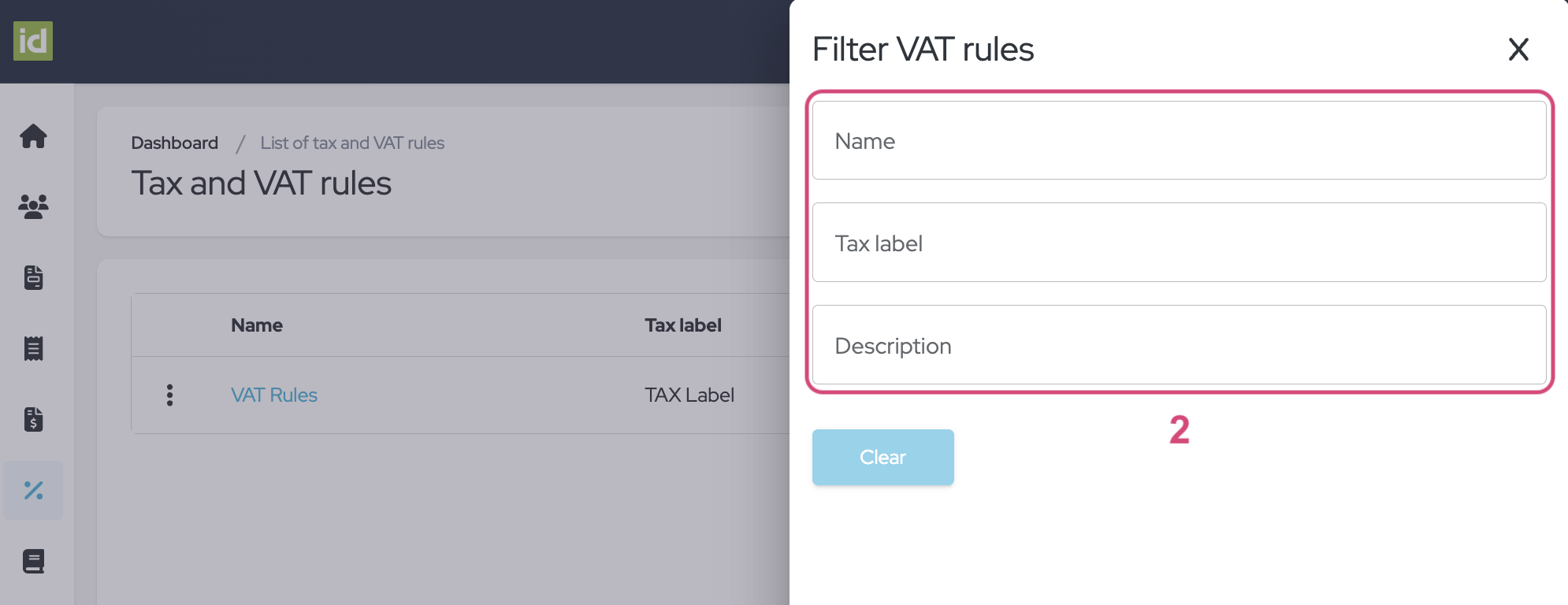
Filter entfernen
- Klicken Sie auf das Kreuz neben der Schaltfläche "Filtern".
ODER
- Klicken Sie auf die Schaltfläche "Filtern".
- Klicken Sie auf die Schaltfläche "Löschen", um Ihre Filter zu löschen und die vollständige Liste der Kunden anzuzeigen.
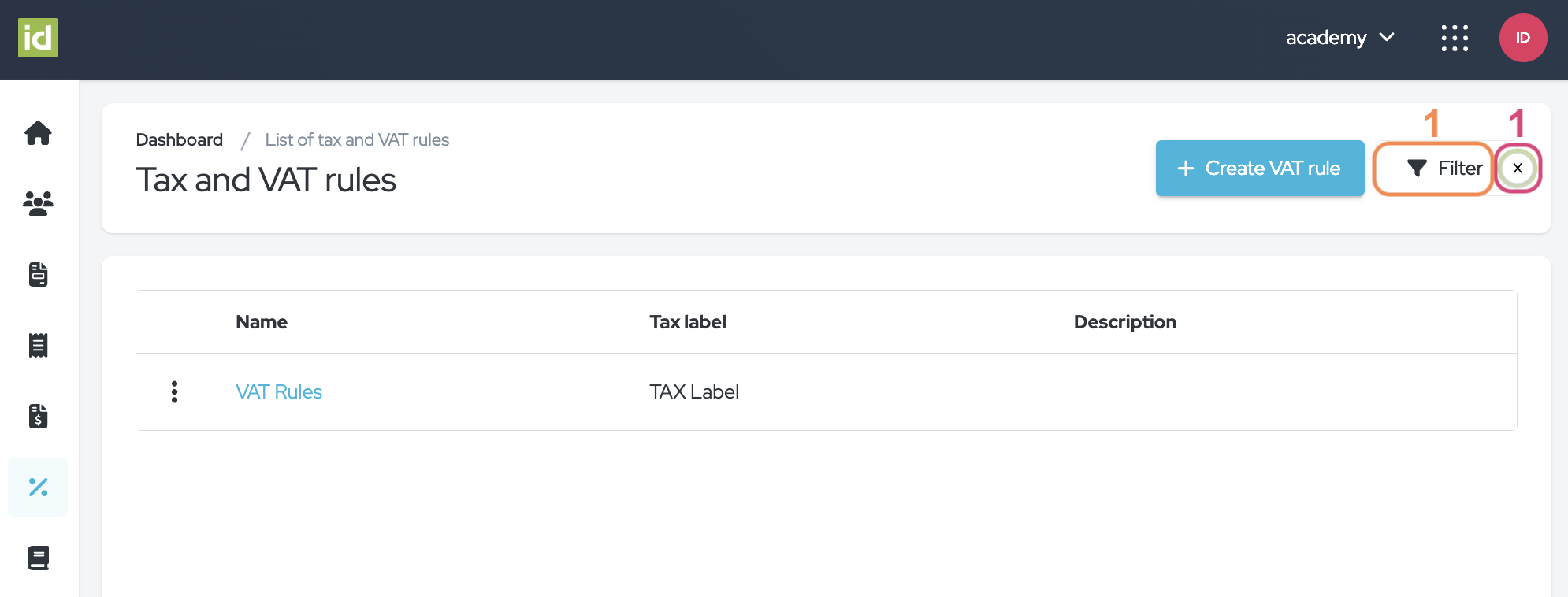
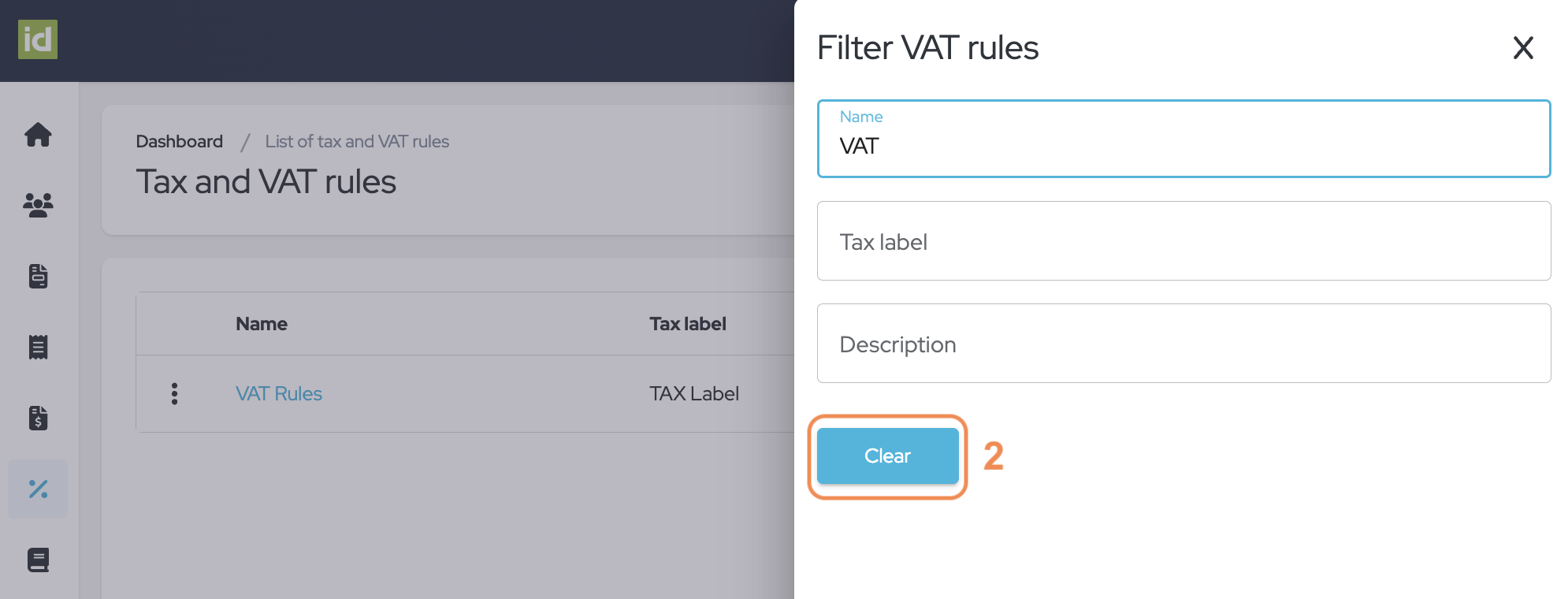
Regeln bearbeiten
- Klicken Sie auf den Namen Ihrer Regel.
ODER
- Klicken Sie auf das Menü mit den drei Punkten.
- Klicken Sie auf "Bearbeiten".
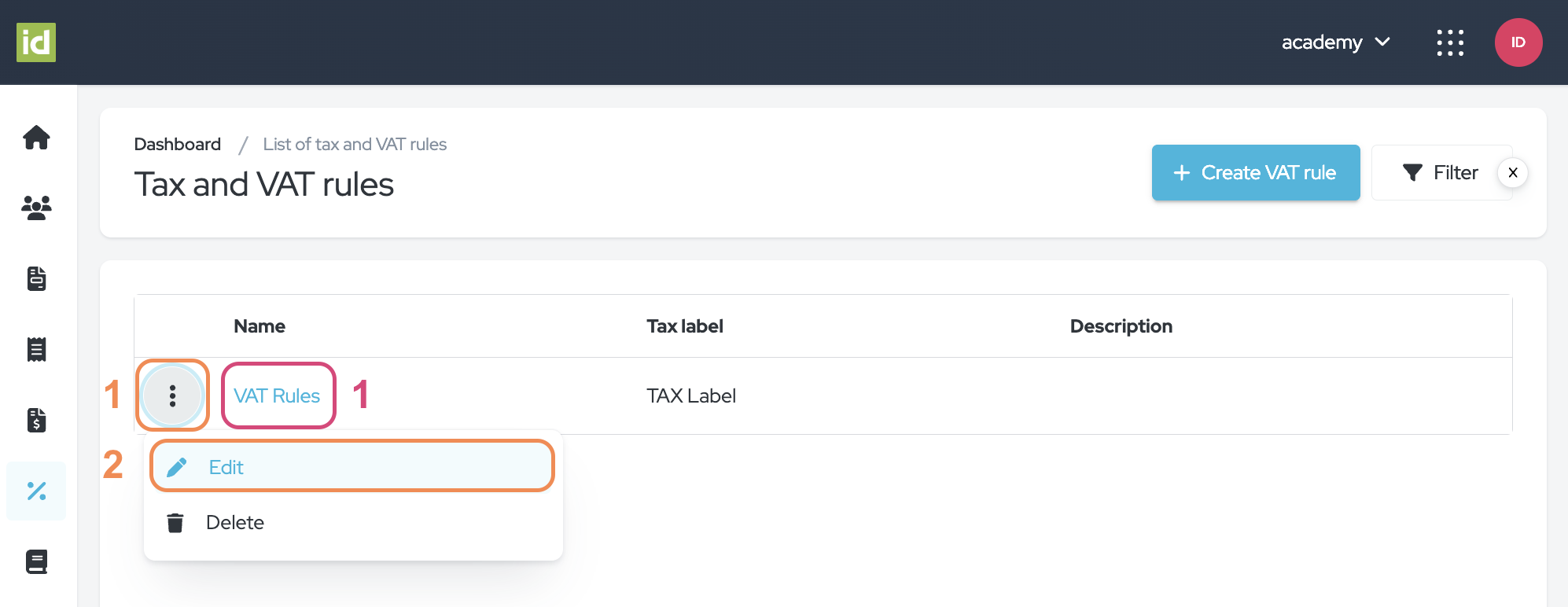
Regeln löschen
- Klicken Sie auf den Namen Ihrer Regel.
- Klicken Sie auf die Schaltfläche "Mehr Aktionen".
- Wählen Sie "Löschen".
ODER
- Klicken Sie auf das Menü mit den drei Punkten.
- Klicken Sie auf "Löschen".
- Klicken Sie auf das Häkchen, um Ihre Löschung zu bestätigen.
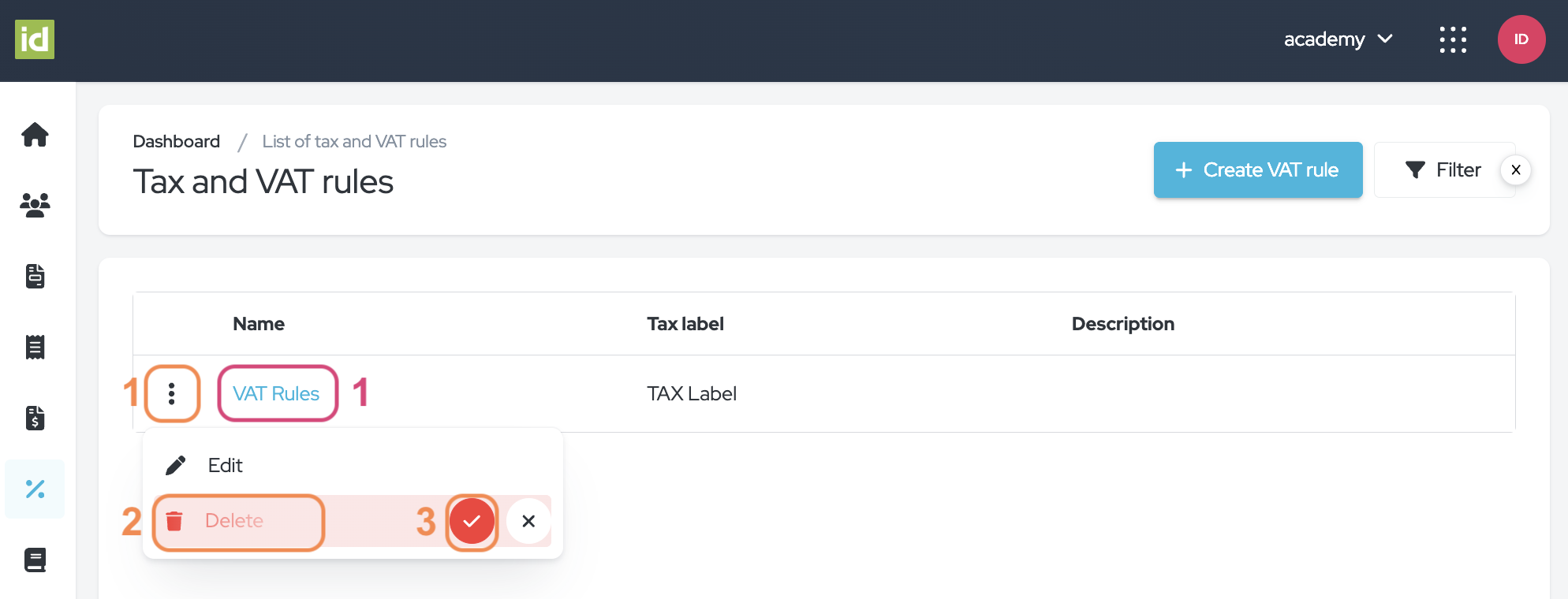
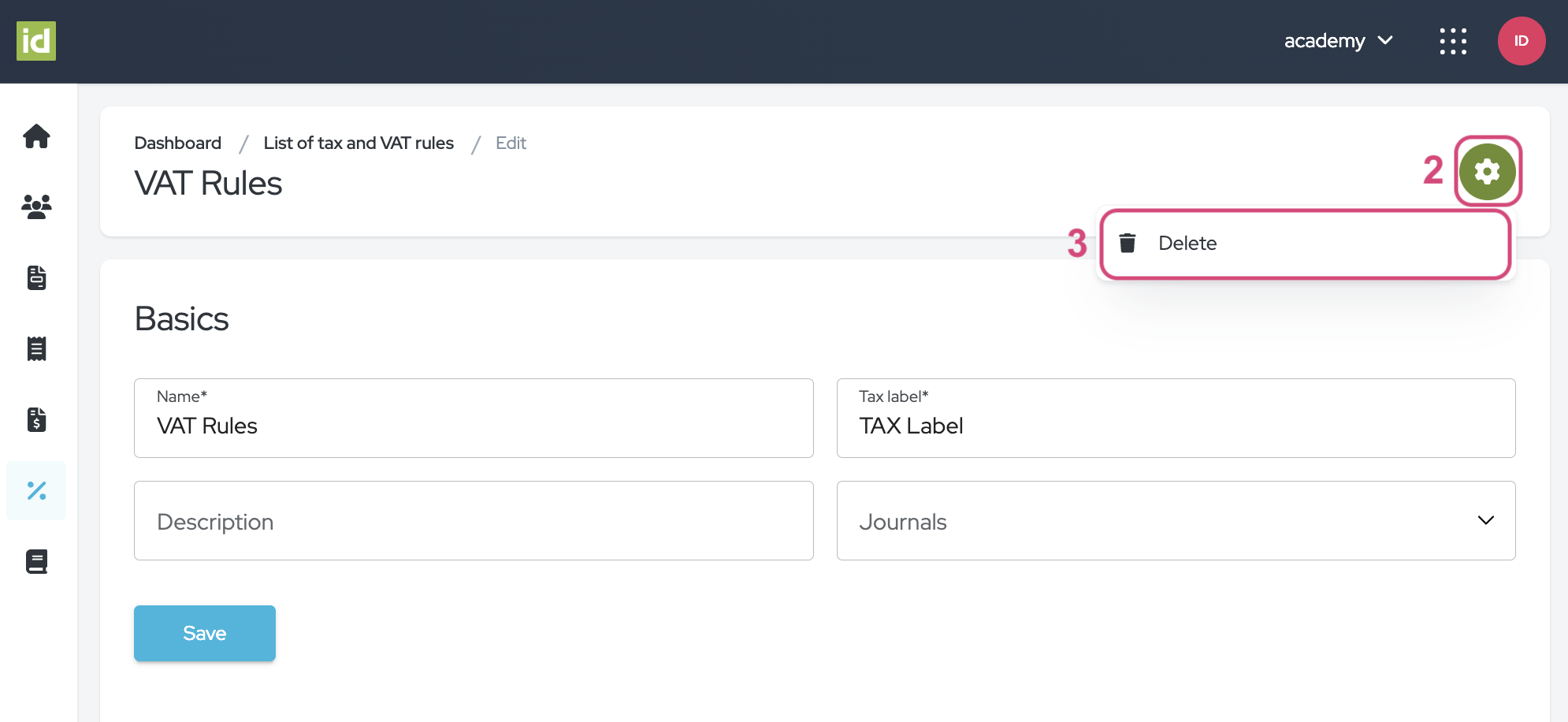
2. Umsatzsteuerbedingungen
Bitte beachten Sie, dass die Bedingungen in ihrer Listenreihenfolge ausgewertet werden. Sie können die Bedingungen per Drag-and-Drop mithilfe der sechs Punkte-Taste ändern, um die Reihenfolge entsprechend Ihren Anforderungen anzupassen. Wenn die erste Bedingung erfüllt ist, wird der zugehörige Steuersatz angewendet. Wenn nicht, wird die nächste Bedingung ausgewertet. Wenn keine Bedingung erfüllt ist, wird keine Steuer angewendet. Mehrere Bedingungen können auch für eine einzige Anmeldung zutreffen. In diesem Fall wird nur die erste erfüllte Bedingung angewendet.
Erstellen Sie Bedingungen für Ihre Umsatzsteuerregeln
- Klicken Sie auf den Namen Ihrer Regel.
- Klicken Sie auf die Schaltfläche "Bedingung hinzufügen".
- Füllen Sie die Felder für die Bedingung aus:
-
Hat eine USt./MWSt.-Nummer? - Dieses Feld ist obligatorisch. Legen Sie fest, ob die Regeln nur für Teilnehmer gelten, die eine USt./MWSt.-Nummer angegeben haben, keine USt./MWSt.-Nummer angegeben haben oder ob es nicht wichtig ist, ob der Teilnehmer eine angegeben hat oder nicht. In letzterem Fall verwenden Sie die Option "gleichgültig" aus der Liste.
-
Zu bewerten - Dieses Feld ist nicht obligatorisch. Geben Sie an, welches Feld des Anmeldeformulars Sie bewerten möchten. Es kann das Land des Teilnehmers, sein Bundesland, seine USt./MWSt.-Nummer oder sowohl sein Land als auch seine USt./MWSt.-Nummer sein. Bitte beachten Sie, dass das System die Standardfelder des Systems berücksichtigen wird.
-
Bedingung - Dieses Feld wird angezeigt, sobald Sie ein Element im Feld "Zu bewerten" auswählen. Geben Sie an, welche Bedingung erfüllt sein muss.
-
Satz - Dieses Feld ist obligatorisch. Geben Sie den Satz an, der angewendet werden soll, wenn die Bedingungen erfüllt sind.
-
Text, der auf der Rechnung eingefügt werden soll - Dieses Feld ist nicht obligatorisch. Hier wird angegeben, was neben dem USt.-Satz auf der Rechnung, Proforma oder Gutschrift angezeigt wird.
-
- Klicken Sie auf die Schaltfläche "Speichern".
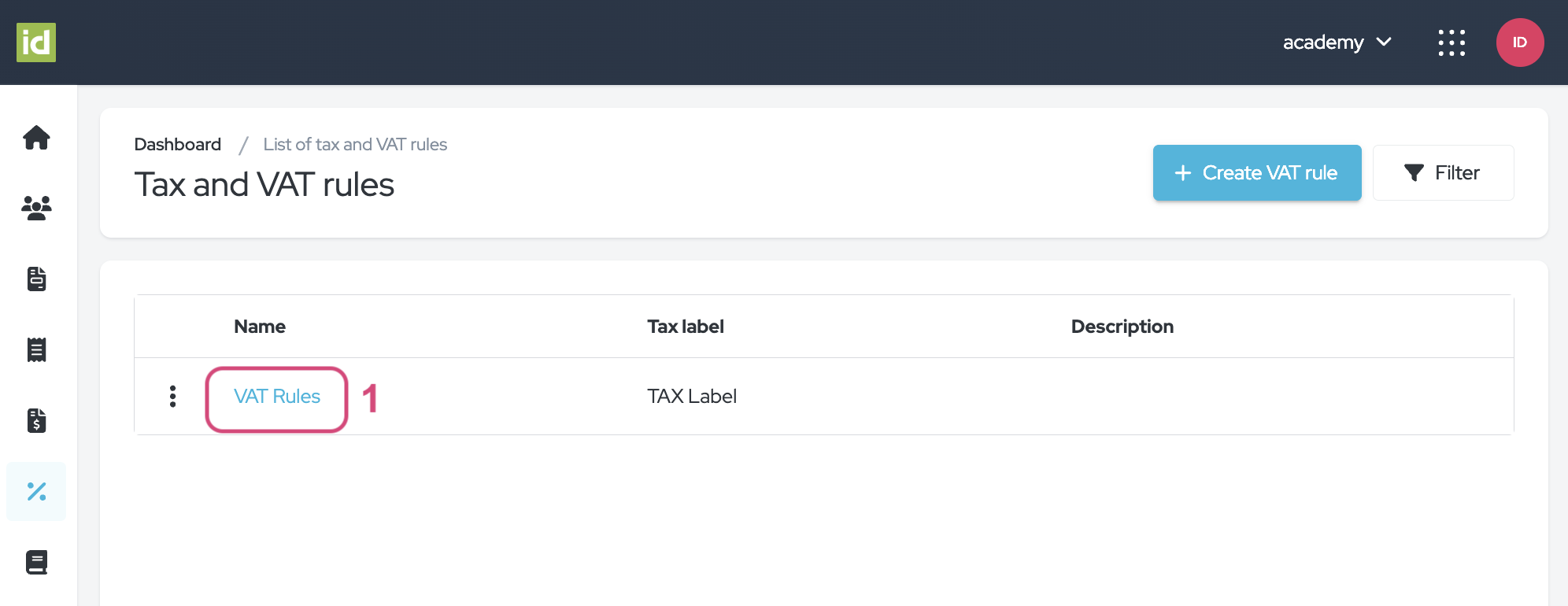
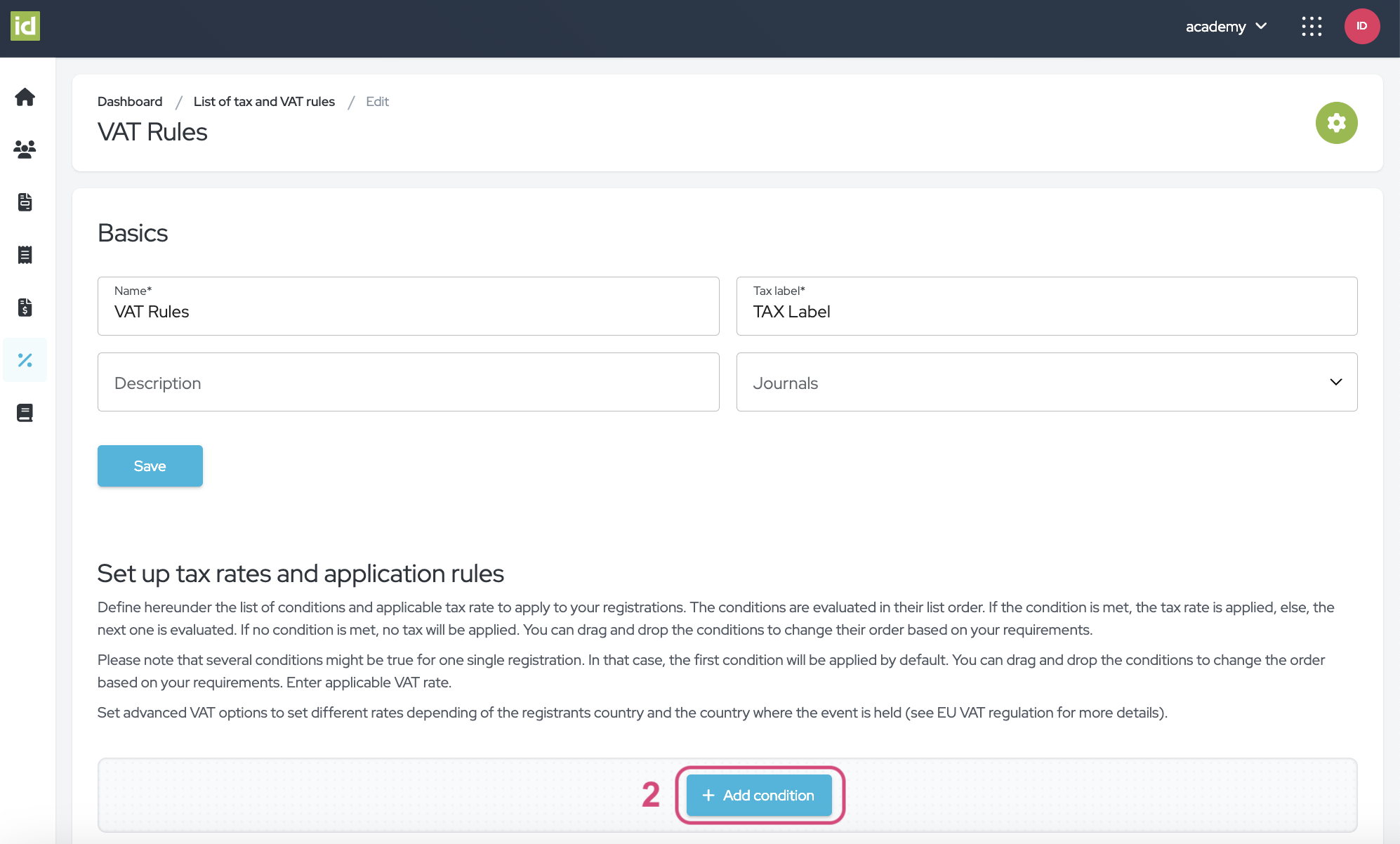
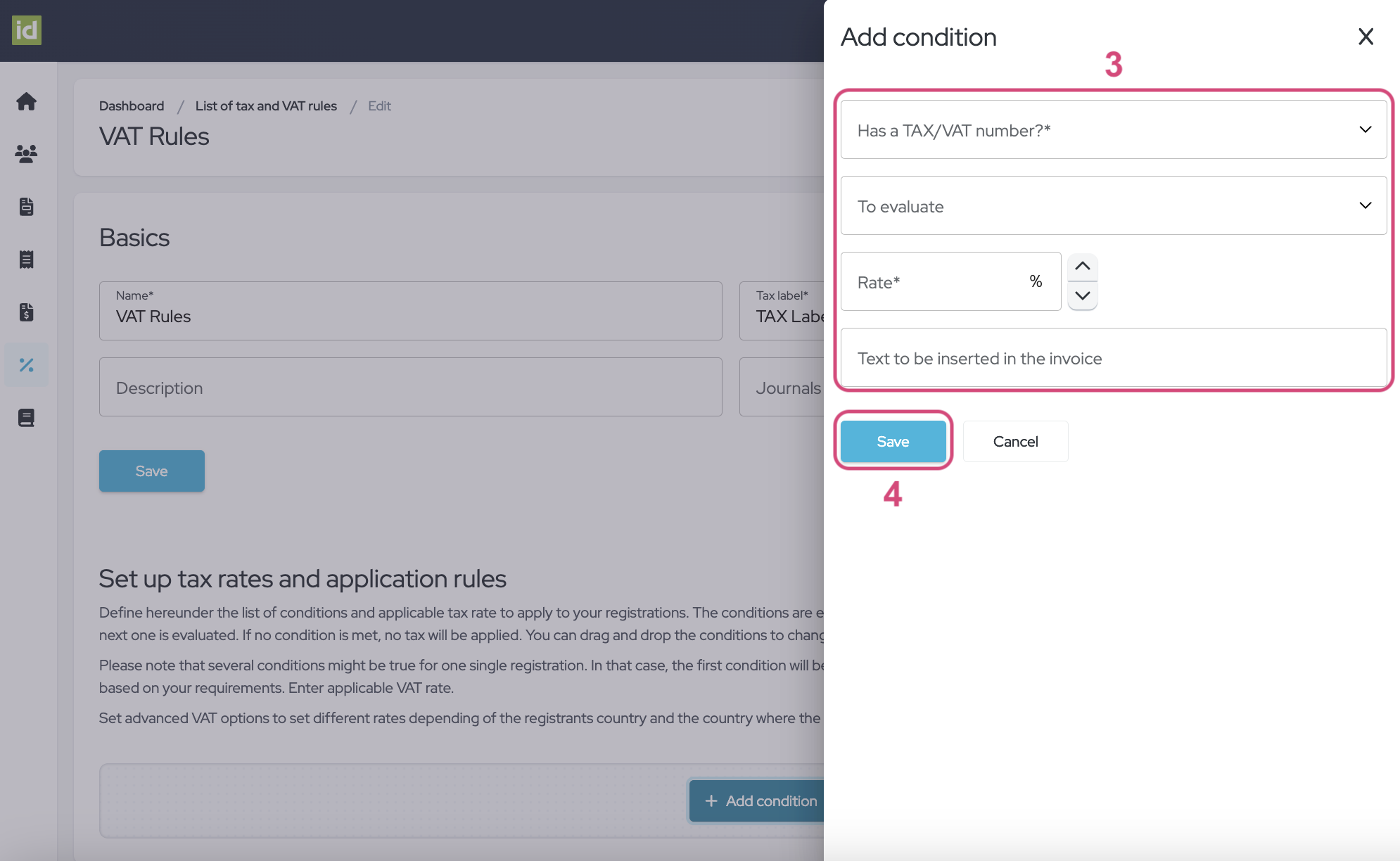
Bedingungen bearbeiten
- Die Reihenfolge, in der Ihre Bedingungen erscheinen, ist wichtig für ihre Anwendung auf die Anmeldungen. Deshalb können Sie die Reihenfolge leicht ändern, indem Sie Ihre Bedingungen per Drag-and-Drop mithilfe der sechs Punkte-Taste anpassen.
- Klicken Sie auf das Menü mit den drei Punkten.
- Klicken Sie auf "Bearbeiten".
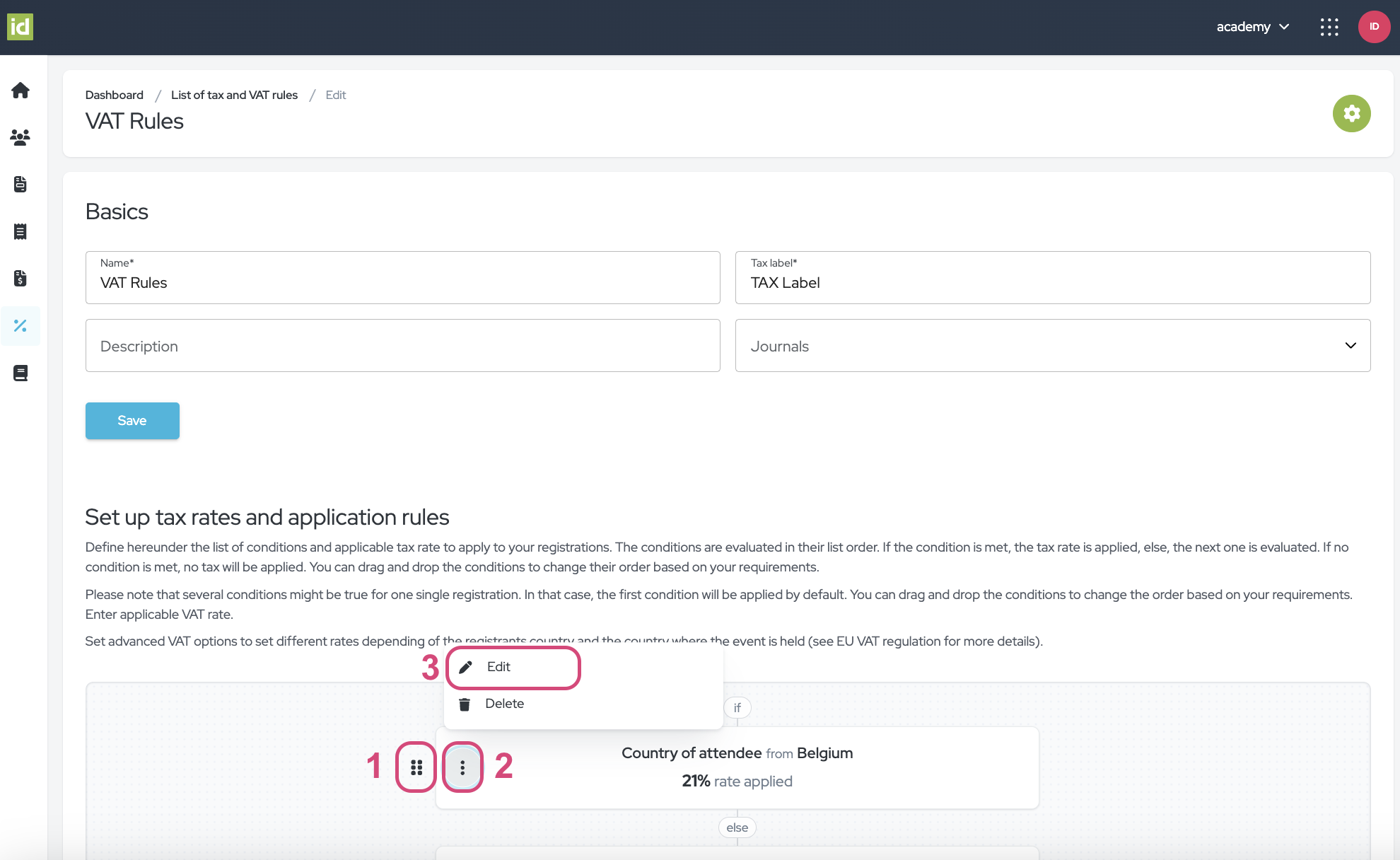
Sie können jetzt die Einstellungen Ihrer Bedingungen ändern und speichern.
Bedingungen löschen
- Klicken Sie auf das Menü mit den drei Punkten.
- Klicken Sie auf "Löschen".
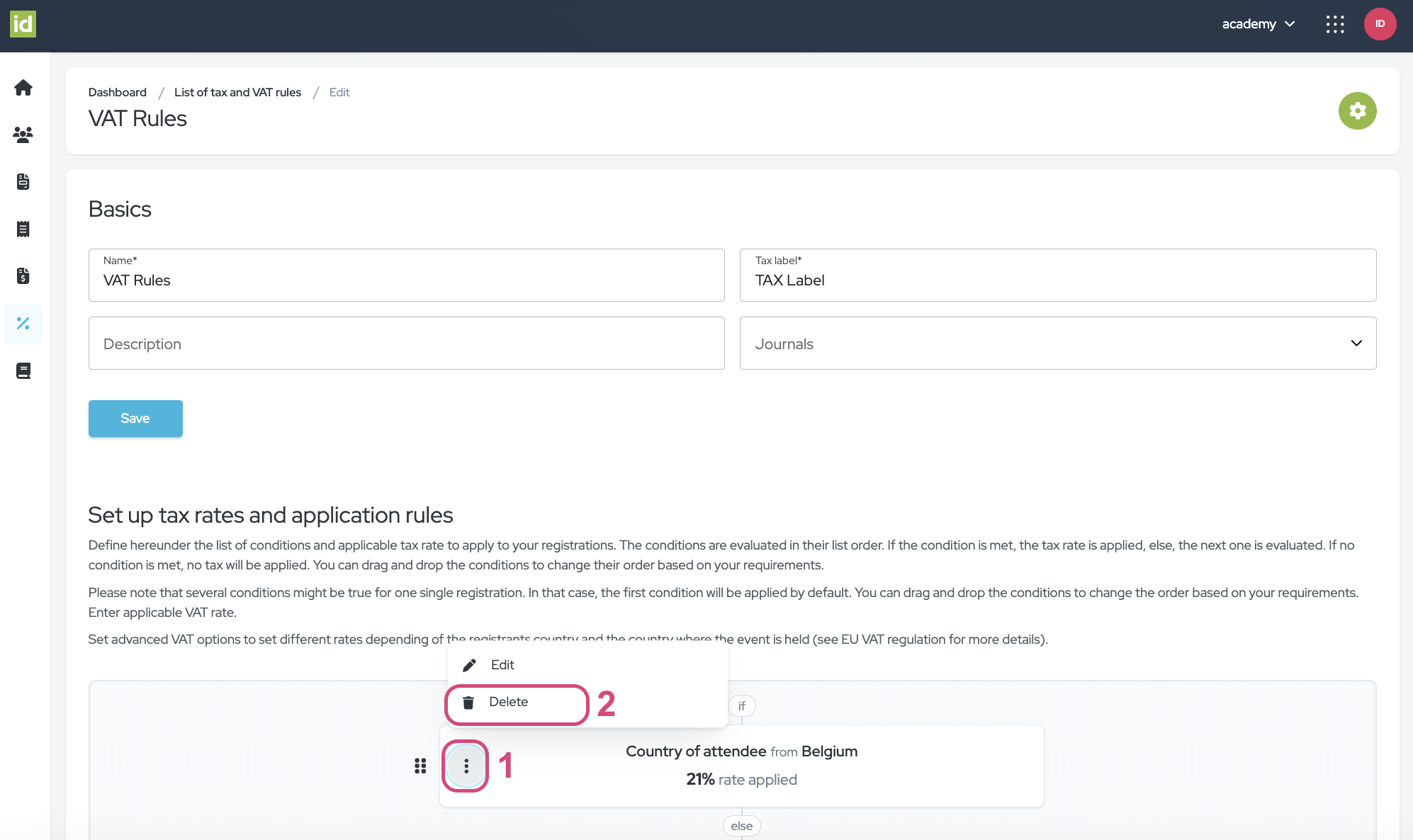
3. Verknüpfung Ihrer Einstellungen
Nachdem Sie Ihre Umsatzsteuerregeln und Bedingungen erstellt haben, können Sie diese mit einer Veranstaltung, Artikeln (Kategorien oder Optionen) oder einem Journal verknüpfen.
Umsatzsteuerregeln mit einem Journal verknüpfen
Jedes Journal kann mit mehreren Umsatzsteuerregeln verknüpft werden, um eine genaue Besteuerung für verschiedene finanzielle Aktivitäten zu gewährleisten. Sie haben drei verschiedene Möglichkeiten, Ihre Umsatzsteuerregel mit einem Journal zu verknüpfen: bei der Erstellung einer Umsatzsteuerregel, bei der Änderung einer Umsatzsteuerregel oder direkt über das Journal.
- Bei der Erstellung einer Umsatzsteuerregel
Bei der Erstellung einer neuen Umsatzsteuerregel können Sie eines der vier Felder ausfüllen, in das das Journal verknüpft werden soll.
- Bei der Änderung einer Umsatzsteuerregel
Bei der Änderung einer Umsatzsteuerregel können Sie eines der vier Felder ändern, in das das Journal verknüpft werden soll.
- Im Journal selbst
Bei der Erstellung oder Änderung eines Journals wählen Sie Ihre Umsatzsteuerregel aus der Liste der "Verfügbaren Umsatzsteuerregeln".
Veranstaltung mit einem Journal
Stellen Sie sicher, dass Ihr Journal mit der Veranstaltung verknüpft ist:
- Navigieren Sie zu Geld > Quittungen und Rechnungen.
- Wählen Sie das gewünschte Journal aus der Liste der "Verfügbaren Journale" aus.
Ihr Journal gilt jetzt für die Veranstaltung.
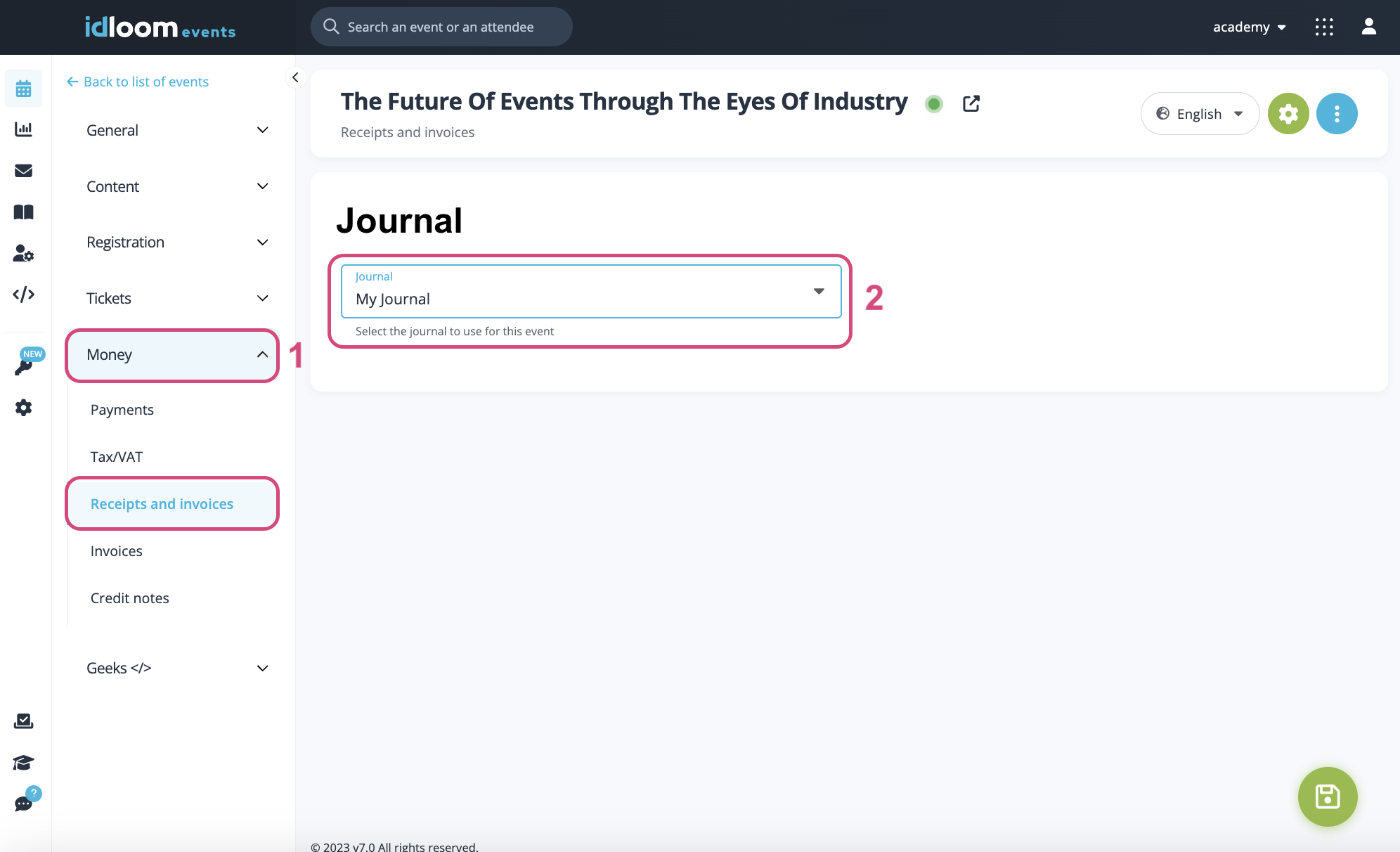
Umsatzsteuerregeln mit Artikeln
Alle Artikel
Möchten Sie dieselben Umsatzsteuerregeln auf alle Ihre Kategorien und Optionen anwenden?
- Navigieren Sie zum Abschnitt Geld > UST./MWSt.
- Wählen Sie den Typ der Umsatzsteuer, den Sie anwenden möchten (inklusive oder exklusive Umsatzsteuer).
- Wählen Sie Ihre Umsatzsteuerregel aus der Liste der "Standard Umsatzsteuerregeln" aus.
- Klicken Sie auf die Schaltfläche "Speichern".
Ihre Regel gilt jetzt für die gesamte Veranstaltung, und Sie sehen eine Übersicht Ihrer Bedingungen unter dem Feld "Standard Umsatzsteuerregeln".
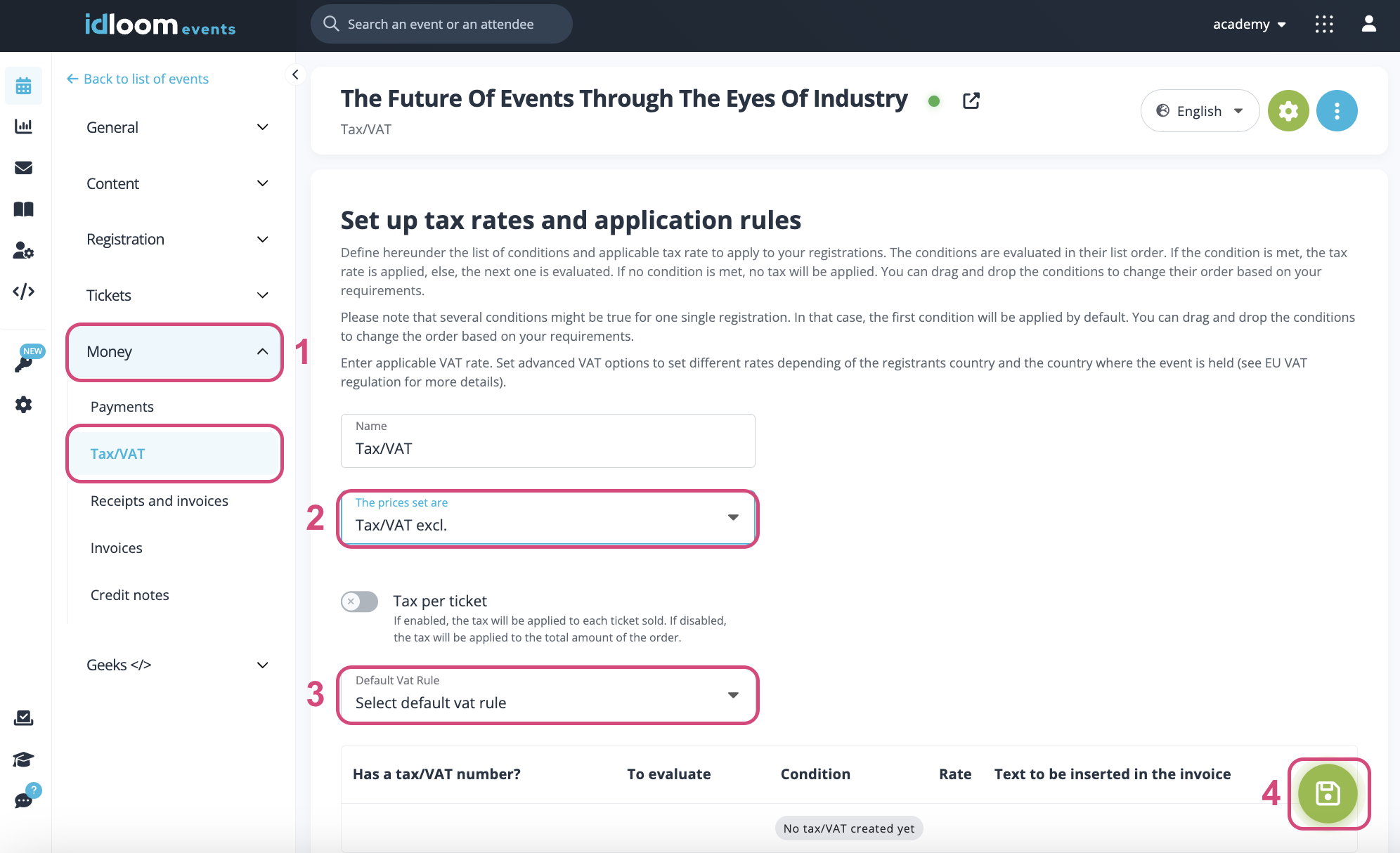
Bestimmte Artikel
Navigieren Sie zum Abschnitt Geld > UST./MWSt.
- Navigate to the Money > TAX/VAT section.
- Wählen Sie den Typ der Umsatzsteuer, den Sie anwenden möchten (inklusive oder exklusive Umsatzsteuer).
- Aktivieren Sie den Schalter "Steuern pro Ticket".
- Klicken Sie auf die Schaltfläche "Speichern".
- Navigieren Sie zu Tickets > Kategorien oder Tickets > Optionen.
- Klicken Sie auf den Artikel, auf den Sie die Umsatzsteuerregel anwenden möchten.
- Wählen Sie Ihre Umsatzsteuerregel aus der Liste der "Umsatzsteuerregeln" aus.
Ihre Regel gilt jetzt für den Artikel. Wiederholen Sie dies für andere Artikel.
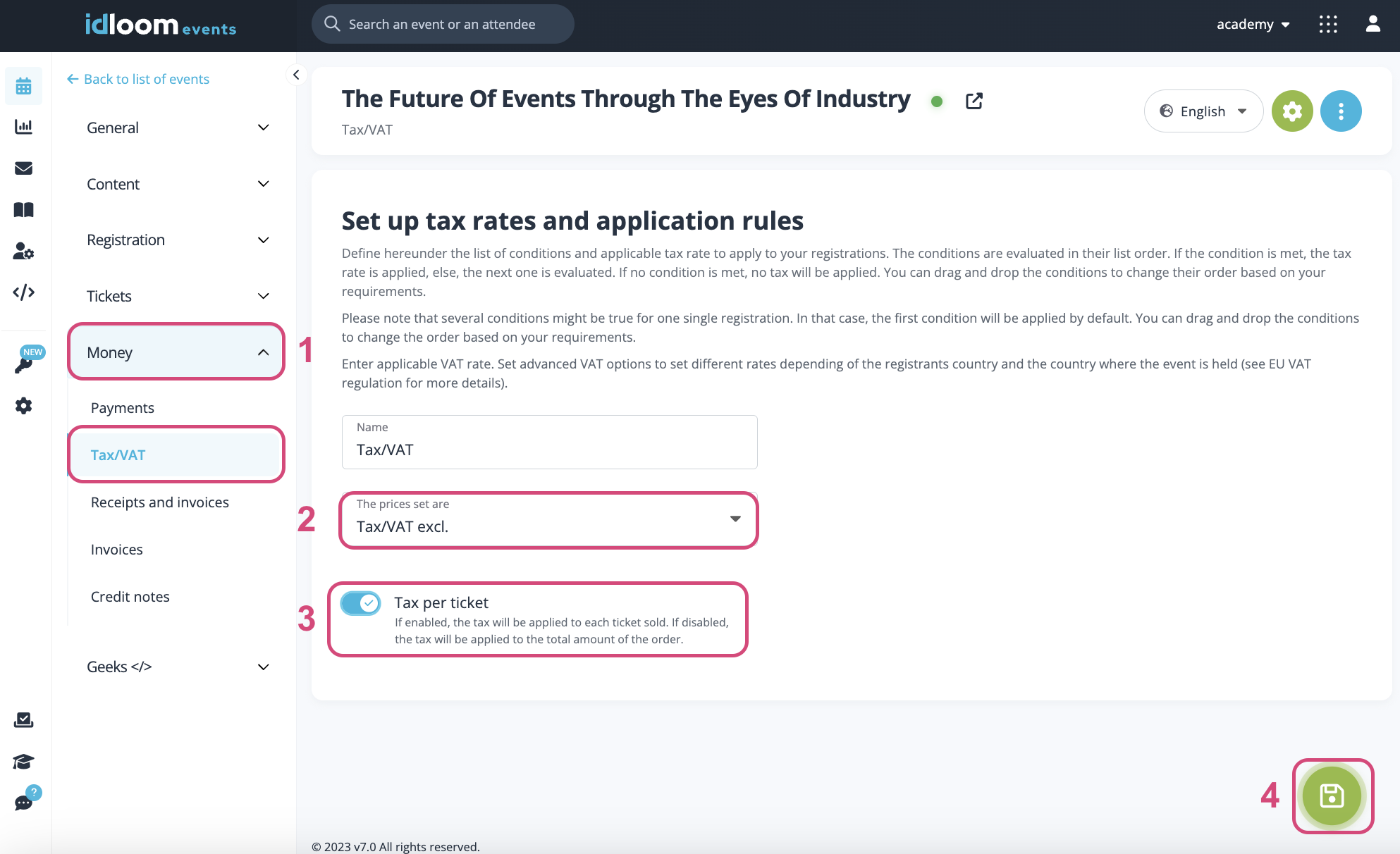
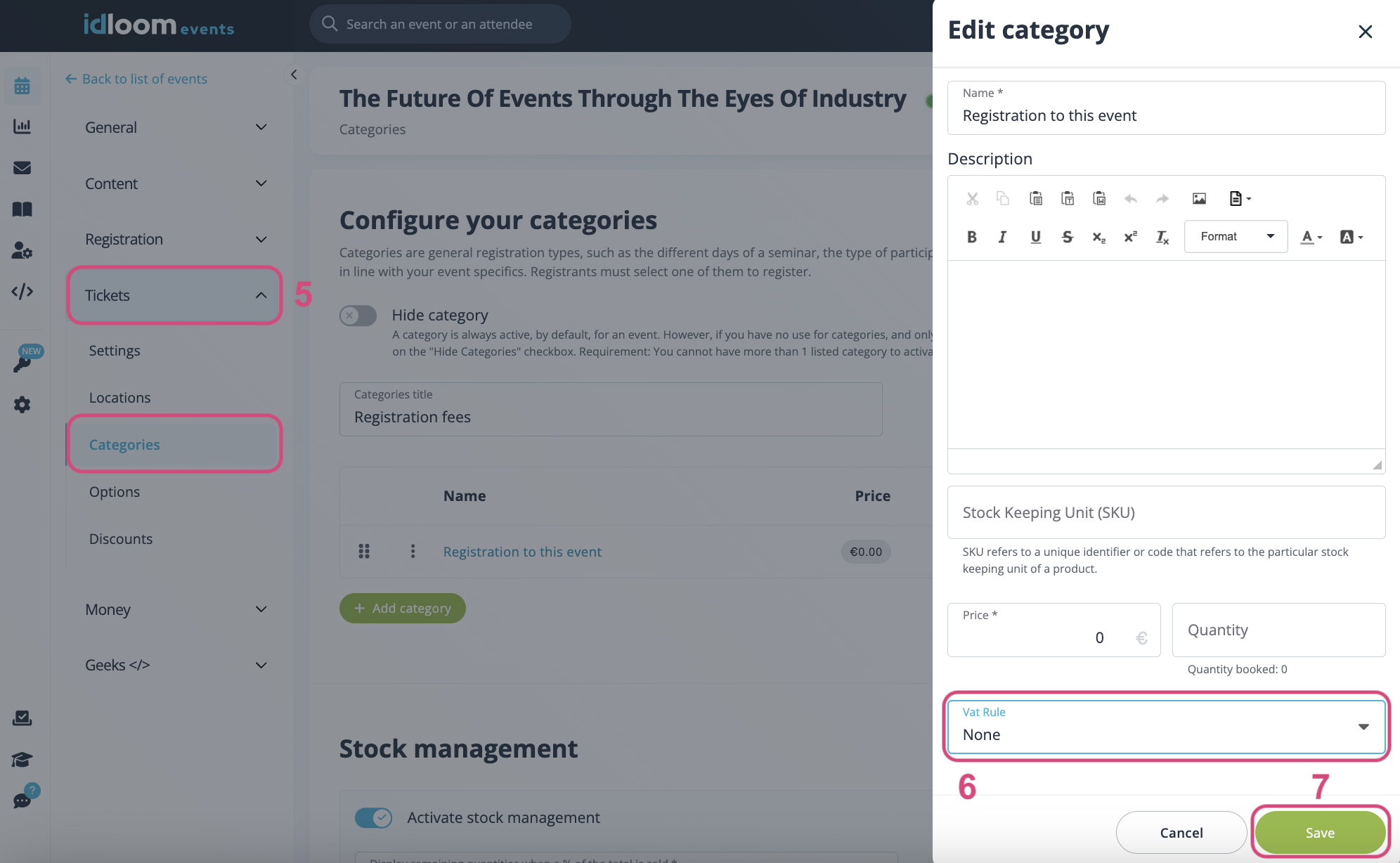
4. Umsatzsteuerbeispiele
Unten finden Sie fortgeschrittene Beispiele für Umsatzsteuereinstellungen, um unterschiedliche Sätze abhängig vom Land des Teilnehmers und dem Land, in dem die Veranstaltung stattfindet, festzulegen.
Anwendung der GST/HST in Kanada
In diesem Beispiel wird die Provinz des Teilnehmers überprüft, um den entsprechenden Steuertyp und Satz festzulegen. Das Feld für den Bundesstaat ist obligatorisch, und die Liste der Bundesstaaten ist vordefiniert, um sicherzustellen, dass mindestens eine Bedingung erfüllt ist.
Umsatzsteueranwendung für eine Online-Konferenz (ähnlich VOD) in der EU
In diesem Beispiel ist der Organisator in Belgien ansässig.
- Die Anwendung überprüft zuerst die Umsatzsteuer-ID des Teilnehmers, um zu prüfen, ob sie mit "BE" beginnt, und wenn die Bedingung erfüllt ist, wird der Umsatzsteuersatz auf 21 % festgelegt (der in Belgien für solche Dienstleistungen geltende Umsatzsteuersatz).
- Wenn die vorherige Bedingung nicht erfüllt ist, wird überprüft, ob der Umsatzsteuer-ID-Präfix einem anderen EU-Mitgliedsland entspricht, und wenn dies der Fall ist, wird ein Umsatzsteuersatz von 0 % festgelegt, und es wird "Umsatzsteuerumkehr" auf der Rechnung oder Quittung vermerkt.
- Wenn die vorherige Bedingung nicht erfüllt ist, wird überprüft, ob das Land des Teilnehmers außerhalb der EU liegt, und wenn die Bedingung erfüllt ist, wird der Umsatzsteuersatz auf 0 % festgelegt, und es wird "Dienst lokalisiert außerhalb der EU" auf der Rechnung oder Quittung vermerkt.
- Wenn keine der Bedingungen erfüllt ist, wird der Umsatzsteuersatz auf 21 % festgelegt, was der in Belgien geltende Standard-Umsatzsteuersatz für alle EU-Bürger oder Organisationen ohne Umsatzsteuer-ID ist.
Beachten Sie, dass, wenn Sie die erste Bedingung nicht festlegen, die Anwendung den Umsatzsteuersatz auf 0 % für alle Organisationen mit einer Umsatzsteuer-ID, die mit "BE" beginnt, festlegt, da Belgien ein Land in der EU ist.
Wir wünschen Ihnen viel Erfolg beim Verwalten Ihrer Umsatzsteuerregeln mit idloom!
Entdecken Sie verwandte Benutzerhandbücher. Sie könnten auch interessiert sein an…
Das Team von idloom.events
