Picture this: a dynamic realm of possibilities where your event's registration process is finely tuned to match your unique requirements. With this game-changing tool, you're not just managing attendees; you're orchestrating a symphony of engagement and communication.
Getting Started
idloom's new feature empowers you to create and manage custom statuses for event attendees at the Profile-level. You will find three primary status types - pending, attending, and not attending that can be individually customized in terms of naming and color coding, aligning them seamlessly with your event's identity and workflow.
To manage your registration statuses, simply navigate to your profile and click on Registration Statuses section. Here, you can conveniently view, edit, and organize all your registration statuses.
Click on an existing status to edit it, then choose a name and a color for that status and save your changes:
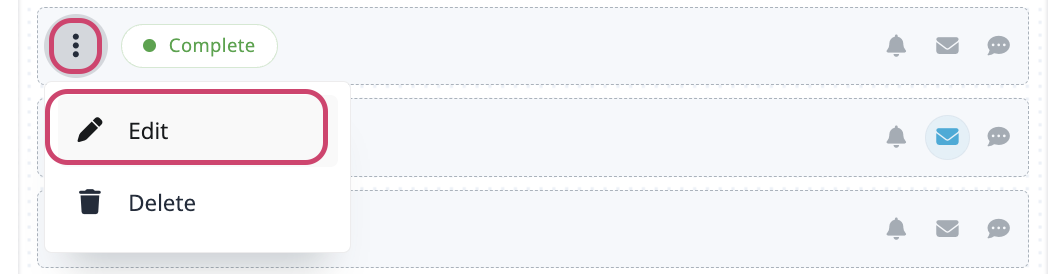

You can also rearrange the order of your statuses, by maintaining the three dots button and dragging and dropping the status within the type of status.
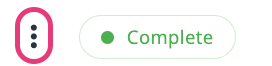
Managing Attending and Not Attending Statuses
For attending and not attending statuses, you'll have additional management options:
- Create New Status: Besides the default attending and not attending statuses, you can create new statuses that fit your event's unique needs. For instance, you could establish a Pending Approval status for attendees awaiting confirmation, or designate a VIP status to distinguish special attendees.
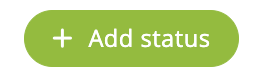
- Notify Owner: Send an email notification to the event owner when a specific status is applied to an attendee. This email will contain the name, the status that has been applied and a link to the contact details of the attendee.
The event owner can be defined on event-level (General > Essentials).
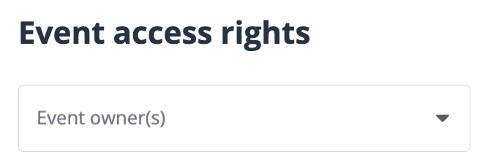
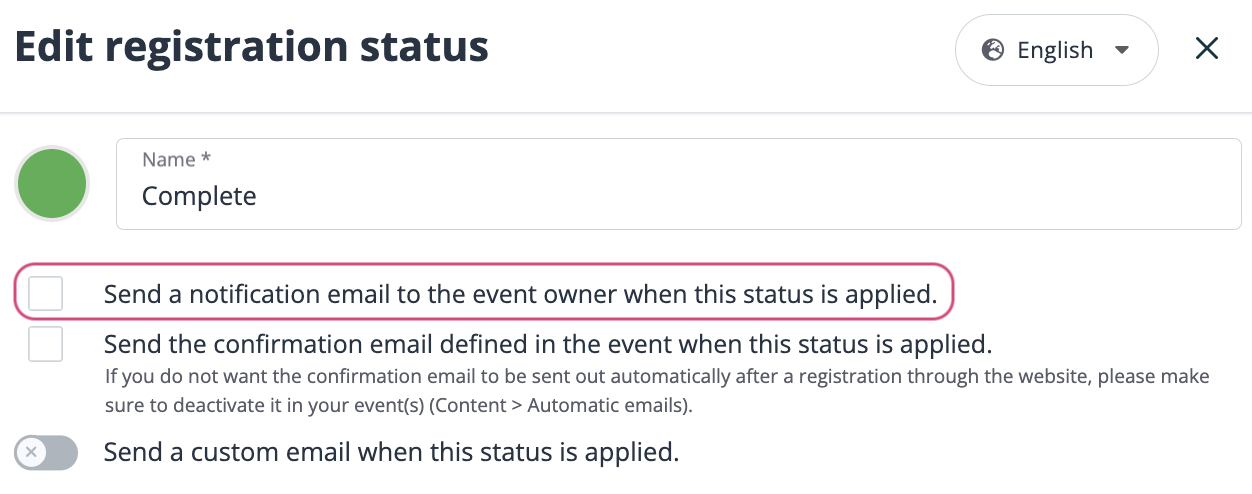
- Automatic Confirmation Email: You can activate the automatic confirmation email as set in the Event. Customize the email in your event and activate it in your profile for the desired statuses.
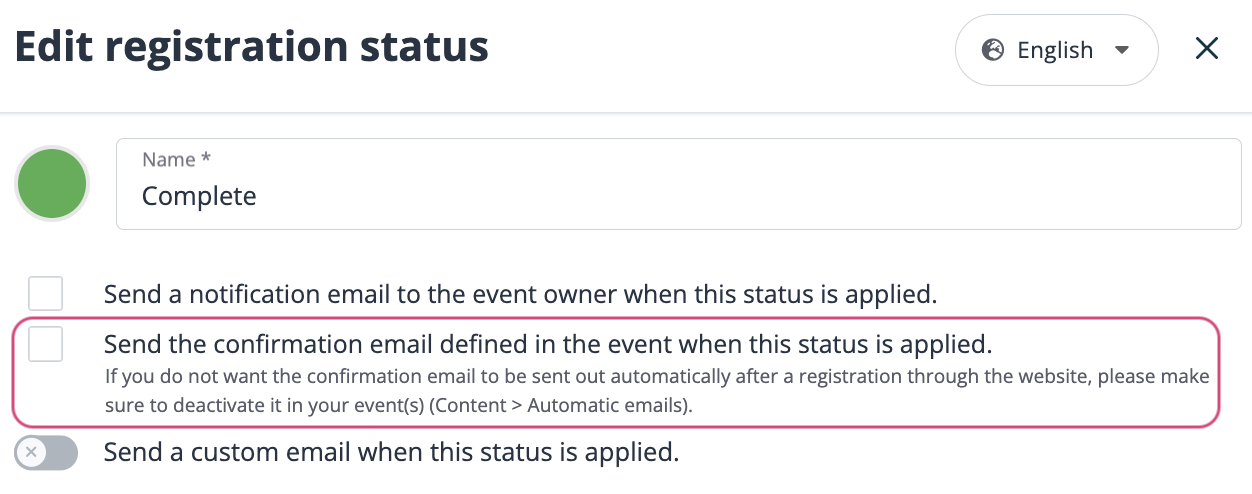
- Custom Email Templates: Create custom email templates that will be sent to attendees when a specific status is applied. Customize content and design to match your communication style. Activate the toggle, enter your desired text and save the content of the email.
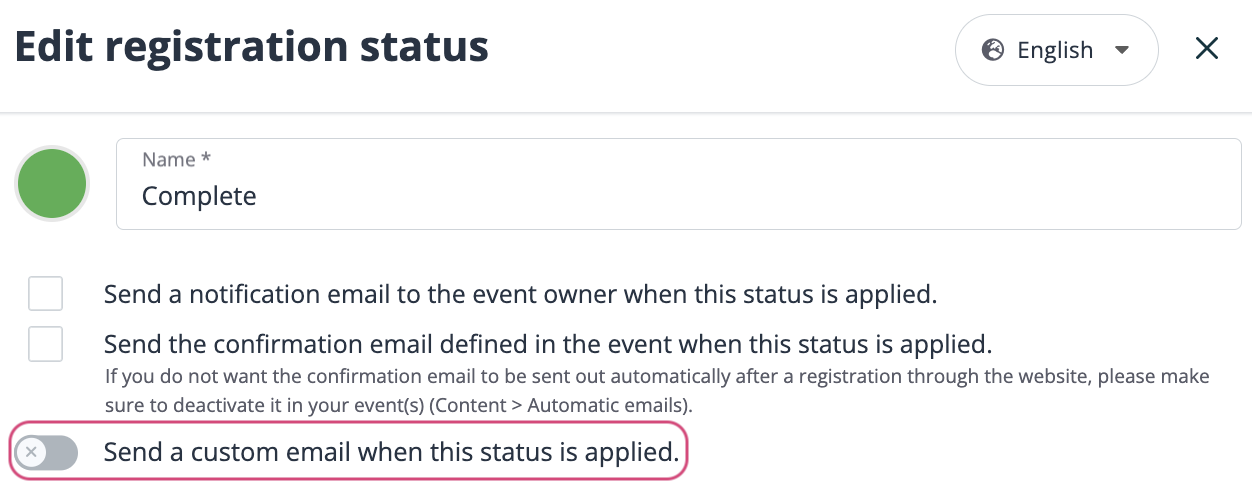
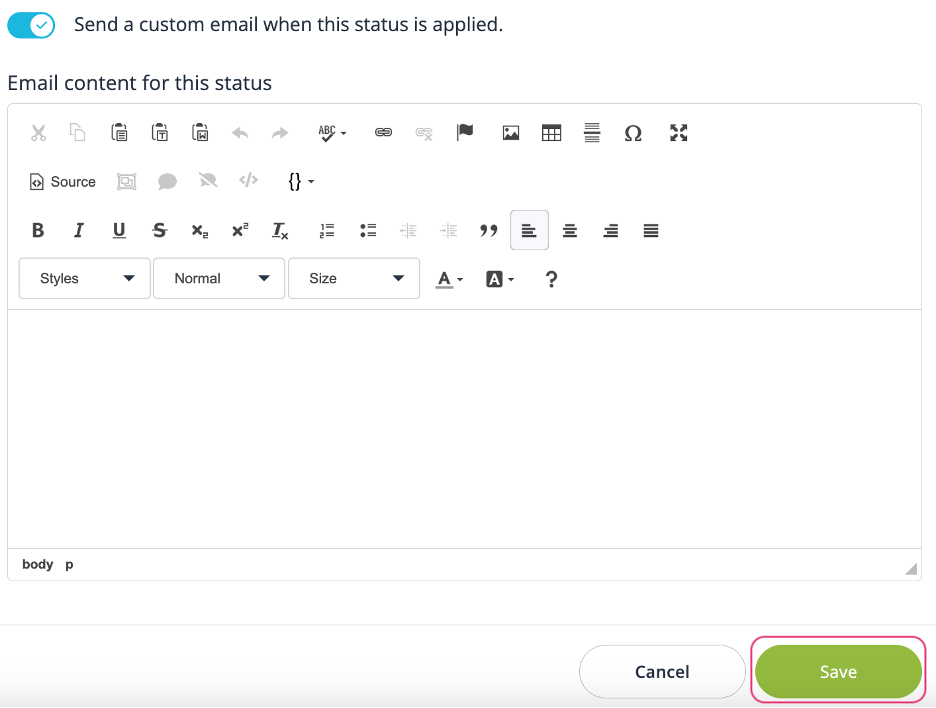
Default Status Settings
Define the default status that will be applied when an attendee registers through the event website. The default status can be one of the attending or not attending statuses available in the drop-down list at the bottom of the page in the profile settings.

On top of that, you can also define the status that is applied by default on the event-level (Registration > Settings). The event-level status takes precedence if different from the profile-level status.

Languages
For all the statuses, you can add translations, by selecting the country button on the top right of the page when editing a status.

You can then enter the translation for the name of your statuses for a specific language as well as the custom email if applicable. This is especially important if you're organizing events in multiple languages, ensuring that your attendees receive personalized and relevant communication based on their language preferences.
Use Case: Create your own Approval System
Design an approval system tailored to your needs with our new Custom Registration Statuses feature. As an attendee registers, they're assigned a Pending Approval status. A customized email informs them of their status, keeping them informed.
Why an approval system? It allows you to carefully manage attendee access, ensuring a seamless event experience.
Behind the scenes, event owners receive notifications of new Pending Approval - attendees. With a simple click, they can access the back office to review and approve registrations. Switching an attendee's status to Confirmed triggers an automatic confirmation email.
Utilize this feature to establish an approval system for event registrations:
- Create the needed statuses, for instance Pending Approval, Confirmed and Rejected and apply the colors of your choice. If you would like the tickets from the pending approval status to count in your stock management, create the pending approval status in the Attending list, otherwise, create it in the Not Attending list.
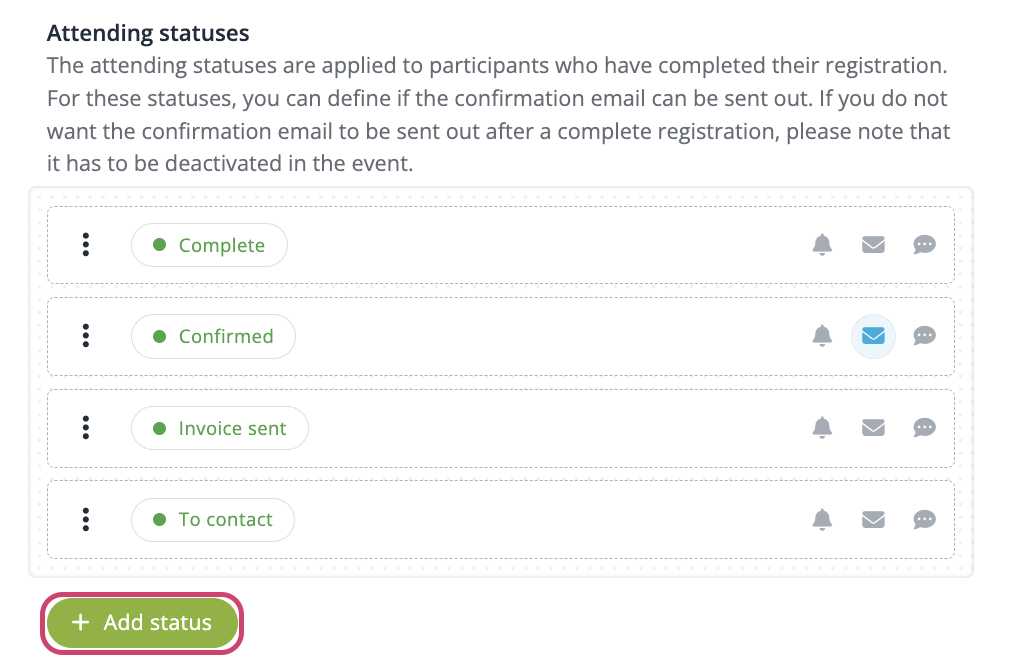
- Set the default status to Pending Approval on profile or event-level.

- Activate and create custom email templates for the pending approval and the rejected status. For the pending approval status, also activate the email to the event owner.
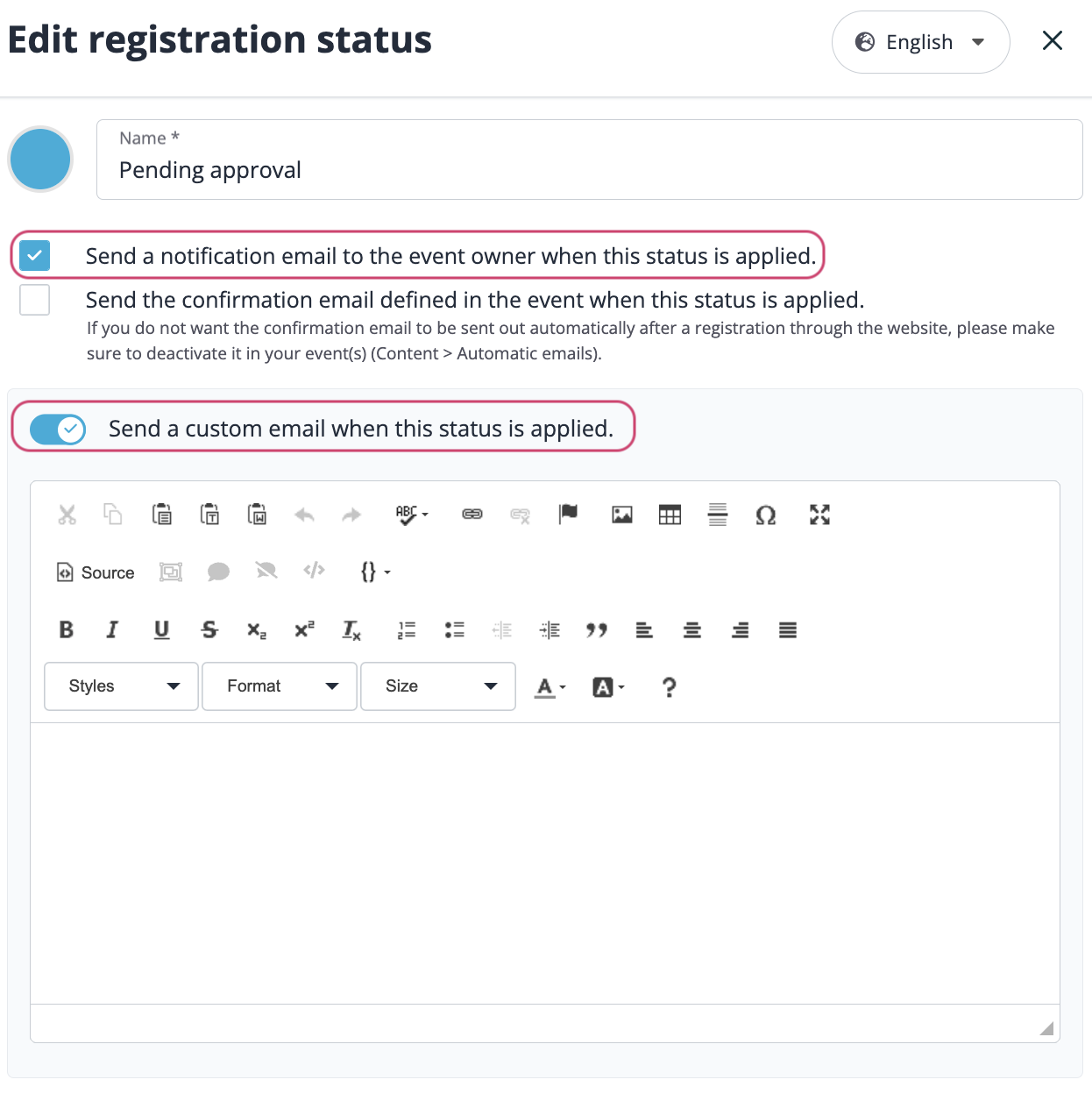
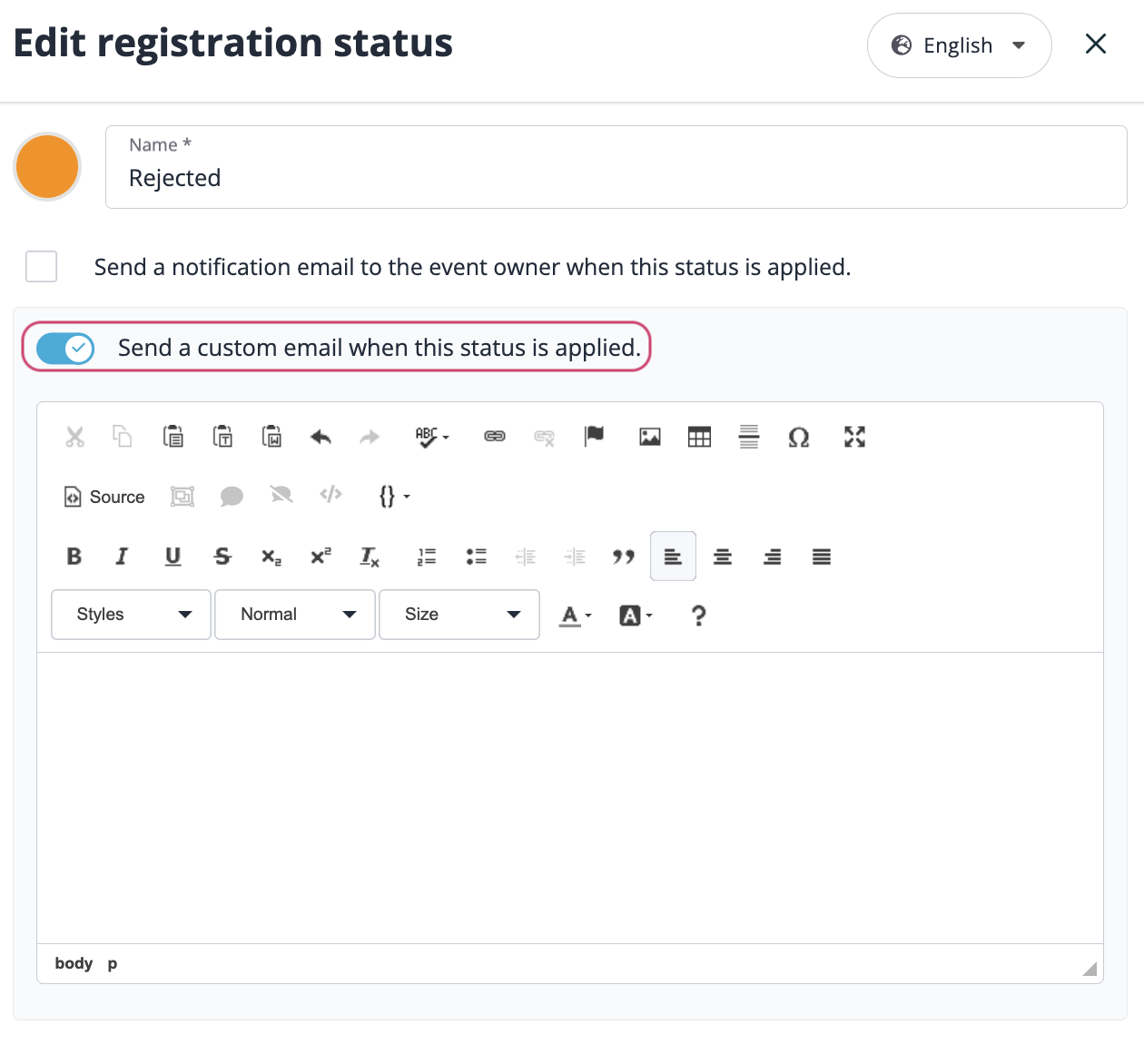
- Also, activate the confirmation email for your confirmed status.
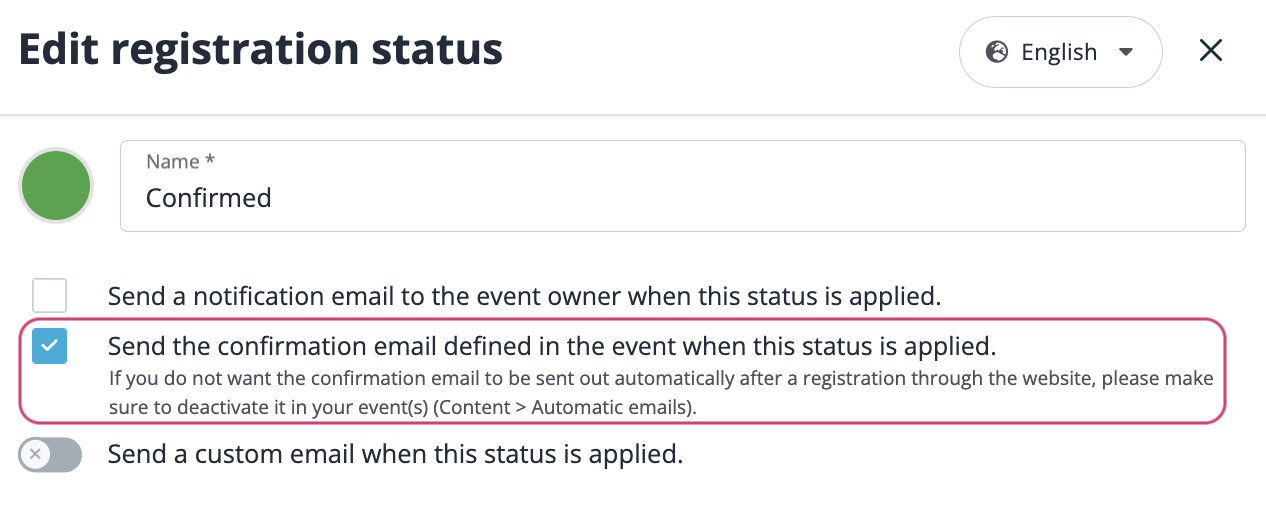
Important note: Pay attention to prevent unintended emails from being sent by deactivating send confirmation email automatically in the event settings. To do this, navigate to your event's settings and go to (Content > Automatic emails > Settings).
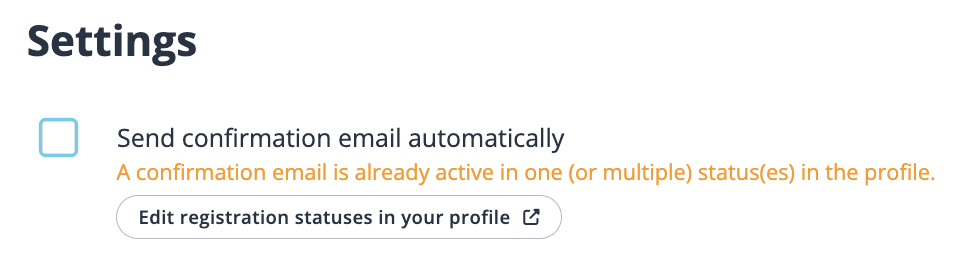
Important note: If you activate payment methods, make sure to adapt them accordingly to your needs and keep in mind that no refunds can be proceeded through idloom.
Congratulations! You're now ready to take full advantage of idloom's custom status feature to create a more organized and efficient event management experience. If you encounter any issues or have questions, our support team is here to assist you.
Enjoy your enhanced event management capabilities!
The idloom.events team
