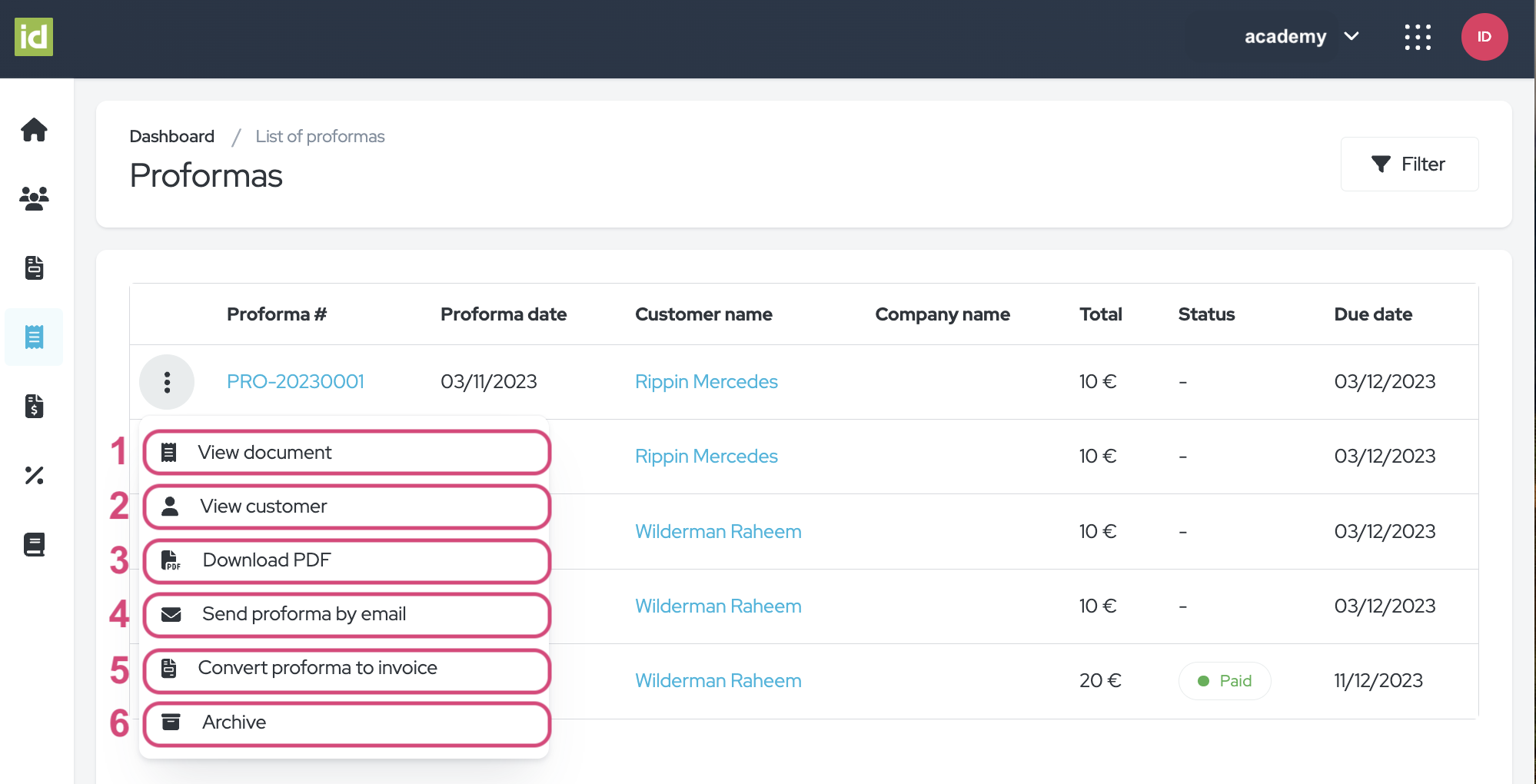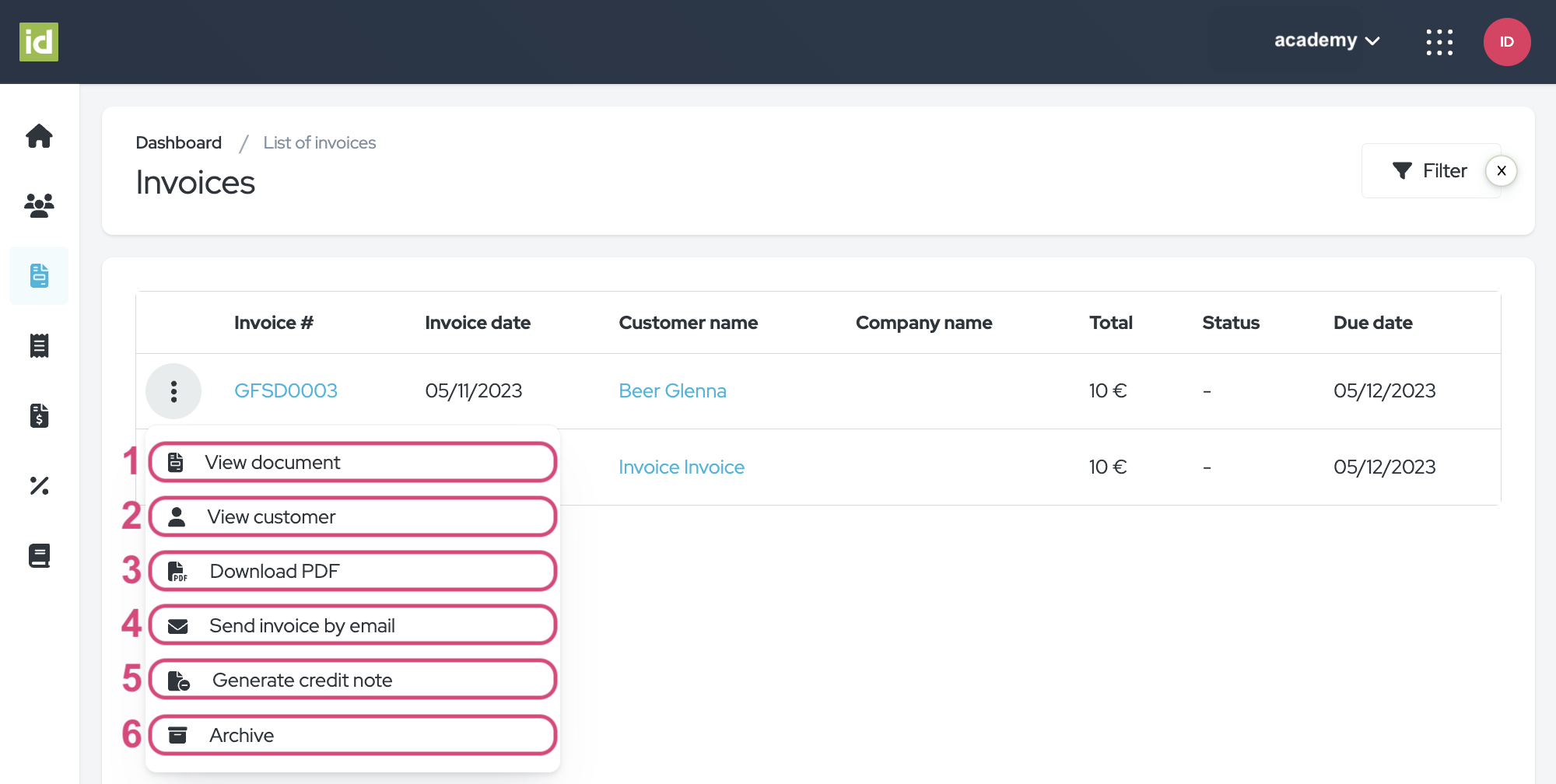Documents financiers
🔄 Informations financières en temps réel:
Surveillez les finances de l'événement en temps réel. Trouvez vos documents financiers facilement, garantissant que vous restez sur la voie du succès.
💳 Facturation et paiements simplifiés:
Générez des factures, gérez les paiements et simplifiez les transactions. Plus de tracas manuels, seulement des opérations financières fluides.
📈 Exportation puissante:
Obtenez des informations financières approfondies avec des exportations détaillées. Prenez des décisions basées sur les données et maximisez la rentabilité de votre événement.
👥 Collaboration d'équipe:
Favorisez la transparence et la responsabilité au sein de votre équipe. Tout le monde peut accéder aux documents financiers de votre événement.
📑 Conformité facilitée:
Assurez la conformité et préparez-vous aux audits sans effort. Nous sommes là pour vous avec des enregistrements financiers accessibles et organisés.
🔒 La sécurité est primordiale:
Vos données financières sont en sécurité avec nous. Reposez-vous en sachant que vos informations sensibles sont protégées.
Boostez votre gestion d'événements avec nos solutions financières intégrées. Améliorez l'efficacité, réduisez les coûts et augmentez la rentabilité. Commencez dès aujourd'hui avec idloom !
1. Où trouver les documents financiers ?
- Détails des participants
- Détails du client
- Dans la section respective Proformas/Factures/Notes de crédit dans le Module Invoice
- Dans la section respective Proformas/Factures/Notes de crédit dans le Module Events
2. Proformas
Sur la base d'une Proforma, une Facture peut être créée si votre Journal Proforma est lié à un Journal Facture.
Détails des participants - Events Module
Accédez à l'événement > Général > Section Participants.
Ensuite, cliquez sur le participant désiré.
Les actions suivantes seront disponibles à partir du menu à trois points à côté de la Proforma:
- Générer une Facture - basée sur votre Proforma, une facture sera automatiquement générée pour le même montant. Remarque : vous ne pouvez générer qu'une seule facture par Proforma existante.
- Envoyer un e-mail - vous pouvez envoyer le document financier au participant par e-mail.
- Télécharger - vous pouvez télécharger le document financier.
- Vous pouvez également cliquer sur le nom du document financier pour le visualiser.
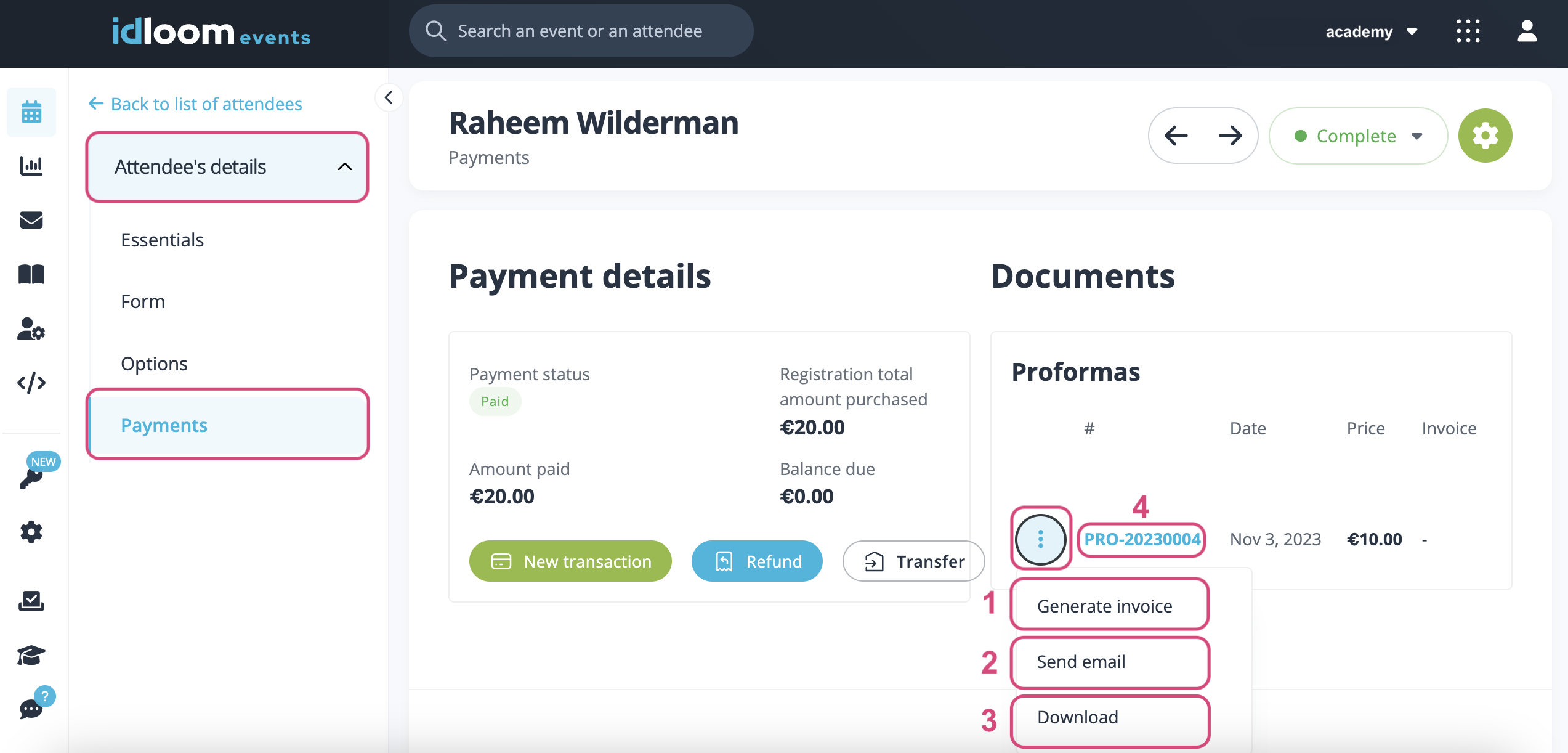
Détails du client - Invoice Module
Accédez au Module Invoice > Section Clients.
Cliquez sur le nom des clients pour voir leurs détails.
Cliquez sur le menu à trois points pour:
- Voir le document
- Convertir la Proforma en Facture. Le montant sera le même sur les deux documents.
- Télécharger les documents au format PDF
- Envoyer la note de crédit par e-mail au client
- Archiver le document (n'oubliez pas de cliquer sur la coche rouge pour confirmer)
Remarque : vous ne verrez que les documents actifs dans cette section. Si vous cliquez sur le numéro du document, vous serez redirigé vers ses détails.
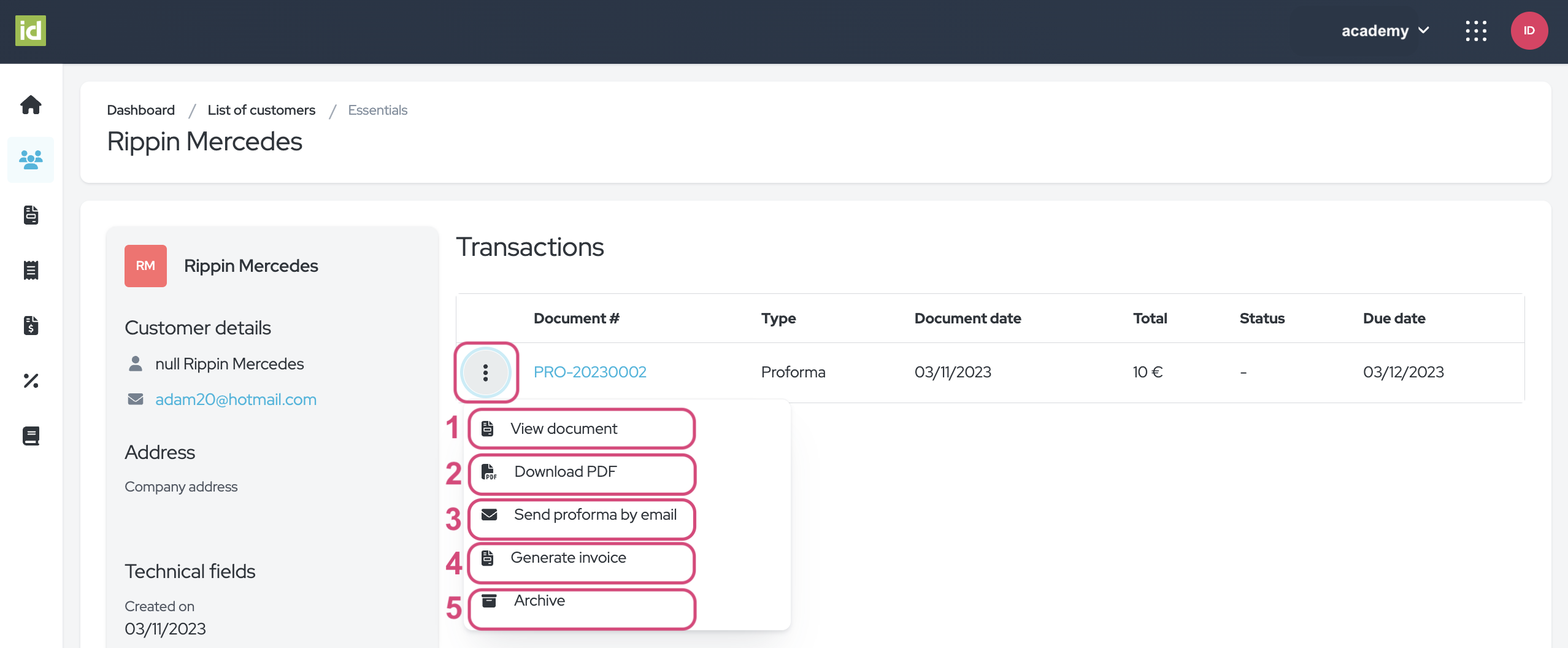
Section Proforma - Invoice Module
Accédez au Module Invoice > Section Proforma.
Vous pouvez filtrer votre vue d'ensemble des documents, voir les détails d'un document ou cliquer sur le menu à trois points pour plus d'actions.
Filtre
- Cliquez sur le bouton "Filtrer".
- Spécifiez les critères que vous souhaitez filtrer. Vous pouvez filtrer sur un ou plusieurs critères.
- Numéro de Proforma - cela vous permet de filtrer le numéro de la Proforma.
- Date de Proforma après - vous pouvez filtrer tous les documents émis après une date spécifiée.
- Nom du client - cela vous permet de filtrer sur le nom du client lié à la Proforma.
- Nom de l'entreprise - cela vous permet de filtrer sur le nom de l'entreprise liée à la Proforma.
- Statut de paiement - cette liste de choix vous permet de filtrer le statut de paiement du document : Tout, Payé ou Non payé.
- Date d'échéance de la Proforma après - vous pouvez filtrer tous les documents émis avec une date d'échéance après une date spécifiée.
- Statut - cette liste de choix vous permet de filtrer le statut du document : Actif ou Archivé.
Pas besoin de sauvegarder, vos modifications sont appliquées directement.
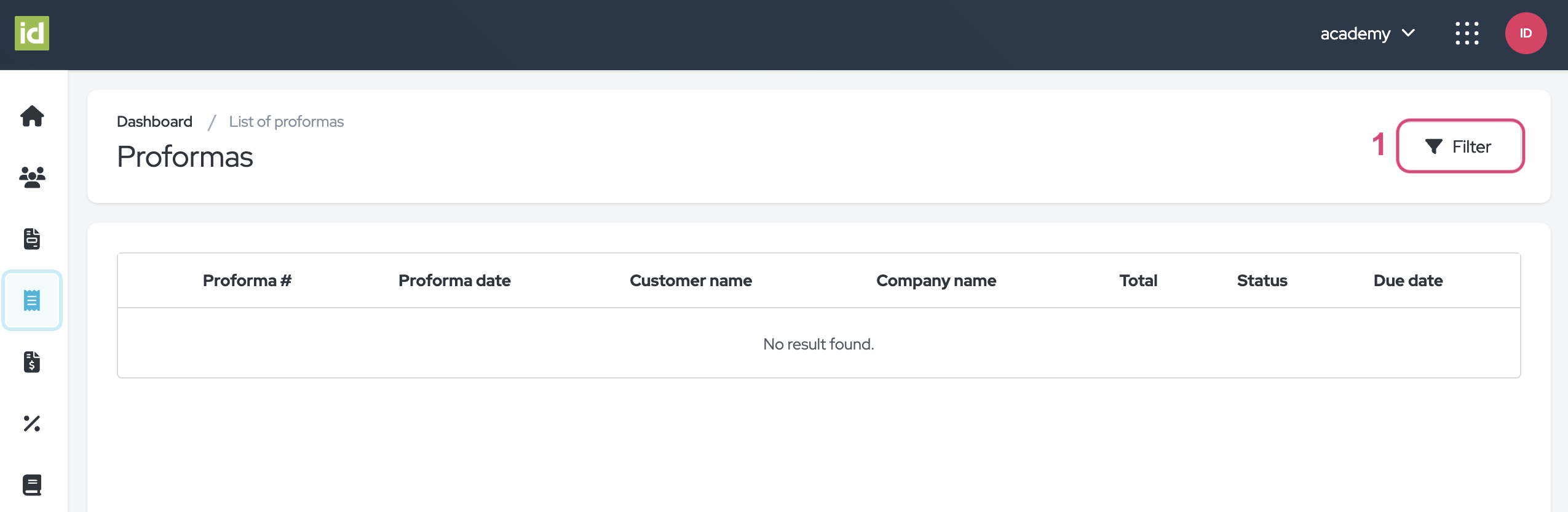
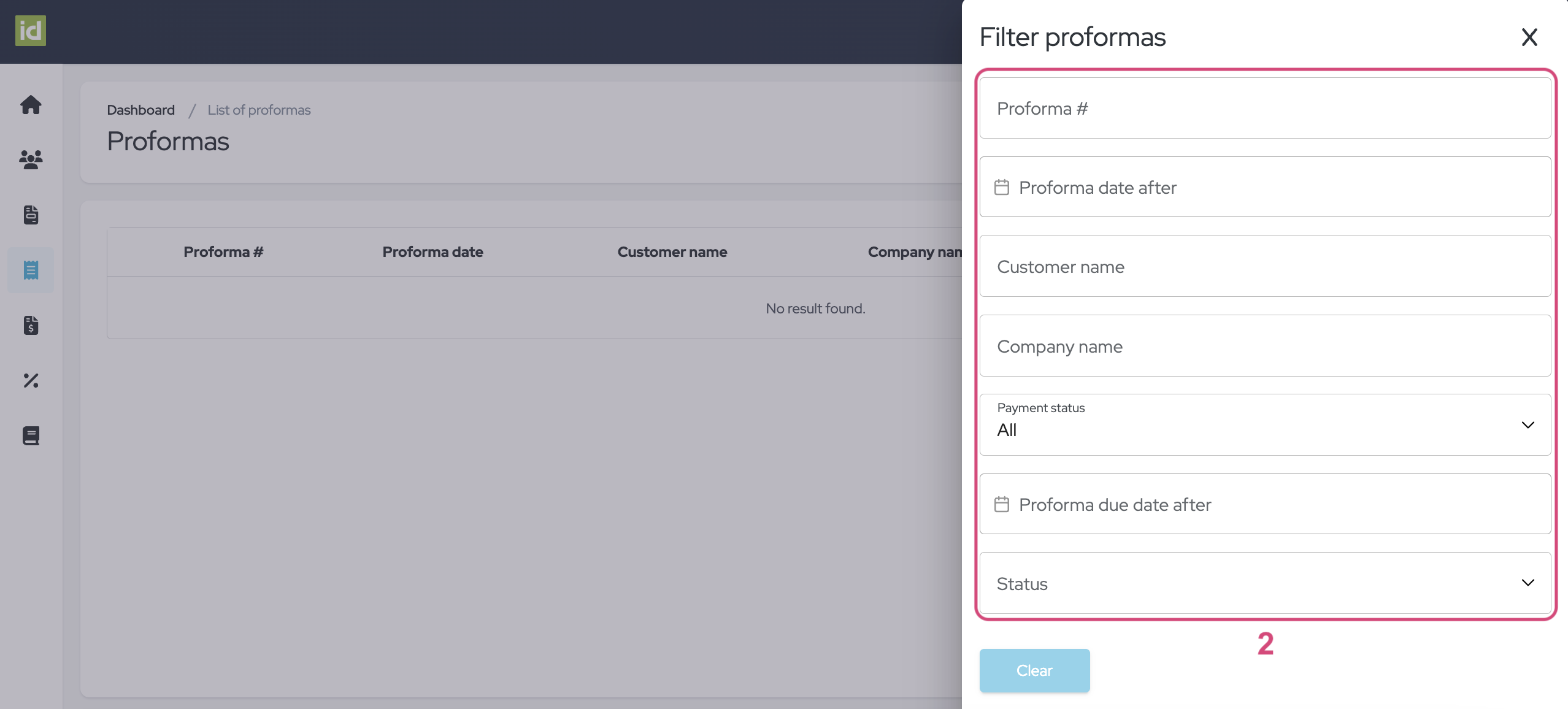
Supprimer les filtres
- Cliquez sur la croix à côté du bouton de filtre.
OU
- Cliquez sur le bouton "Filtrer".
- Puis sur le bouton "Effacer" pour effacer vos filtres et afficher la liste complète des Proformas.
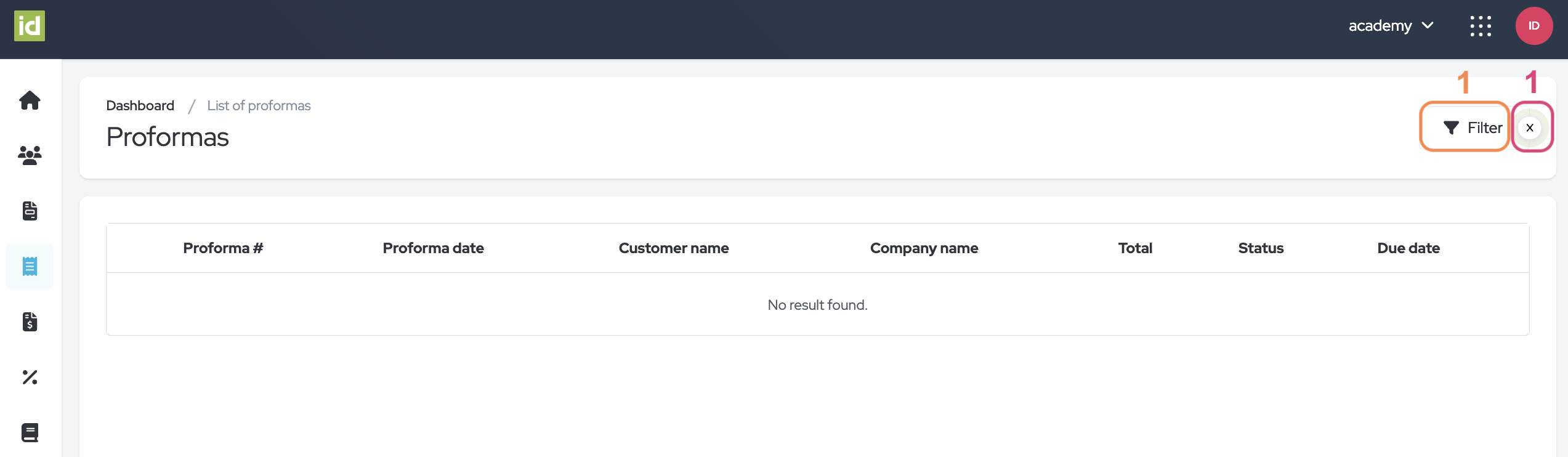
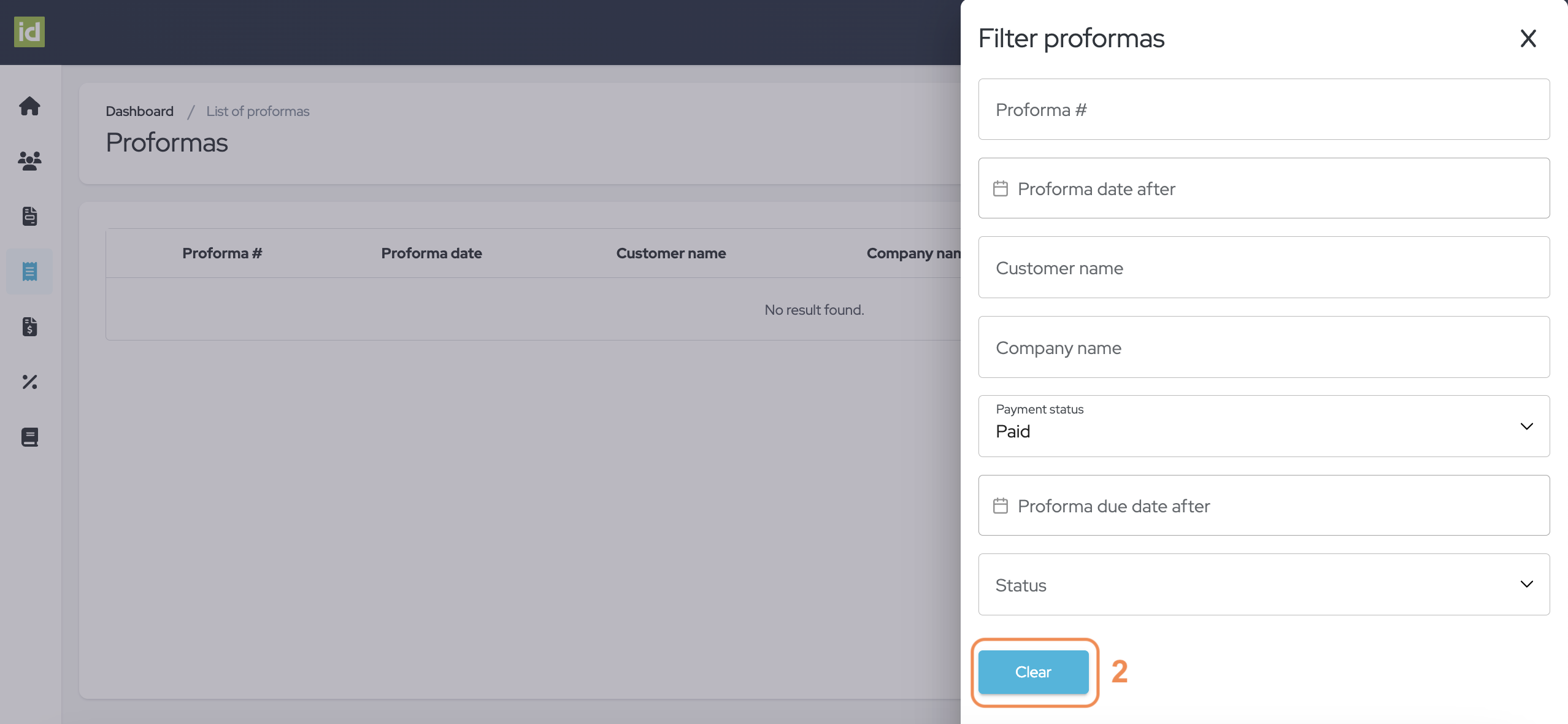
Détails d'une Proforma
Cliquez sur le nom du document pour voir ses détails.
- Cliquez sur le bouton "Plus d'actions" pour:
- Convertir la Proforma en Facture. Le montant sera le même sur les deux documents.
- Télécharger les documents au format PDF
- Envoyer la note de crédit par e-mail au client
- Archiver le document (n'oubliez pas de cliquer sur la coche rouge pour confirmer).
Remarque : vous pouvez cliquer sur le nom du client pour être redirigé vers la section Détails du client.
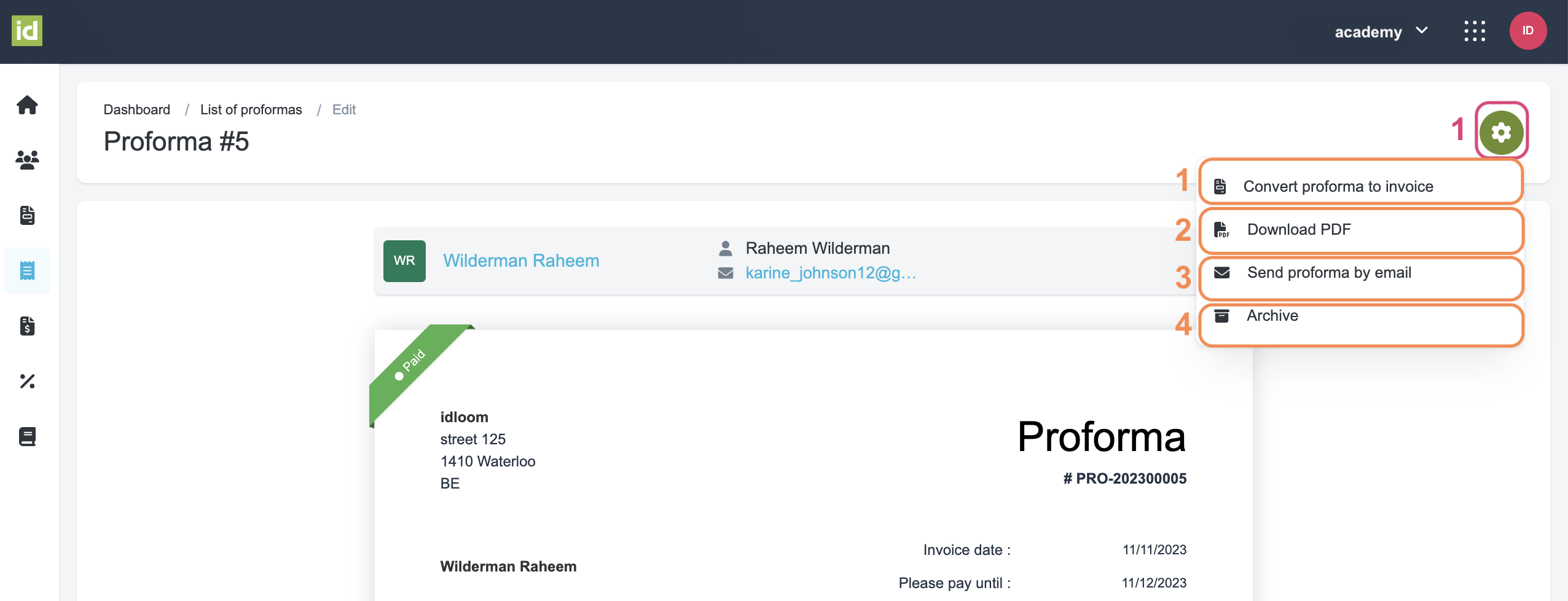
Actions du menu à trois points
Accédez au Module Invoice > Section Proforma et cliquez sur le menu à trois points.
- Voir les détails du document.
- Voir les détails du client.
- Télécharger le document au format PDF.
- Envoyer la Proforma par e-mail au client.
- Convertir votre Proforma en Facture.
- Archiver/Rétablir en fonction du statut actuel du document.
Remarque : si votre document est archivé, vous pouvez également supprimer définitivement un document.
3. Factures
Il est important de noter qu'une seule facture active peut être associée à chaque inscription. Si l'organisateur de l'événement apporte des modifications, vous serez invité à générer une note de crédit et une nouvelle facture. Si le participant modifie le formulaire, les catégories ou les options généreront automatiquement une note de crédit pour le montant total, ainsi qu'une nouvelle facture.
Si le participant apporte des modifications à ses catégories et options ou modifie l'un des champs par défaut suivants, une nouvelle facture et une note de crédit seront automatiquement générées.
- Nom de l'entreprise - cpy_name
- Rue - cpy_street
- Numéro de rue - cpy_street_number
- Boîte postale - cpy_street_box
- Code postal - cpy_zip_code
- Ville - cpy_city
- État - cpy_state
- Pays - cpy_country
- Numéro de TVA - cpy_vat_number
- Votre référence de commande ou numéro PO - inv_order_ref
- Facture à l'attention de - inv_to
Détails du participant - Events Module
Accédez à l'événement > Général > Section Participants.
Ensuite, cliquez sur le participant souhaité.
Les actions suivantes seront disponibles dans le menu à trois points à côté de la Facture:
- Générer une Note de crédit – basée sur votre Facture, une Note de crédit sera automatiquement générée pour le même montant.
Remarque : vous ne pouvez générer qu'une seule Note de crédit par Facture existante.- Si vous avez créé une Note de crédit pour votre Facture, vous pouvez générer une nouvelle facture en cliquant sur le bouton "Plus d'actions" et en sélectionnant "Générer une facture”.
- Envoyer un e-mail – vous pouvez envoyer le document financier au participant par e-mail.
- Télécharger – vous pouvez télécharger le document financier.
- Vous pouvez également cliquer sur le nom du document financier pour le visualiser.
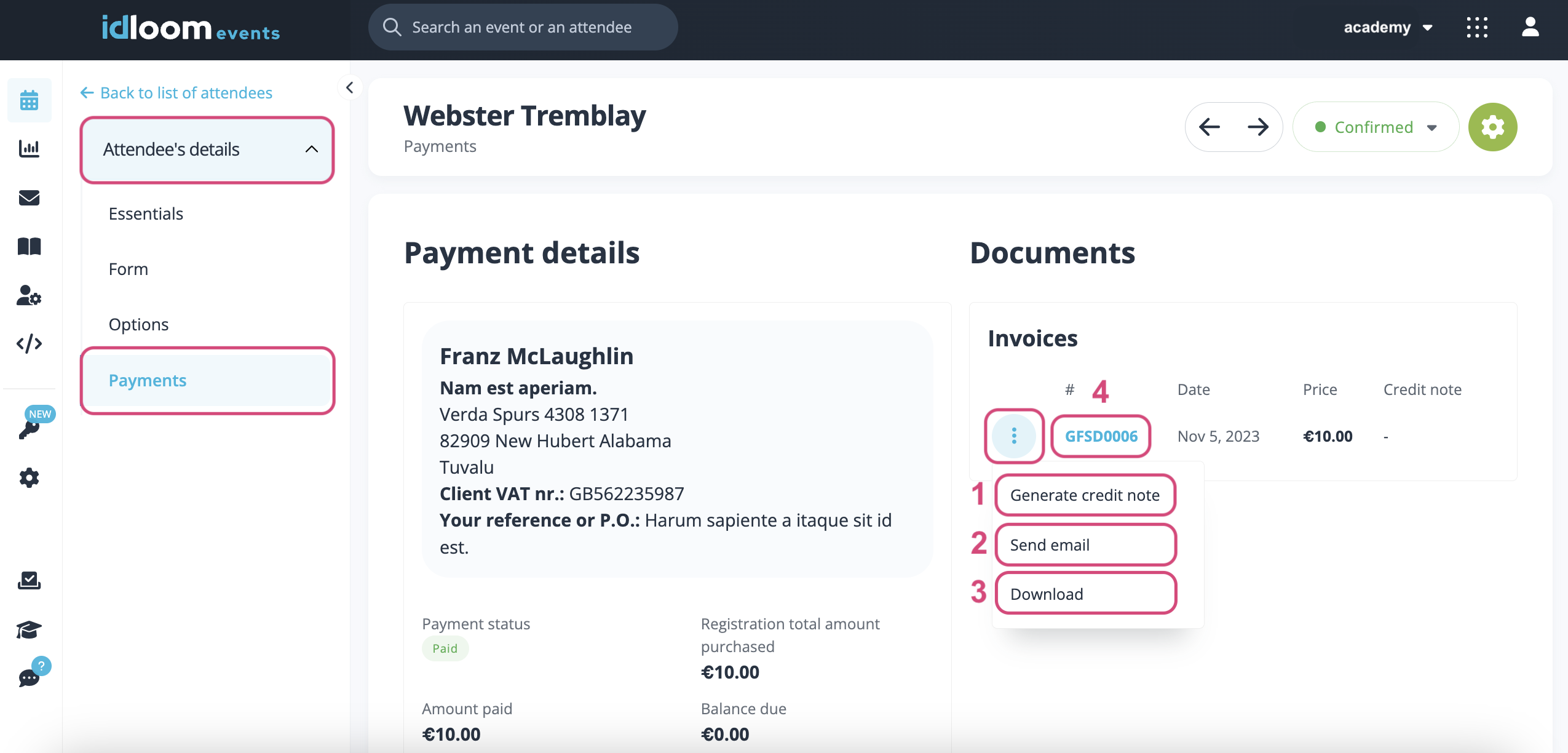
Détails du client - Invoice Module
Cliquez sur le nom des clients pour voir leurs détails.
Cliquez sur le menu à trois points pour:
- Voir le document
- Télécharger les documents au format PDF
- Envoyer la Facture par e-mail au client
- Générer une Note de crédit basée sur la Facture. Le montant sera le même sur les deux documents.
- Archiver le document (n'oubliez pas de cliquer sur la coche rouge pour confirmer).
Remarque : seuls les documents actifs sont affichés. Cliquez sur le numéro du document pour les détails.
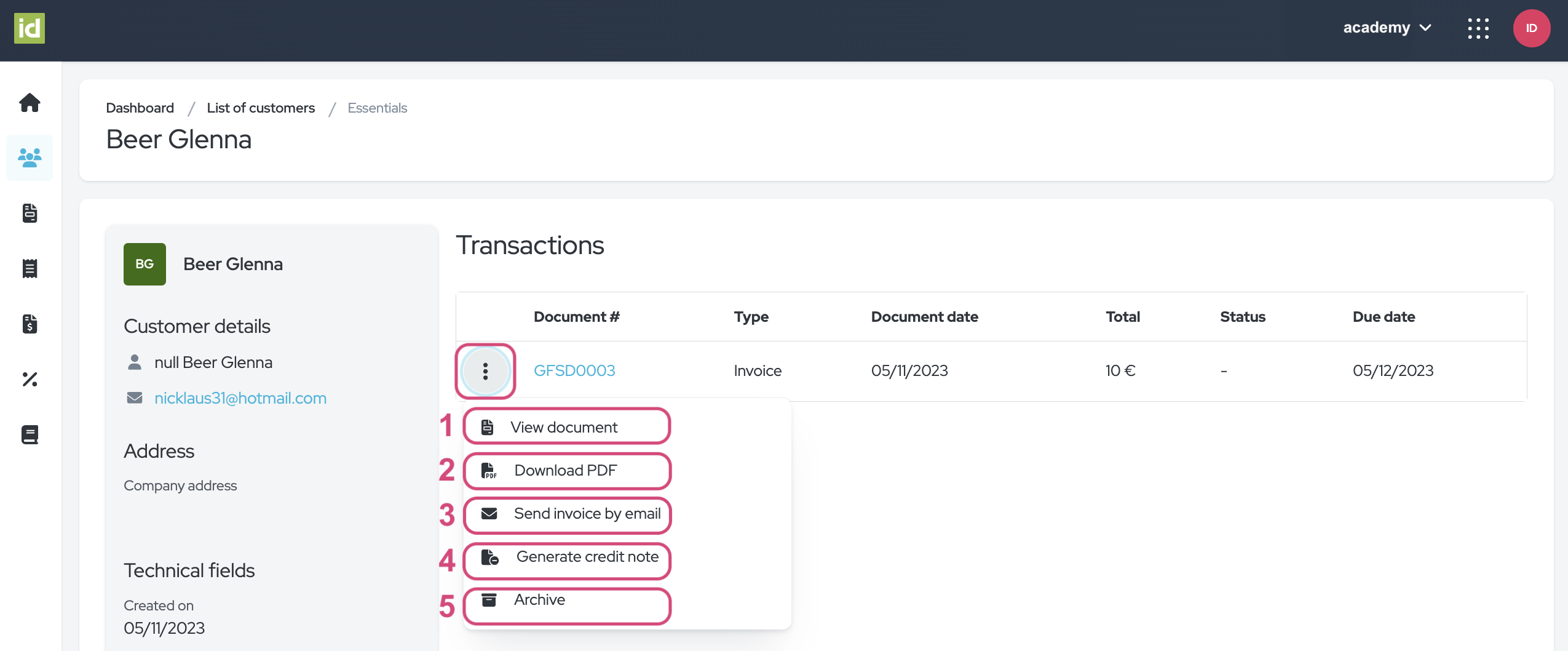
Section Factures - Invoice Module
Accédez au Module Invoice > Section Factures.
Vous pouvez filtrer vos documents, voir les détails et accéder à d'autres actions.
Filtre
- Cliquez sur le bouton "Filtrer".
- Spécifiez les critères sur lesquels vous souhaitez filtrer. Vous pouvez filtrer sur un ou plusieurs critères.
- Numéro de Facture - cela vous permet de filtrer sur le numéro de la Facture.
- Date de Facture après - vous pouvez filtrer tous les documents émis après une date spécifiée.
- Nom du client - cela vous permet de filtrer sur le nom du client lié à la Facture.
- Nom de l'entreprise - cela vous permet de filtrer sur le nom de l'entreprise liée à la Facture.
- Statut de paiement – cette liste de choix vous permet de filtrer le statut de paiement du document : Tout, Payé, ou Non payé.
- Date d'échéance de la Facture après - vous pouvez filtrer tous les documents émis avec une date d'échéance après une date spécifiée.
- Statut – cette liste de choix vous permet de filtrer le statut du document : Actif ou Archivé.
Pas besoin de sauvegarder, vos modifications sont appliquées directement.
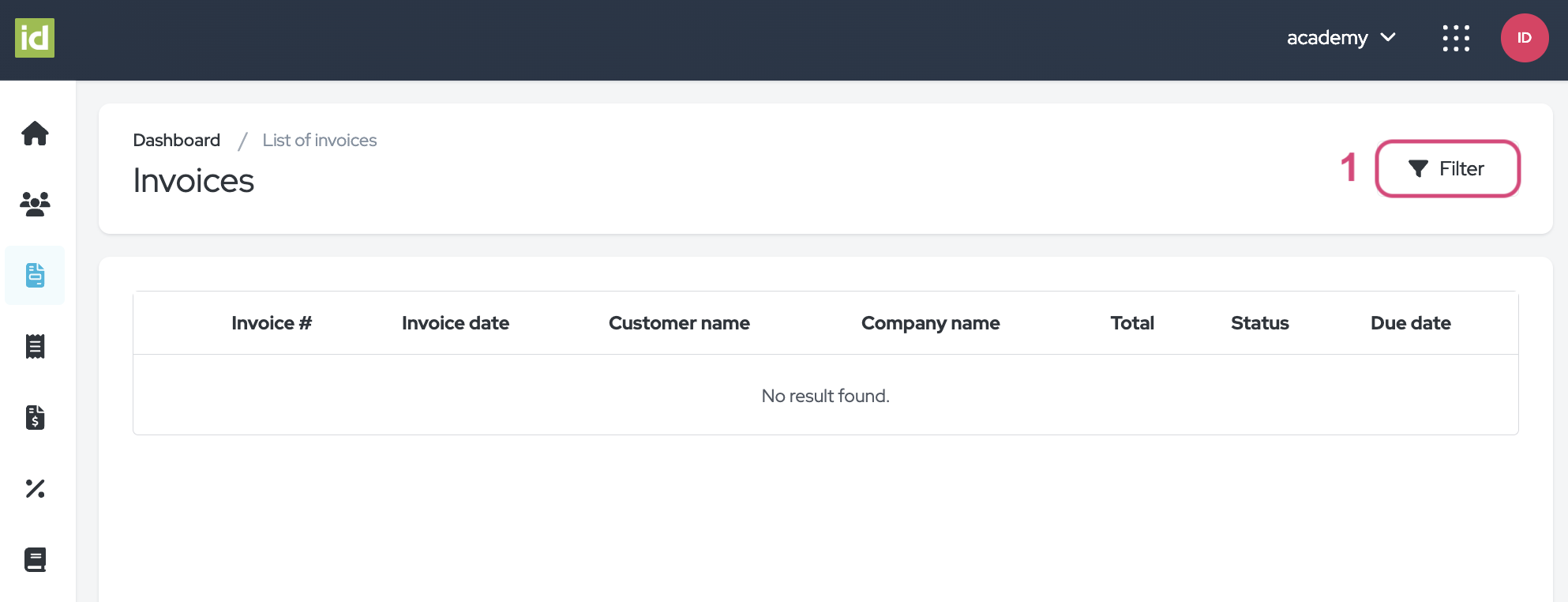
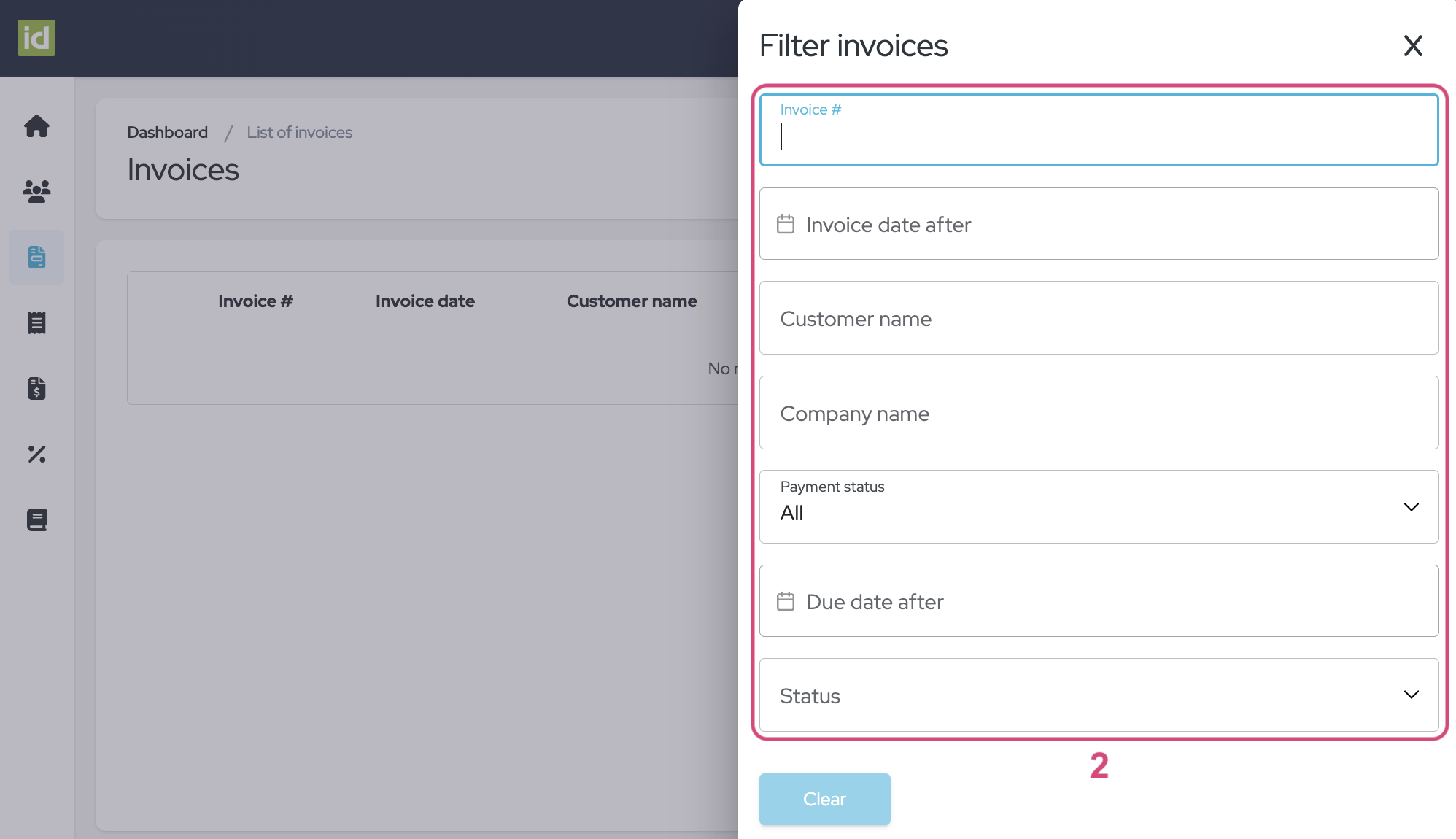
Supprimer les filtres
- Cliquez sur la croix à côté du bouton "Filtrer".
OU
- Cliquez sur le bouton "Filtrer".
- Puis sur le bouton "Effacer" pour effacer vos filtres et afficher la liste complète des Factures.
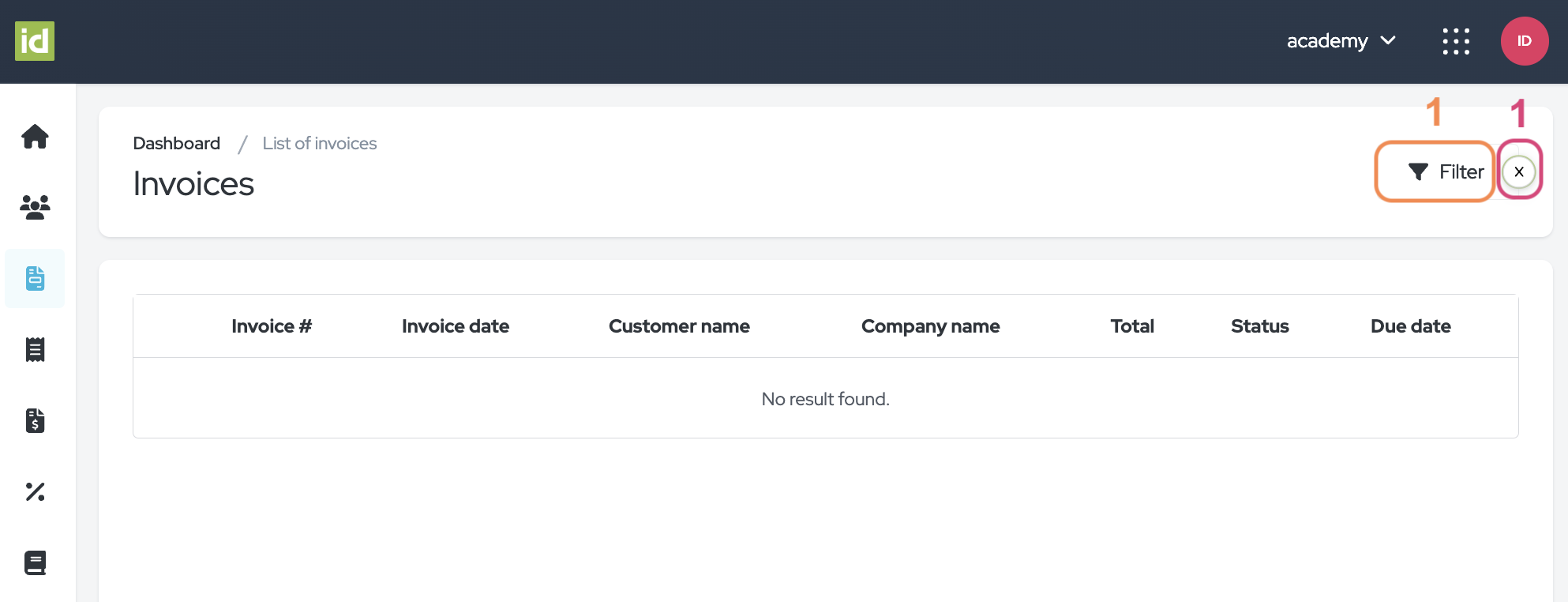
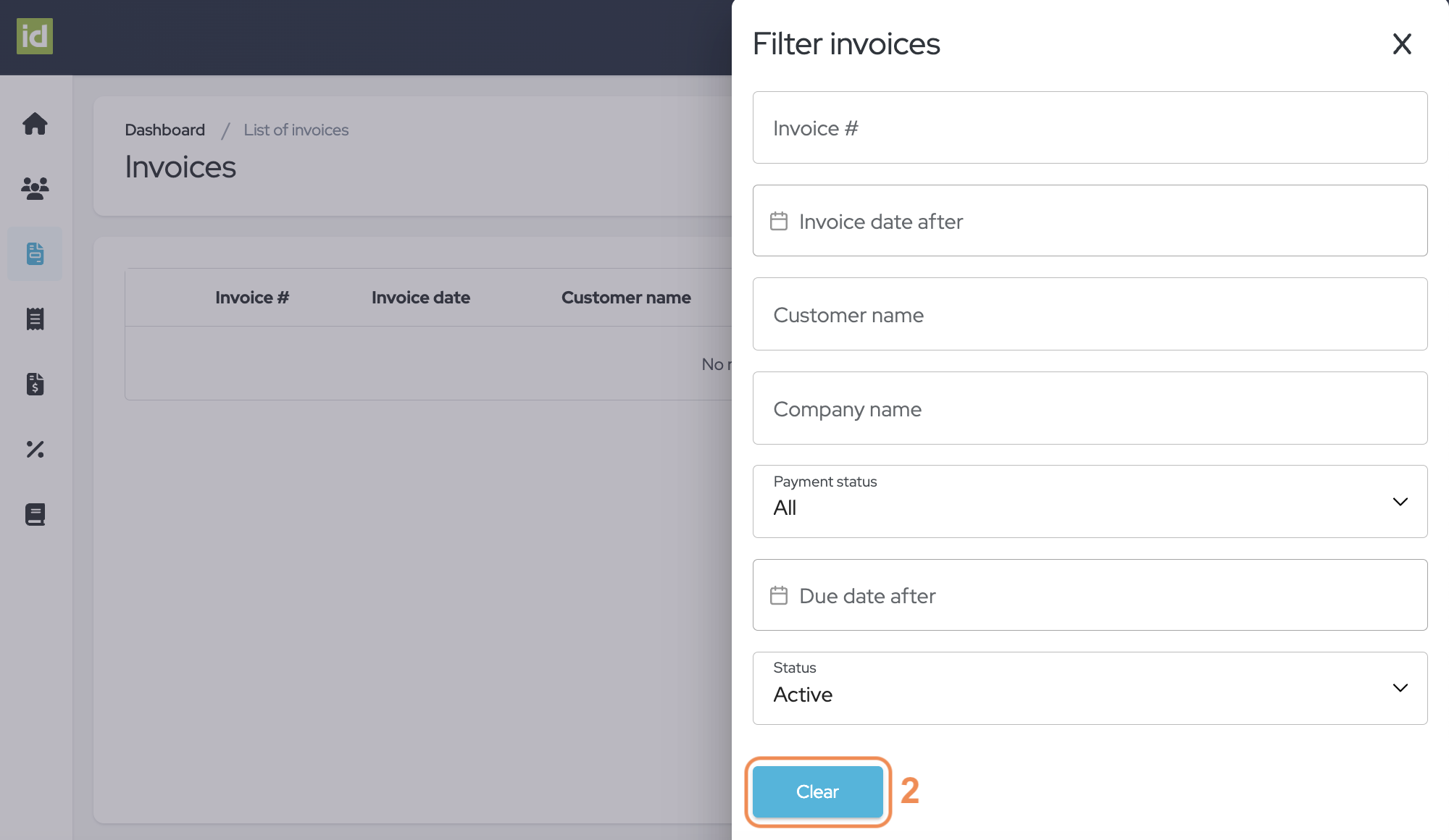
Détails d'une Facture
Cliquez sur le nom du document pour voir ses détails.
- Cliquez sur le bouton "Plus d'actions" pour:
- Télécharger les documents au format PDF
- Envoyer la Facture par e-mail au client
- Générer une Note de crédit basée sur la Facture. Le montant sera le même sur les deux documents.
- Archiver le document (n'oubliez pas de cliquer sur la coche rouge pour confirmer).
Remarque : vous pouvez cliquer sur le nom du client pour être redirigé vers la section Détails du client.
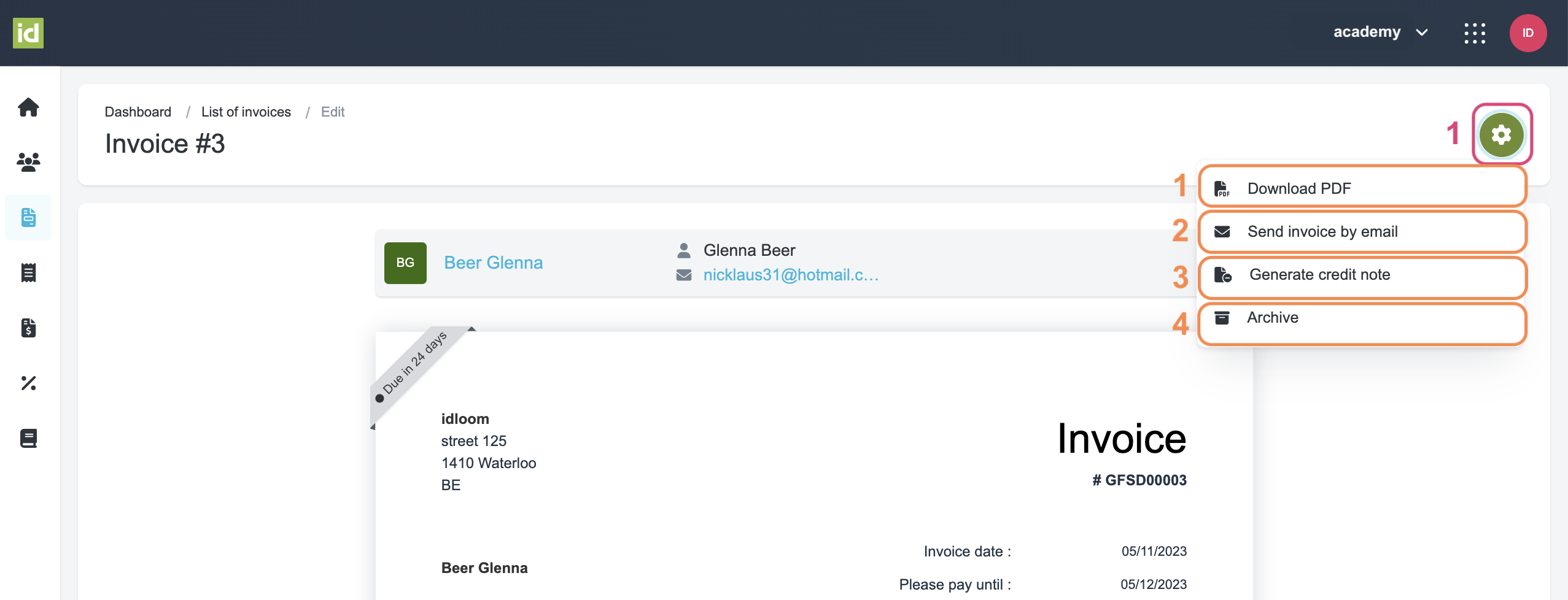
Actions du menu à trois points
Accédez au Module Invoice > Section Factures et cliquez sur le menu à trois points.
- Voir les détails du document.
- Voir les détails du client.
- Télécharger le document au format PDF.
- Envoyer la Facture par e-mail au client.
- Générer une Note de crédit basée sur la Facture.
- Archiver/Rétablir en fonction du statut actuel du document
Remarque : si votre document est archivé, vous avez également la possibilité de le supprimer définitivement.
Section Factures - Events Module
Accédez au Module Events > Finances > Section Factures.
Vous aurez les actions suivantes à effectuer sur cette page:
- Cliquez sur le menu à trois points pour:
- Télécharger le document
- Accéder à la page de détails du participant pour plus d'actions.
- Cliquez sur le bouton "Filtrer" pour filtrer votre vue d'ensemble.
- Cliquez sur le bouton "Exporter", pour exporter en fichier Excel ou CSV, les détails des factures émises.
- Cliquez sur le bouton "Exporter", pour exporter en fichier Excel ou CSV, les détails des factures émises.
- Cliquez sur le nom du document financier pour le visualiser.
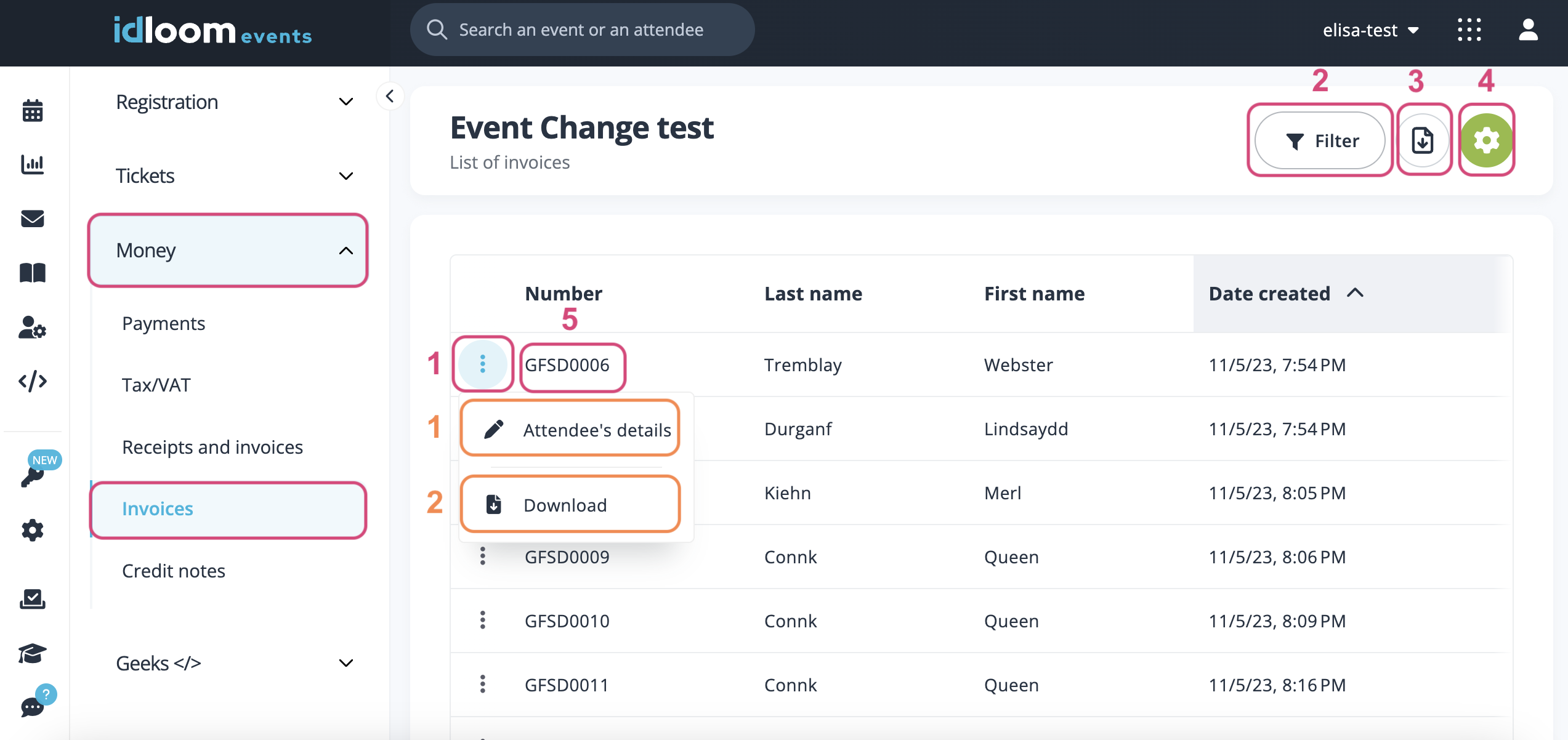
4. Notes de crédit
Pour générer une note de crédit, vous devez utiliser une facture comme référence.
Détails du participant - Events Module
Accédez à l'événement > Général > Section Participants.
Ensuite, cliquez sur le participant souhaité.
Les actions suivantes seront disponibles dans le menu à trois points à côté de la Note de crédit:
- Envoyer un e-mail – vous pouvez envoyer le document financier au participant par e-mail.
- Télécharger – vous pouvez télécharger le document financier.
- Vous pouvez également cliquer sur le nom du document financier pour le visualiser.
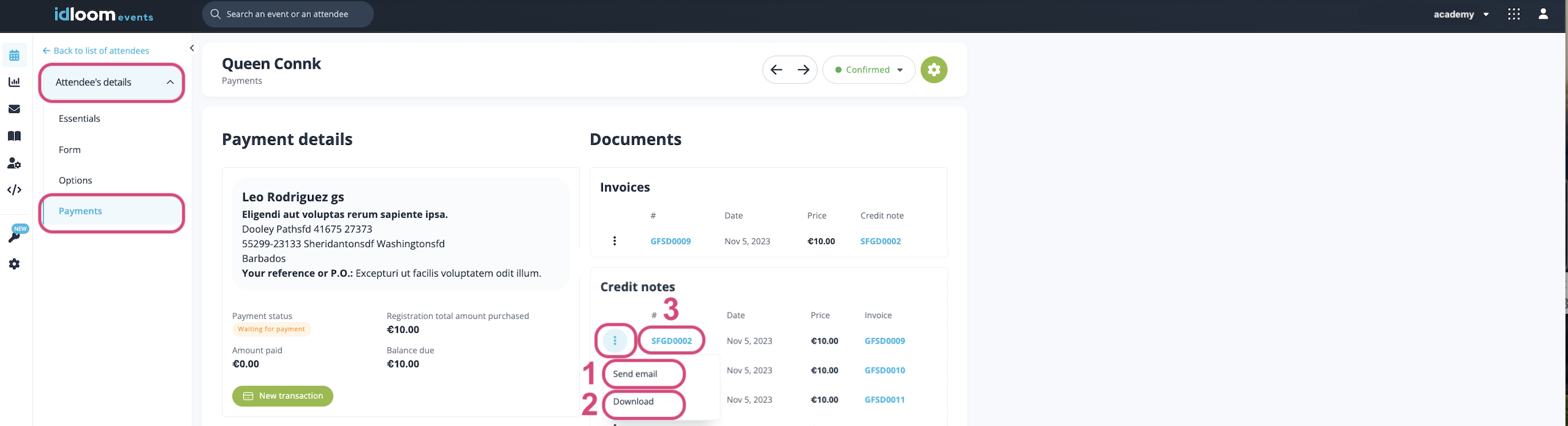
Détails du client - Invoice Module
Cliquez sur le nom des clients pour voir leurs détails.
Cliquez sur le menu à trois points pour:
- Voir le document
- Télécharger les documents au format PDF
- Envoyer la note de crédit par e-mail au client
- Archiver le document (n'oubliez pas de cliquer sur la coche rouge pour confirmer).
Remarque : vous ne verrez que les documents actifs dans cette section. Si vous cliquez sur le numéro du document, vous serez redirigé vers ses détails.
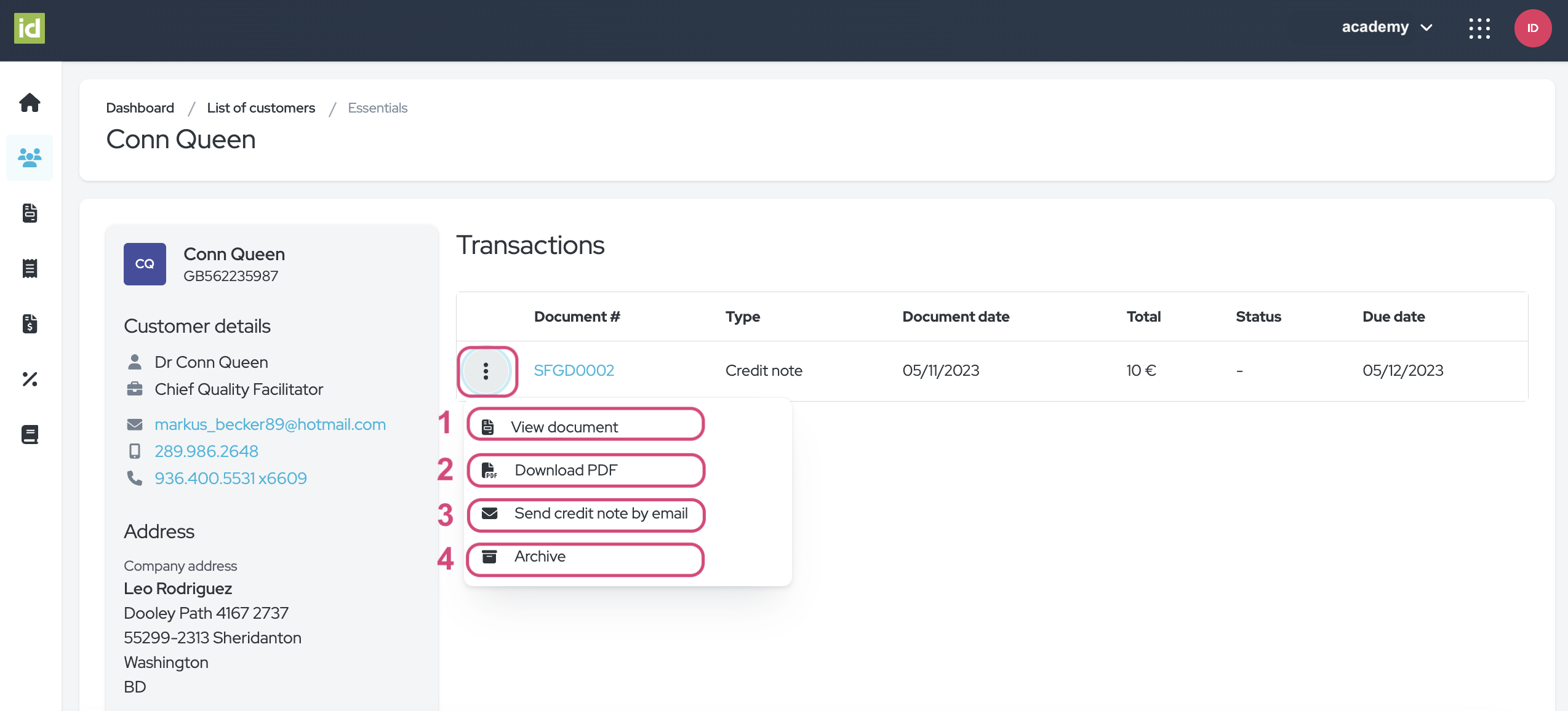
Section Notes de crédit - Invoice Module
Accédez au Module Invoice > Section Notes de crédit.
Vous pouvez filtrer votre vue d'ensemble des documents, voir les détails d'un document ou cliquer sur le menu à trois points pour plus d'actions.
Filtre
- Cliquez sur le bouton "Filtrer".
- Spécifiez les critères sur lesquels vous souhaitez filtrer. Vous pouvez filtrer sur un ou plusieurs critères.
- Numéro de Note de crédit - cela vous permet de filtrer sur le numéro de la Note de crédit.
- Date de Note de crédit après - vous pouvez filtrer sur tous les documents émis après une date spécifiée.
- Nom du client - cela vous permet de filtrer sur le nom du client lié à la Note de crédit.
- Nom de l'entreprise - cela vous permet de filtrer sur le nom de l'entreprise liée à la Note de crédit.
- Date d'échéance de la Note de crédit après - vous pouvez filtrer tous les documents émis avec une date d'échéance après une date spécifiée.
- Statut – cette liste de choix vous permet de filtrer le statut du document : Actif ou Archivé.
Pas besoin de sauvegarder, vos modifications sont appliquées directement.
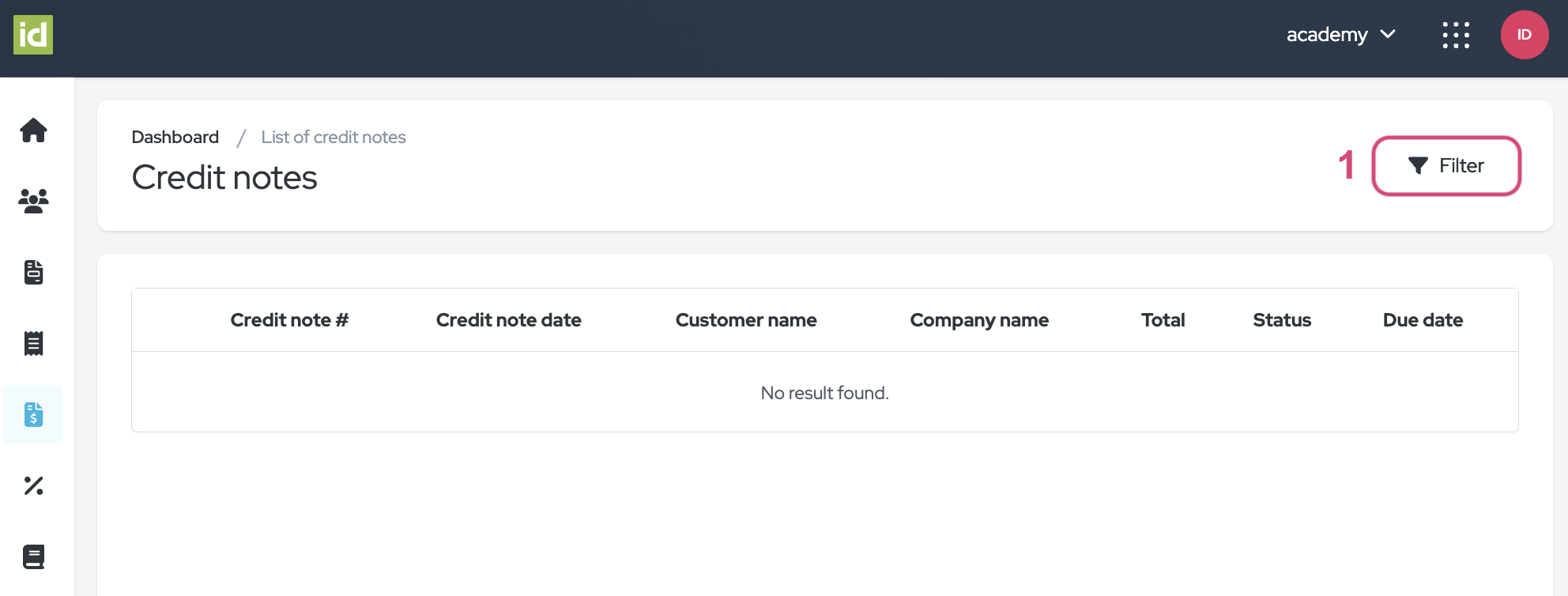
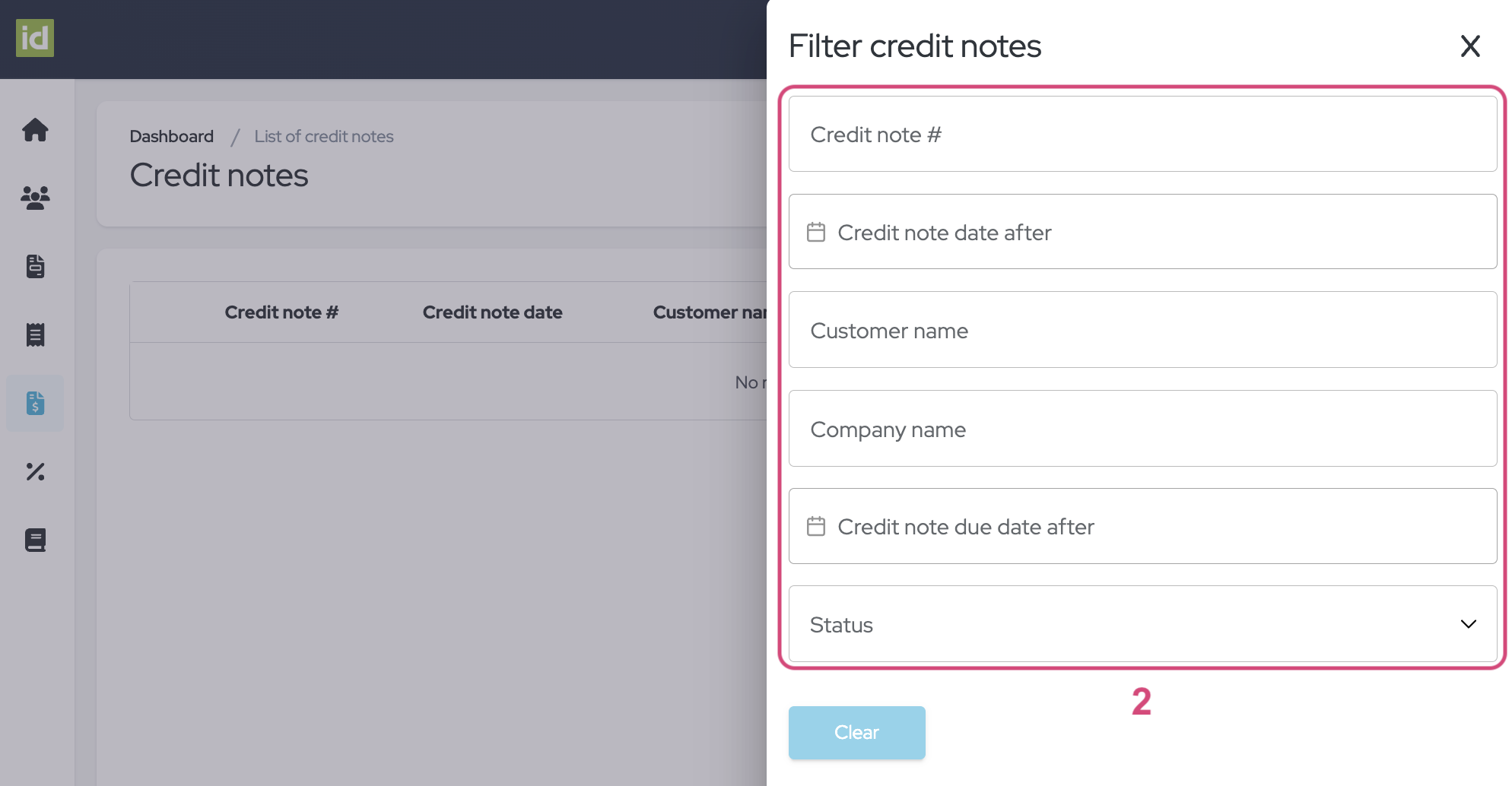
Supprimer les filtres
- Cliquez sur la croix à côté du bouton "Filtrer".
OU
- Cliquez sur le bouton "Filtrer".
- Cliquez sur le bouton "Effacer" pour effacer vos filtres et afficher la liste complète des Notes de crédit.
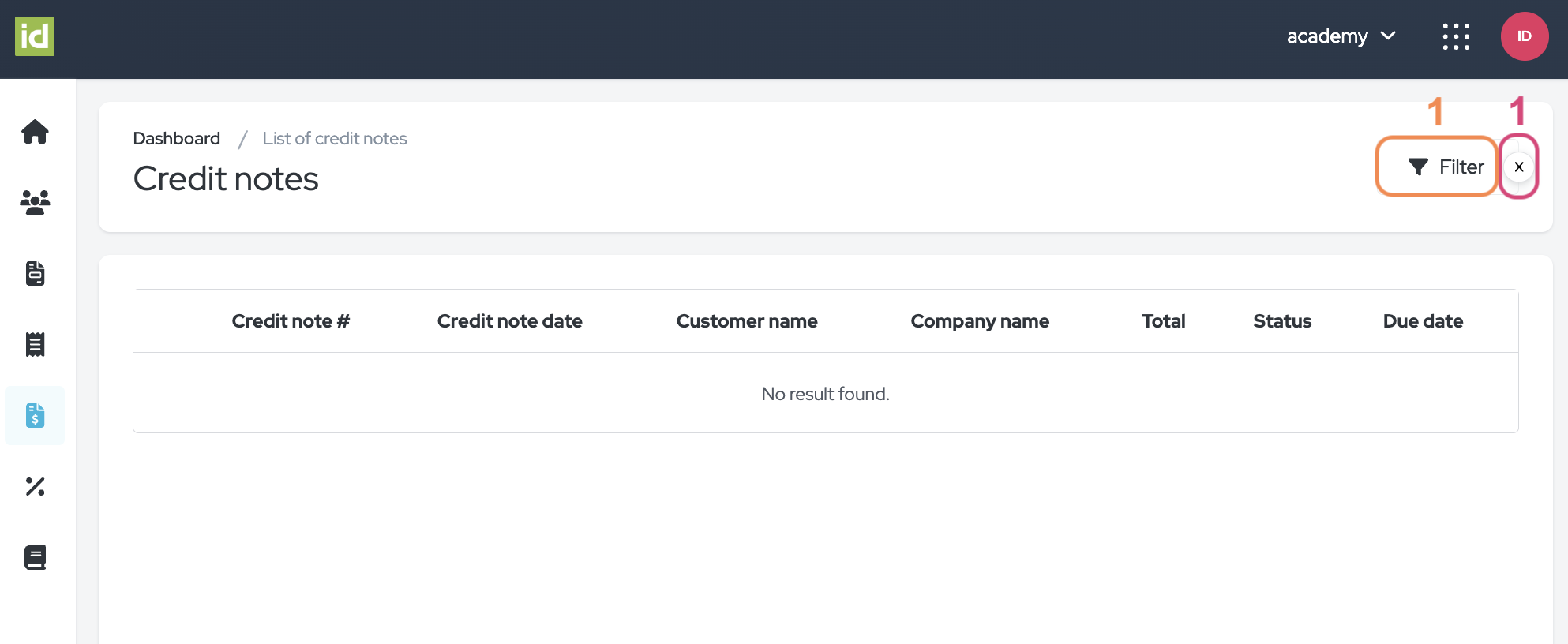
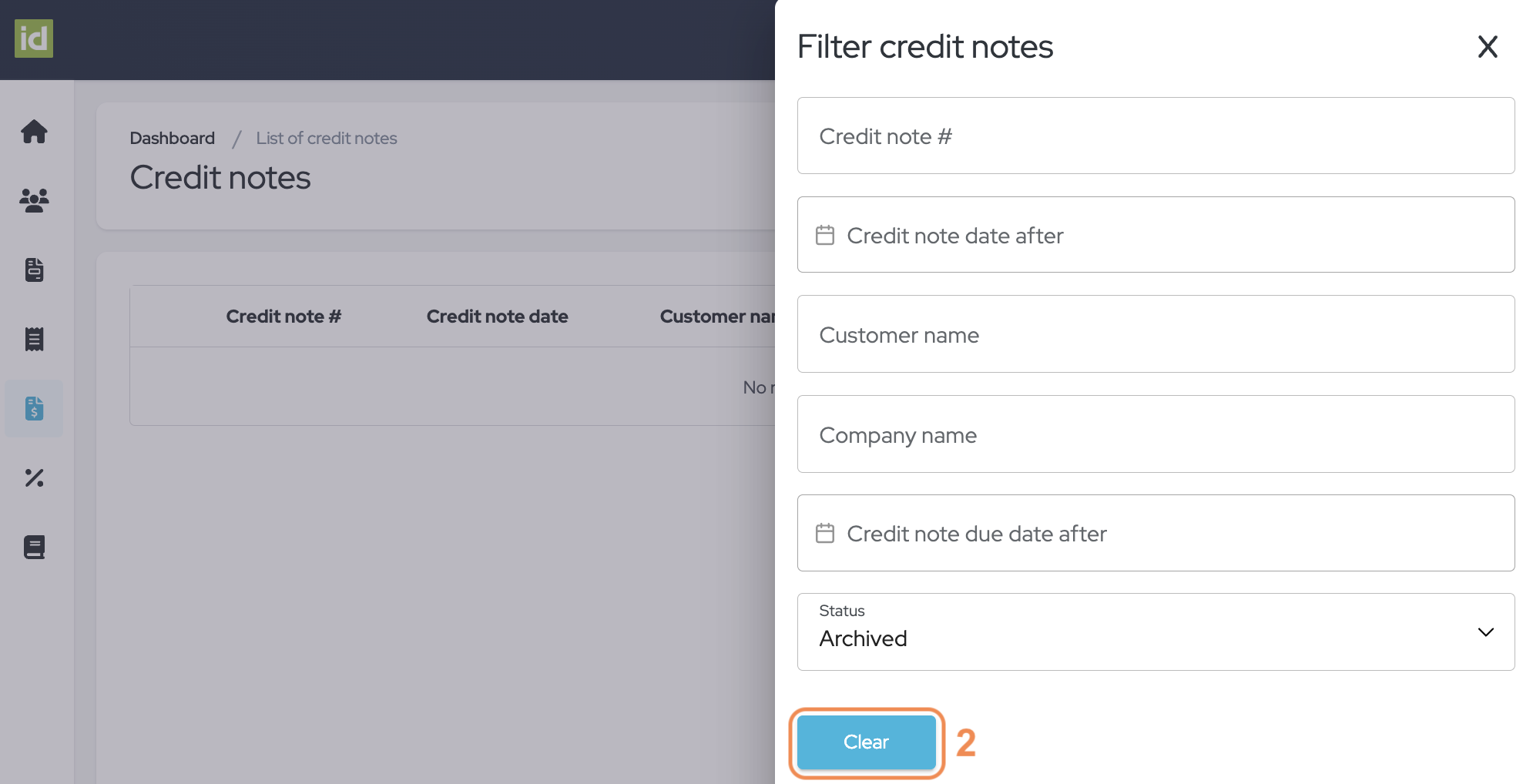
Détails d'une Note de crédit
Cliquez sur le nom du document pour voir ses détails.
- Cliquez sur le bouton "Plus d'actions" pour:
- Télécharger les documents au format PDF
- Envoyer la note de crédit par e-mail au client
- Archiver le document (n'oubliez pas de cliquer sur la coche rouge pour confirmer).
Remarque : vous pouvez cliquer sur le nom du client pour être redirigé vers la section Détails du client.
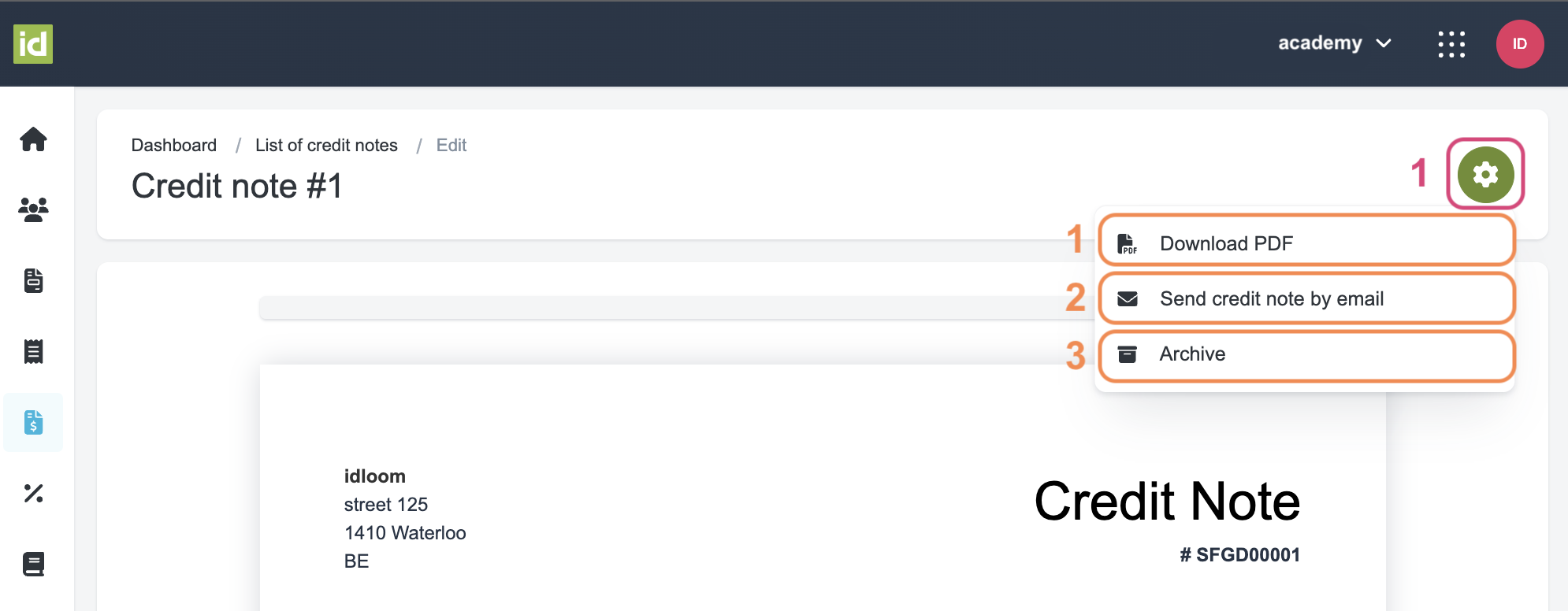
Actions du menu à trois points
Accédez au Module Invoice > Section Notes de crédit.
- Voir les détails du document.
- Voir les détails du client.
- Télécharger le document au format PDF.
- Envoyer la note de crédit par e-mail au client.
- Archiver/Rétablir en fonction du statut actuel du document.
Veuillez noter que si votre document est archivé, vous avez la possibilité de le supprimer définitivement.
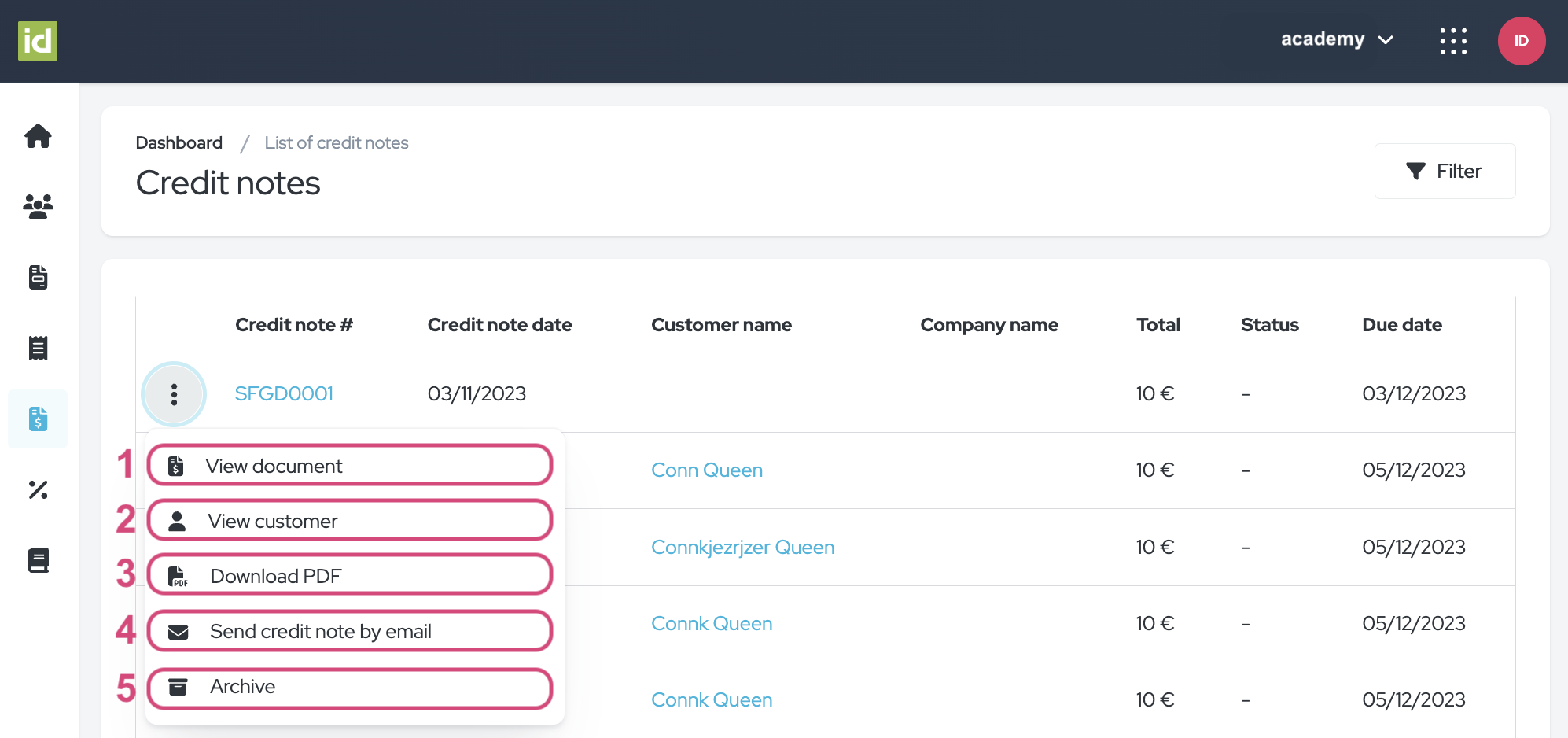
Section Notes de crédit - Events Module
Accédez au Module Events > Finances > Section Notes de crédit.
Vous aurez les actions suivantes à effectuer sur cette page:
- Cliquez sur le menu à trois points pour:
- Télécharger le document
- Accéder à la page de détails du participant pour plus d'actions
- Cliquez sur le bouton "Filtrer" pour filtrer votre vue d'ensemble.
- Cliquez sur le bouton "Exporter", pour exporter en fichier Excel ou CSV, les détails des notes de crédit émises.
- Cliquez sur le bouton "Plus d'actions", pour exporter tous les documents financiers de cette section.
- Cliquez sur le nom du document financier pour le visualiser.
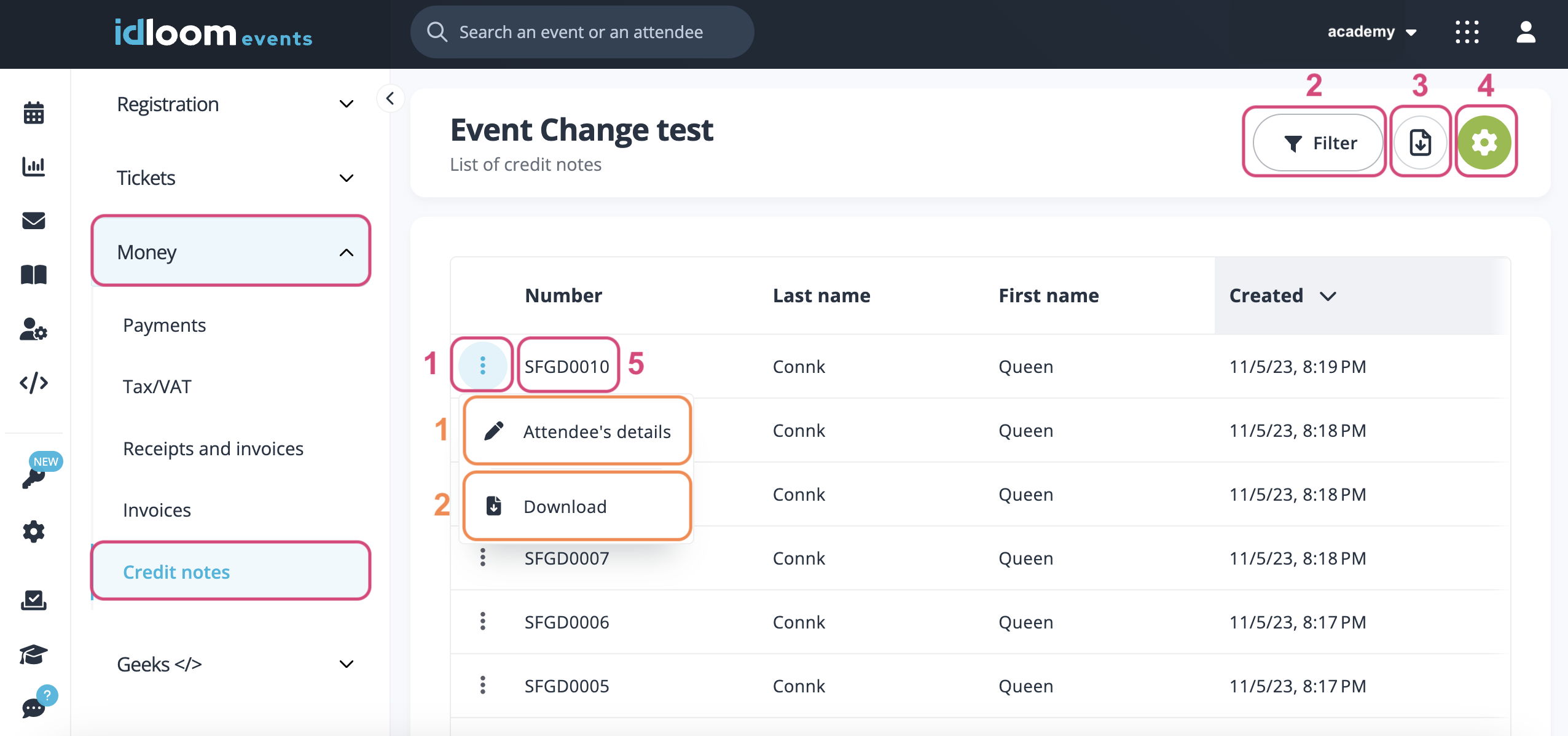
Que cette nouvelle section de documents financiers vous apporte beaucoup de joie et de satisfaction !
Découvrez des guides d'utilisation connexes. Vous pourriez également être intéressé par…
L'équipe idloom.events