Pourquoi est-ce un atout d'avoir une fonctionnalité dans idloom, votre système de gestion d'événements, pour personnaliser la création de règles de TVA ?
🛡️ Rester Conforme: Restez au fait des réglementations fiscales mondiales en constante évolution et soyez toujours en conformité.
💲 Offrir une Tarification Transparente: Impressionnez les participants avec une tarification tout compris qui minimise la confusion.
📊 Créer des Rapports Précis: Automatisez les calculs fiscaux, rendant les rapports financiers un jeu d'enfant.
🌍 Séduire à l'International: Attirez des participants du monde entier en gérant facilement les diverses exigences en matière de TVA.
💰 Optimisez vos Coûts: Fixez stratégiquement les prix des billets et des promotions pour maximiser les revenus tout en respectant les obligations fiscales.
⚙️ Opérez en Toute Fluidité: Éliminez les erreurs, améliorez l'efficacité et gagnez du temps en automatisant la gestion de la TVA.
🚀 Offrez une Évolutivité: Développez votre activité événementielle et gérez facilement des scénarios fiscaux complexes.
La première étape de chaque inscription à un événement payant est toujours de créer un journal et de le lier à votre événement. Si aucun journal n'est lié à votre événement, vous ne pourrez pas générer de facture pour votre événement.
1. Règles de TVA
Les règles de TVA détaillent les conditions de TVA liées à votre journal. Vous pouvez lier plusieurs règles de TVA à votre profil et les attribuer en fonction de l'événement ou de l'article.
Créer des Règles de TVA
Accédez à la section des règles fiscales et de TVA du module Invoice.
- Cliquez sur le bouton "Créer une règle de TVA".
- Remplissez les champs:
-
Nom - Ce champ est obligatoire. Entrez le nom que vous souhaitez donner à votre condition. Cela sera le nom de votre règle en interne pour que les utilisateurs de votre profil le voient.
-
Libellé de la taxe - Ce champ est obligatoire. Entrez le nom que vous souhaitez que les clients voient sur leurs factures.
-
Description - Ce champ n'est pas obligatoire. Vous pouvez ajouter une description à votre règle de TVA.
-
Journaux - Cette étape n'est pas obligatoire. Vous pouvez lier votre règle de TVA à un ou plusieurs journaux si vous en avez déjà créés.
-
- Cliquez sur le bouton "Enregistrer".
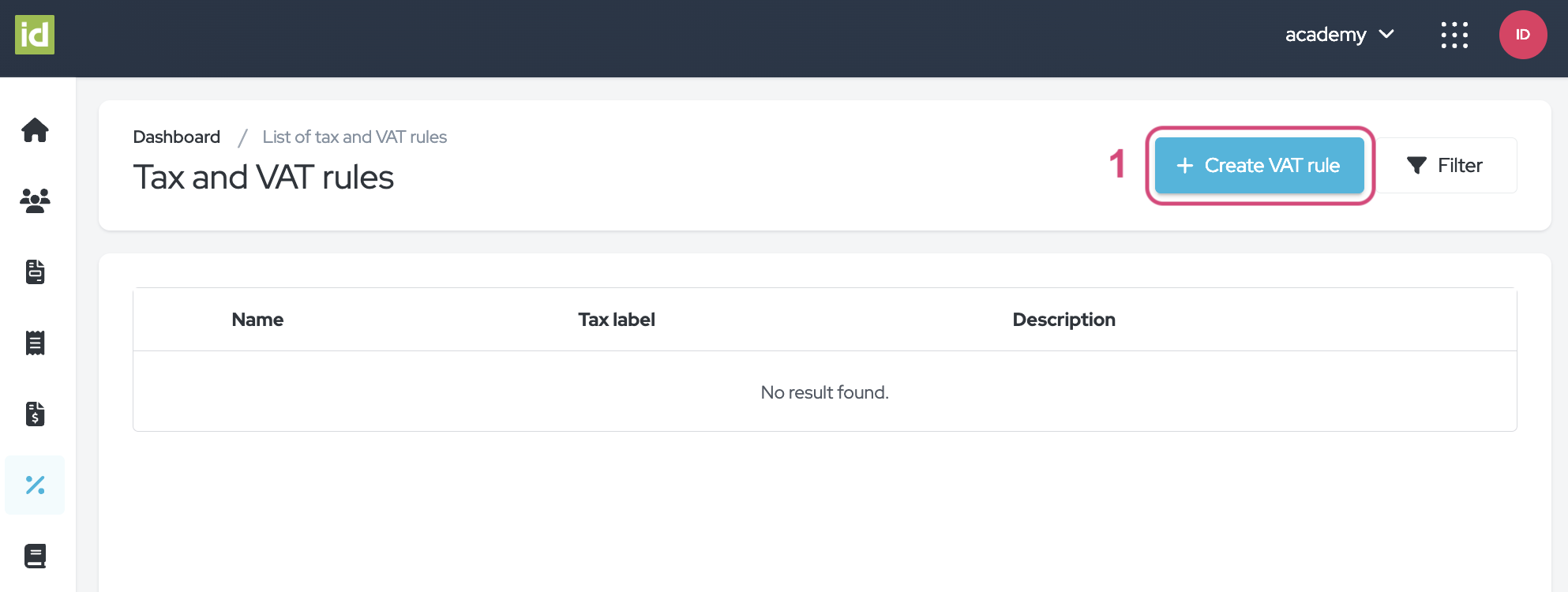
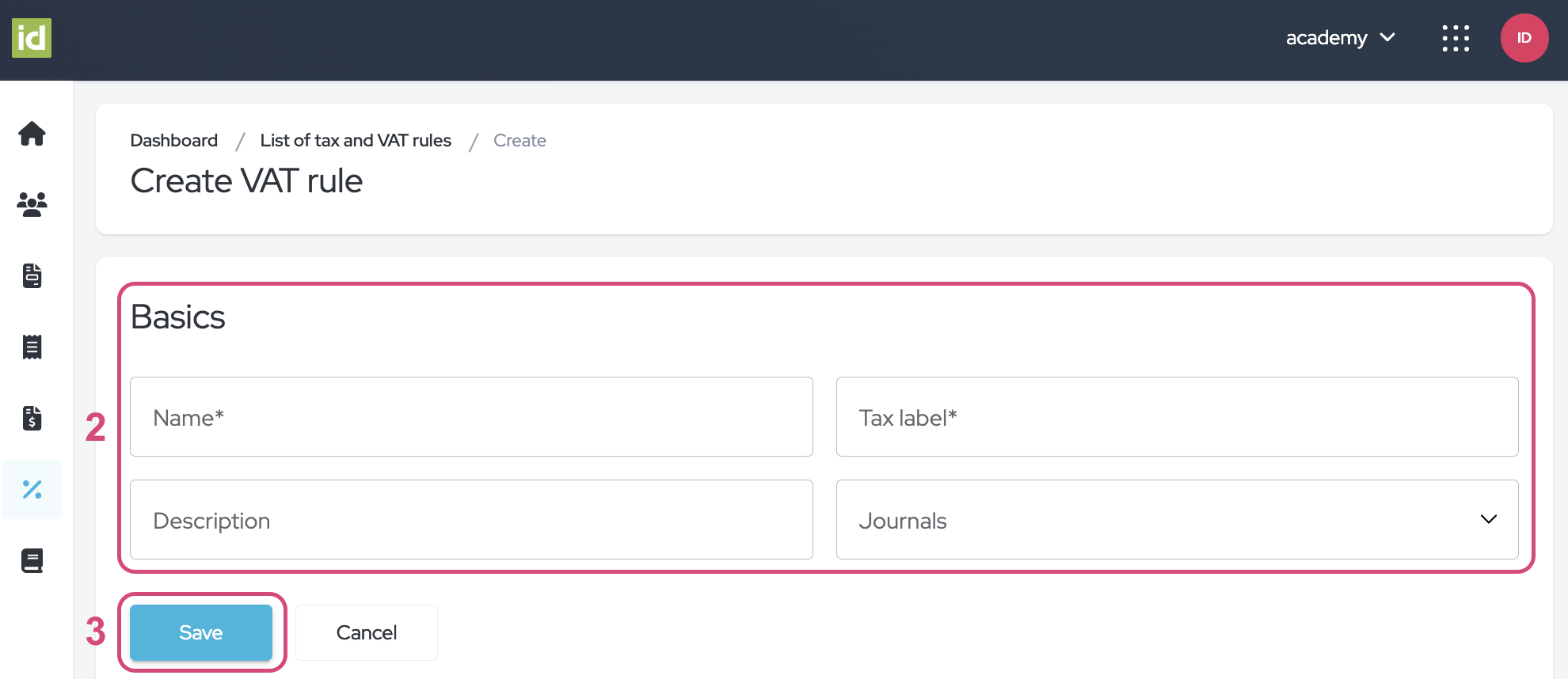
Gérez vos Règles de TVA
Filtrer les Règles
Accédez à la section des règles fiscales et de TVA du module Invoice.
- Cliquez sur le bouton "Filtrer".
- Précisez les critères que vous souhaitez filtrer. Vous pouvez filtrer sur un ou plusieurs critères.
- Nom - Cela vous permet de filtrer sur le nom du client.
- Libellé de la taxe - cela vous permet de filtrer le libellé de la taxe de vos règles de TVA.
- Description - cela vous permet de filtrer la description de vos règles de TVA. Tous les champs sont des champs libres, ce qui signifie que vous pouvez saisir des lettres pour votre recherche.
Pas besoin d'enregistrer, vos modifications s'appliquent directement.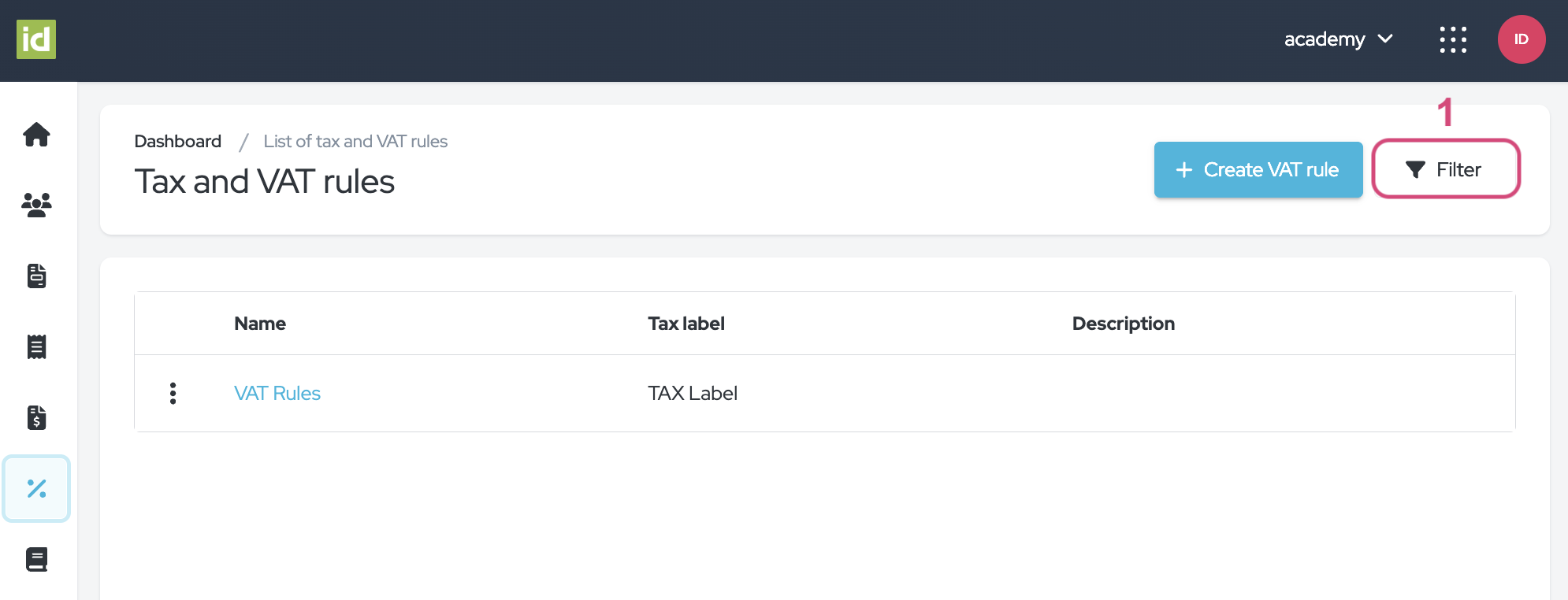
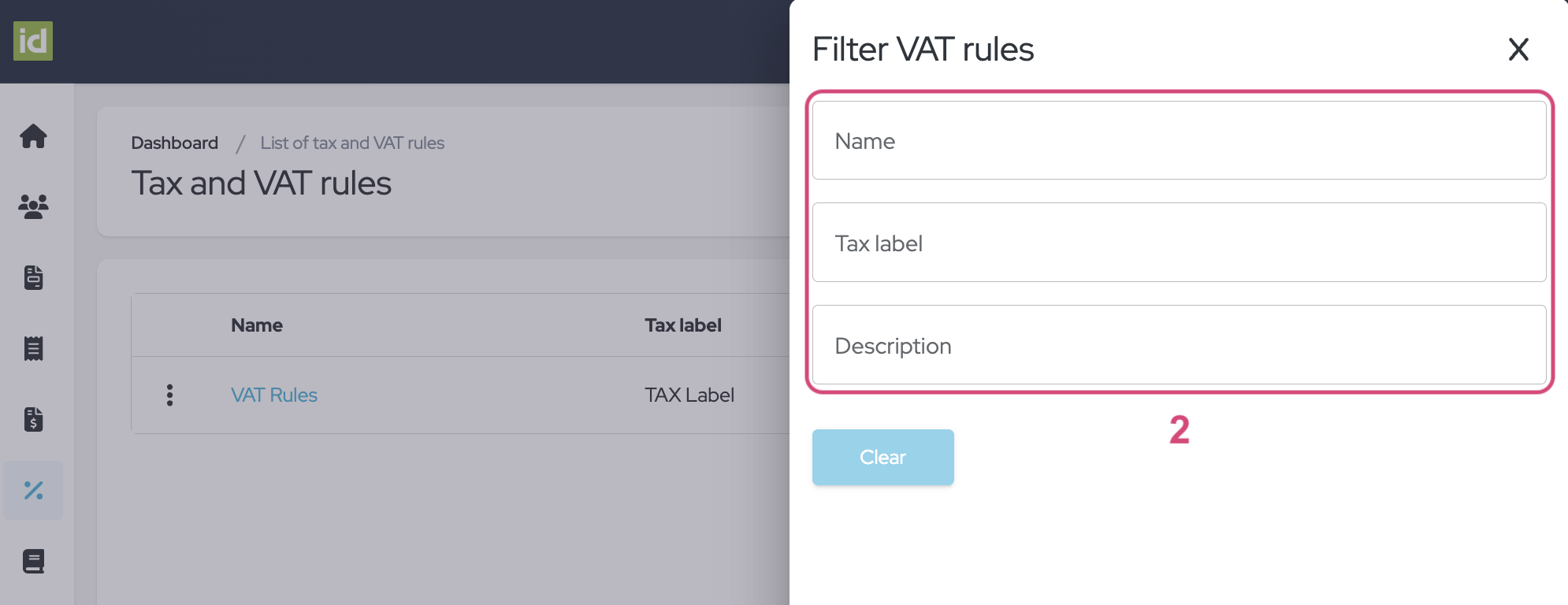
Supprimer les filtres
- Cliquez sur la croix à côté du bouton "Filtrer".
OU
- Cliquez sur le bouton "Filtrer".
- Cliquez sur le bouton "Effacer" pour supprimer vos filtres et afficher la liste complète des clients.
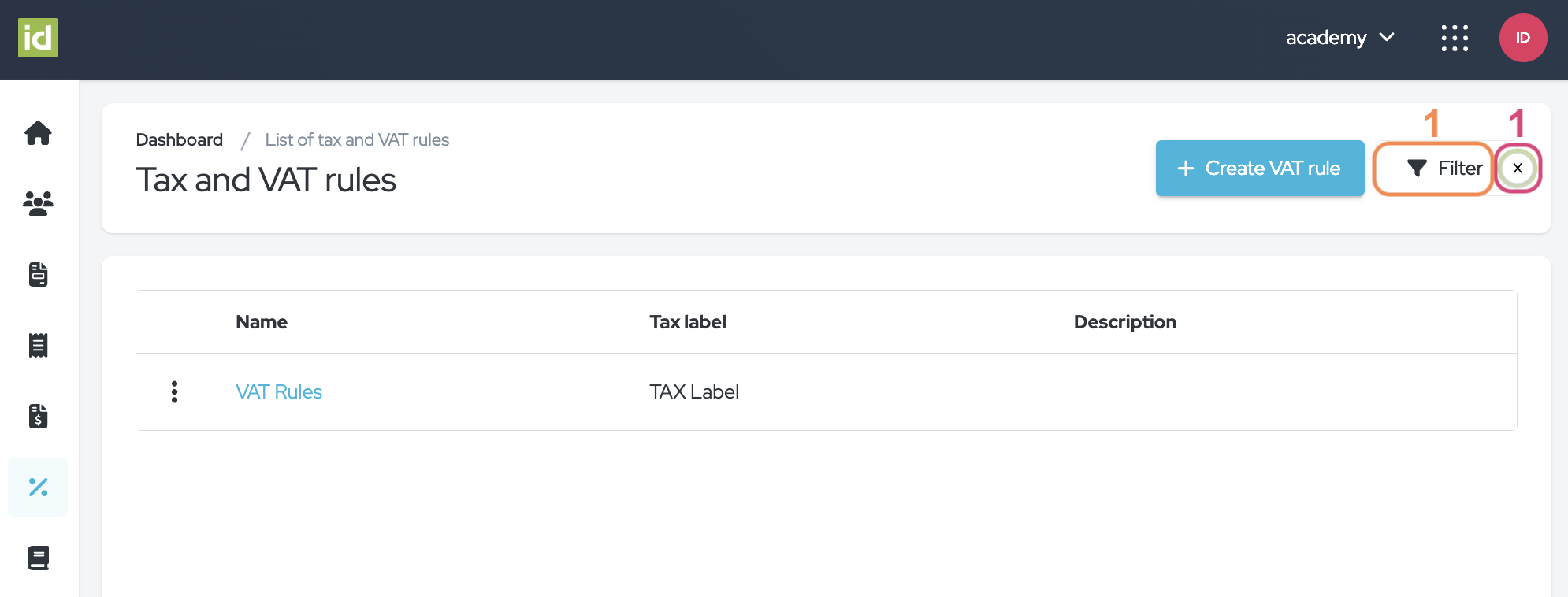
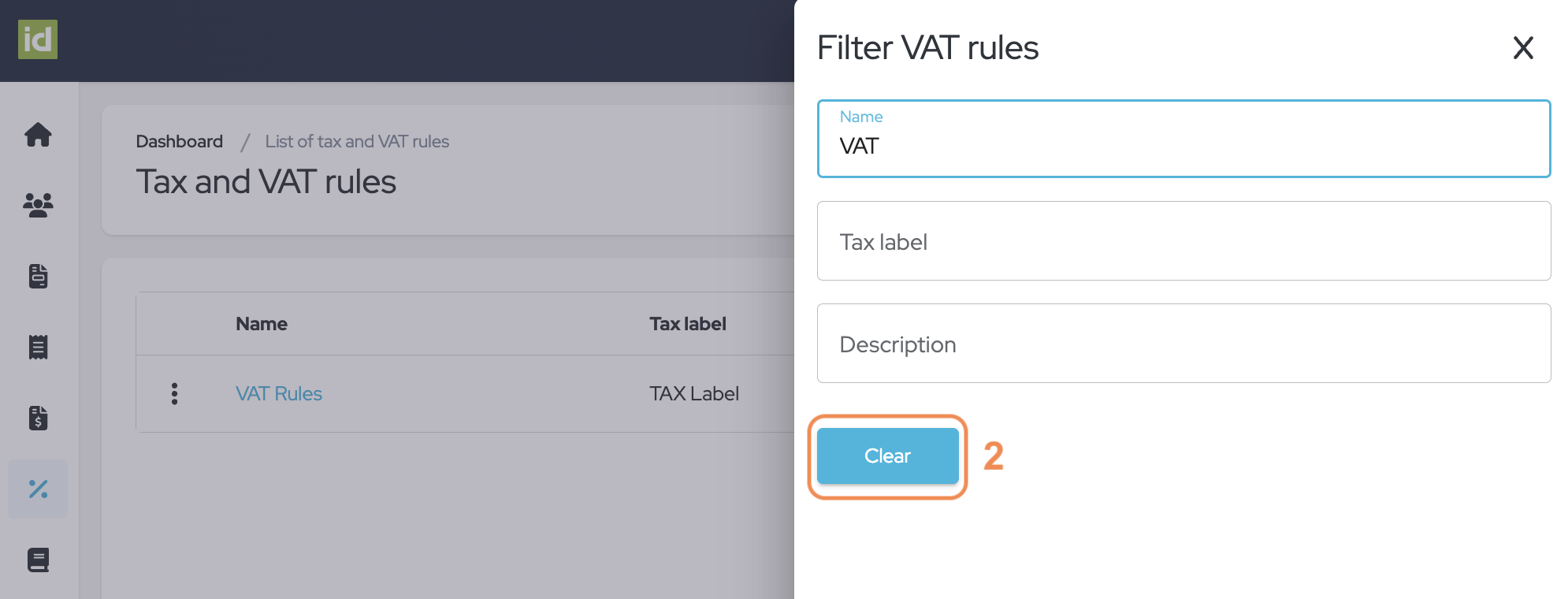
Modifier les Règles
- Cliquez sur le nom de votre règle.
OU
- Cliquez sur le menu à trois points.
- Cliquez sur "Modifier".
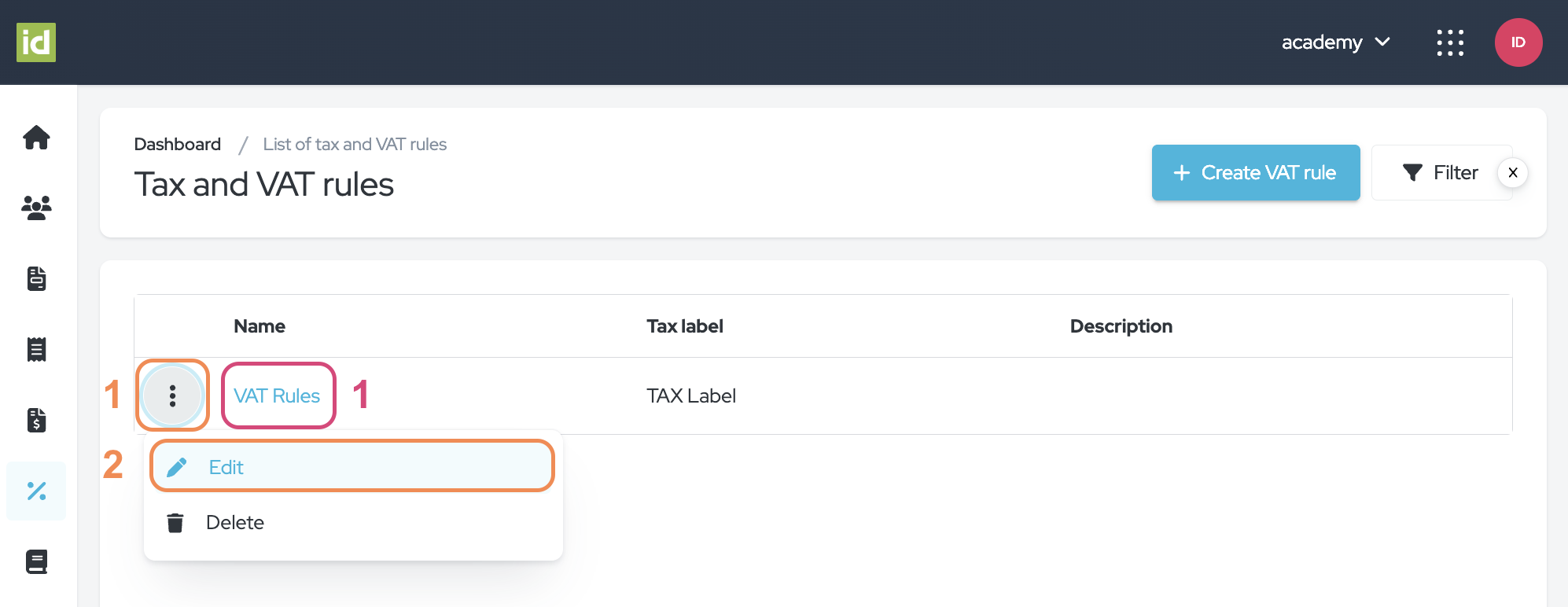
Supprimer les Règles
- Cliquez sur le nom de votre règle.
- Cliquez sur le bouton "Plus d'actions".
- Sélectionnez "Supprimer".
OU
- Cliquez sur le menu à trois points.
- Cliquez sur "Supprimer".
- Cliquez sur la coche pour confirmer votre suppression.
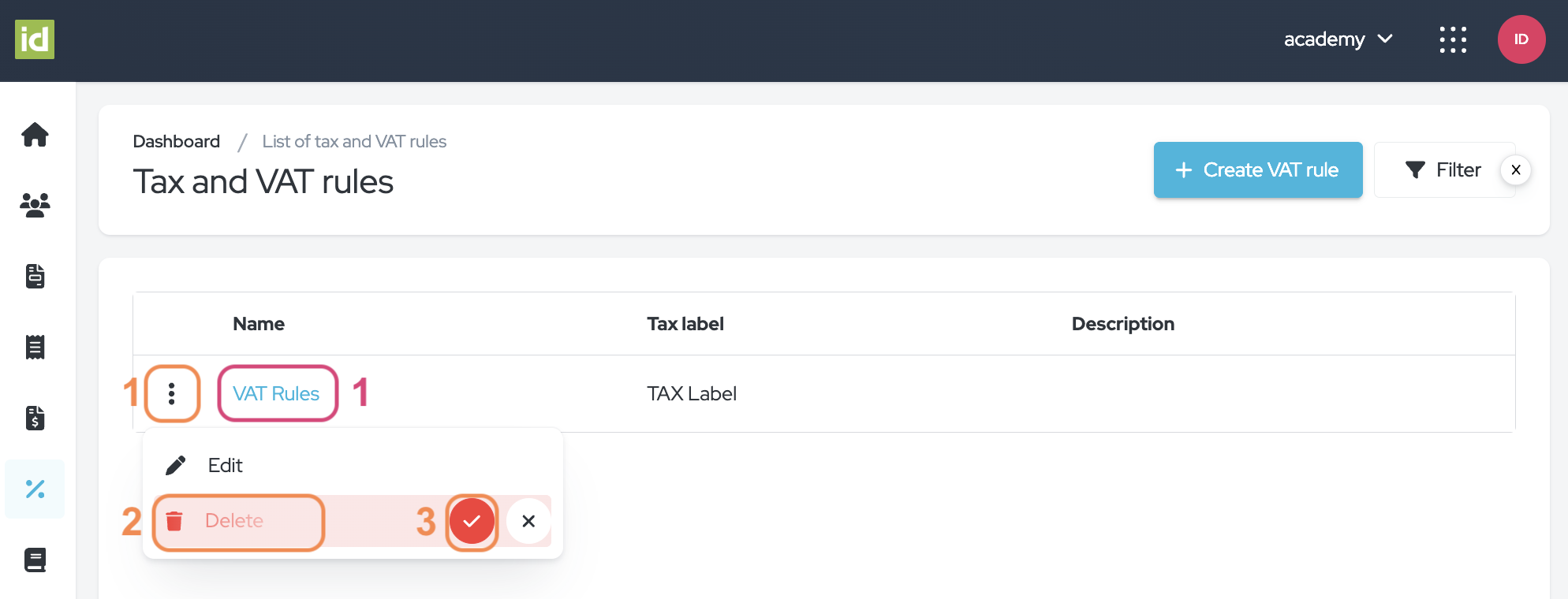
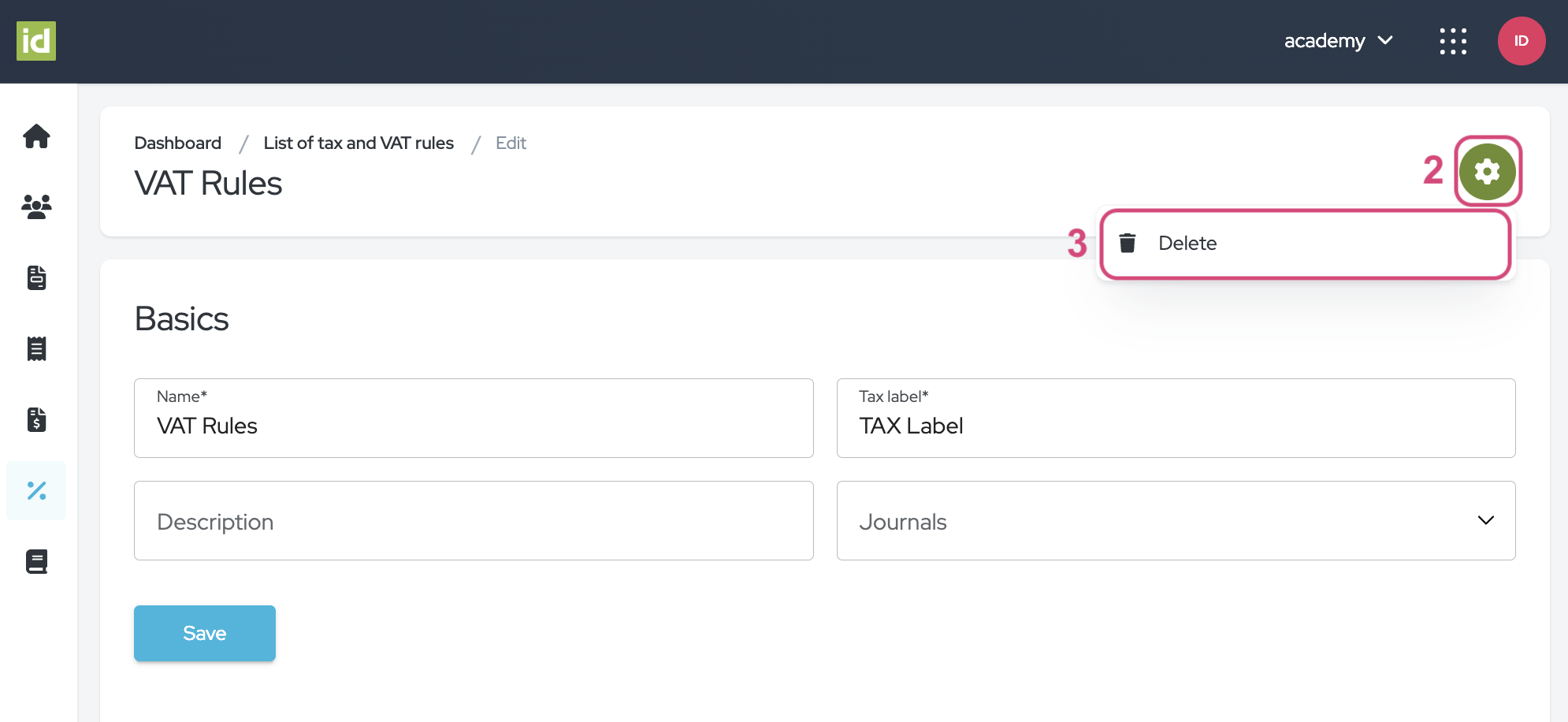
2. Conditions de TVA
Veuillez noter que les conditions sont évaluées dans leur ordre de liste. Vous pouvez déplacer les conditions par glisser-déposer pour changer l'ordre selon vos besoins en utilisant le bouton à six points. Si la première condition est remplie, le taux de taxe applicable est appliqué, sinon la condition suivante est évaluée. Si aucune condition n'est remplie, aucune taxe ne sera appliquée. De plus, plusieurs conditions peuvent être vraies pour une seule inscription. Dans ce cas, seule la première condition remplie sera appliquée.
Créer des Conditions pour vos Règles de TVA
- Cliquez sur le nom de votre règle.
- Cliquez sur le bouton "Ajouter une condition".
- Remplissez les champs de la condition:
-
A un numéro de TVA ? - Ce champ est obligatoire. Déterminez si les règles s'appliquent uniquement aux participants qui ont indiqué un numéro de TVA, qui n'ont pas indiqué de numéro de TVA, ou si cela n'a pas d'importance si le participant en a indiqué un ou non. Dans ce dernier scénario, utilisez le choix "indifférent" de la liste.
-
À évaluer - Ce champ n'est pas obligatoire. Indiquez quel champ du formulaire d'inscription vous souhaitez évaluer. Il peut s'agir du pays du participant, de son État, de son numéro de TVA, ou à la fois de son pays et de son numéro de TVA. Veuillez vous rappeler que le système prendra en compte les champs par défaut du système.
-
Condition - Ce champ apparaîtra une fois que vous aurez sélectionné un élément dans le champ "À évaluer". Spécifiez quelle condition doit être remplie.
-
Taux - Ce champ est obligatoire. Indiquez le taux qui doit être appliqué si les conditions sont remplies.
-
Texte à insérer sur la facture - Ce champ n'est pas obligatoire. C'est ce qui sera affiché à côté du taux de TVA sur la facture, le devis, ou la note de crédit.
-
- Cliquez sur le bouton "Enregistrer".
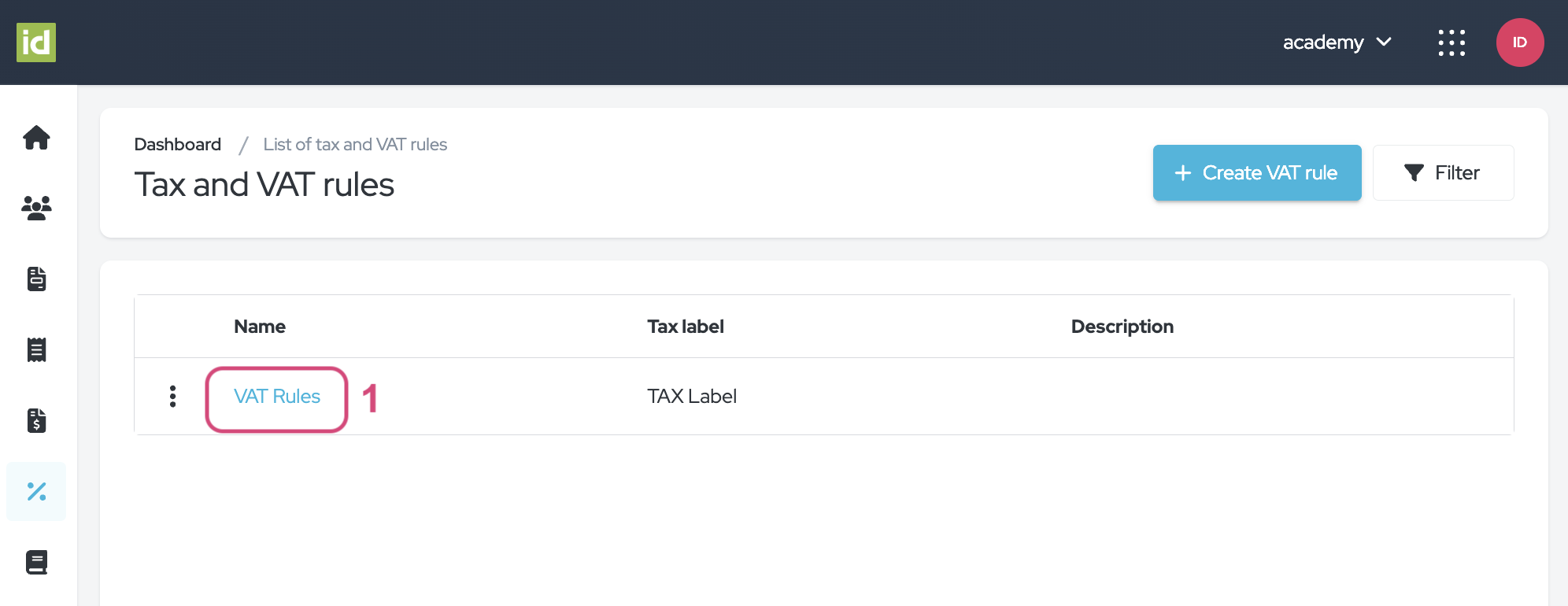
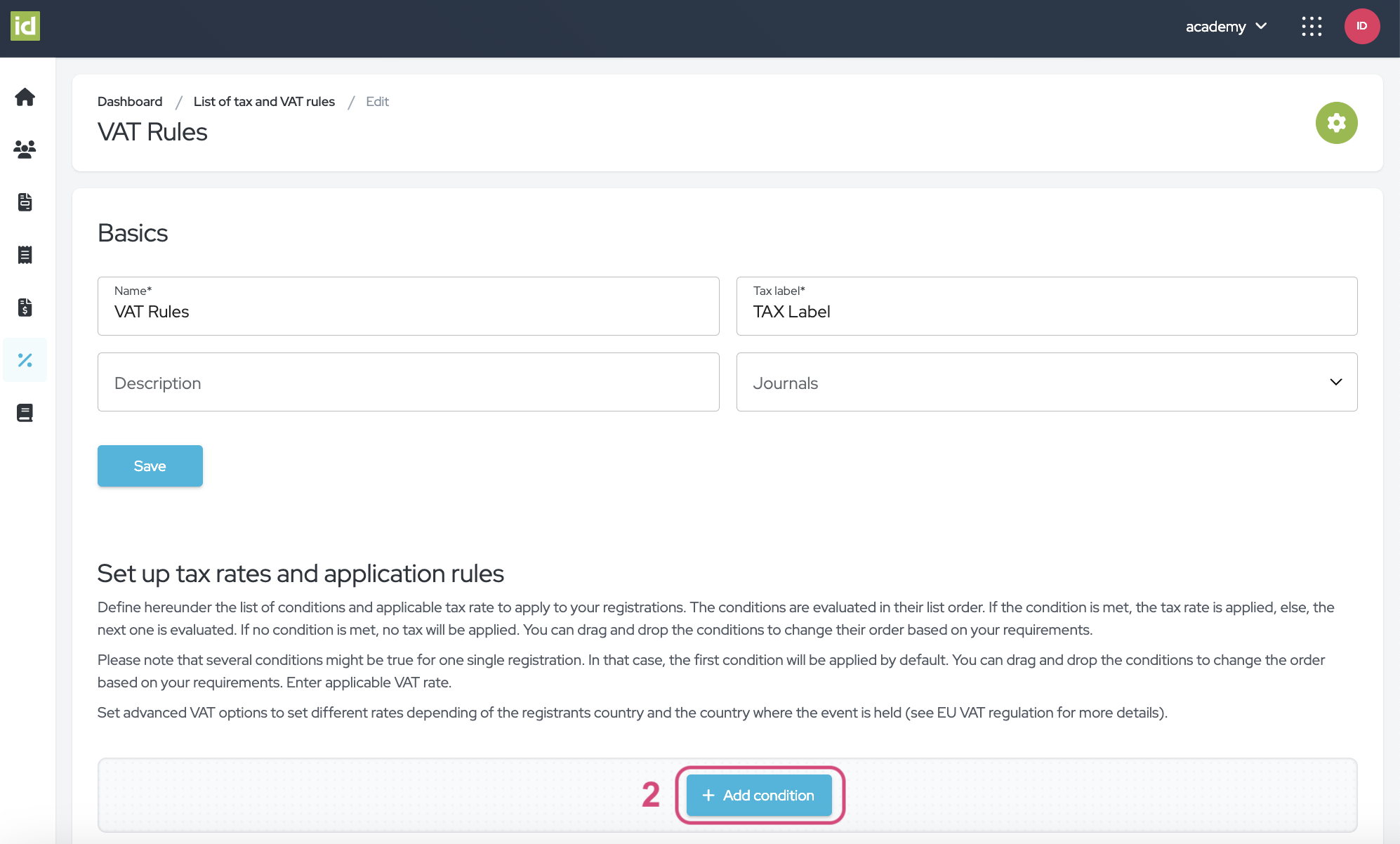
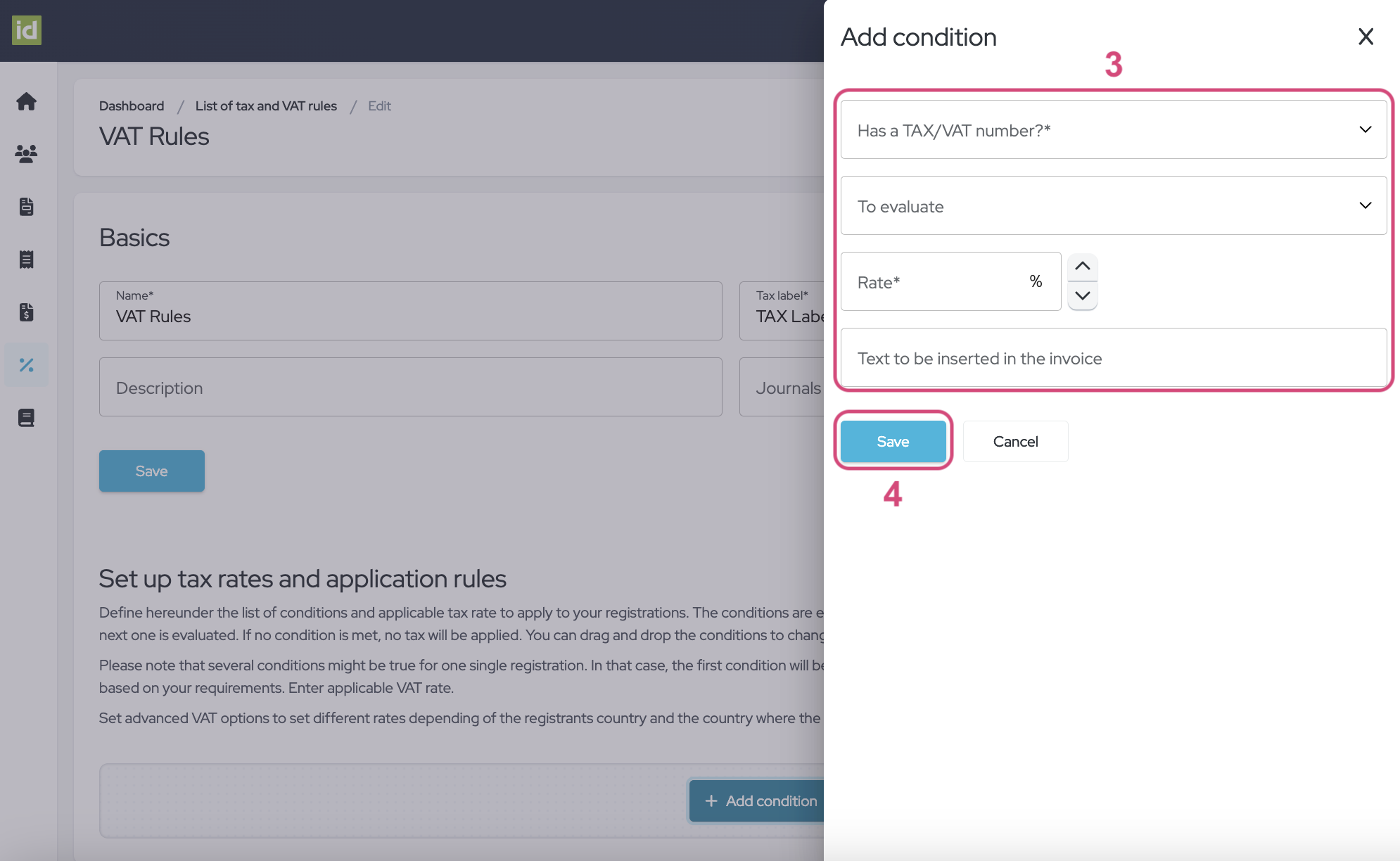
Modifier les Conditions
- L'ordre dans lequel vos conditions apparaissent a une importance sur la façon dont elles s'appliqueront aux inscriptions. C'est pourquoi vous pouvez facilement déplacer vos conditions par glisser-déposer pour changer leur ordre selon vos besoins en utilisant le bouton à six points.
- Cliquez sur le menu à trois points.
- Cliquez sur "Modifier".
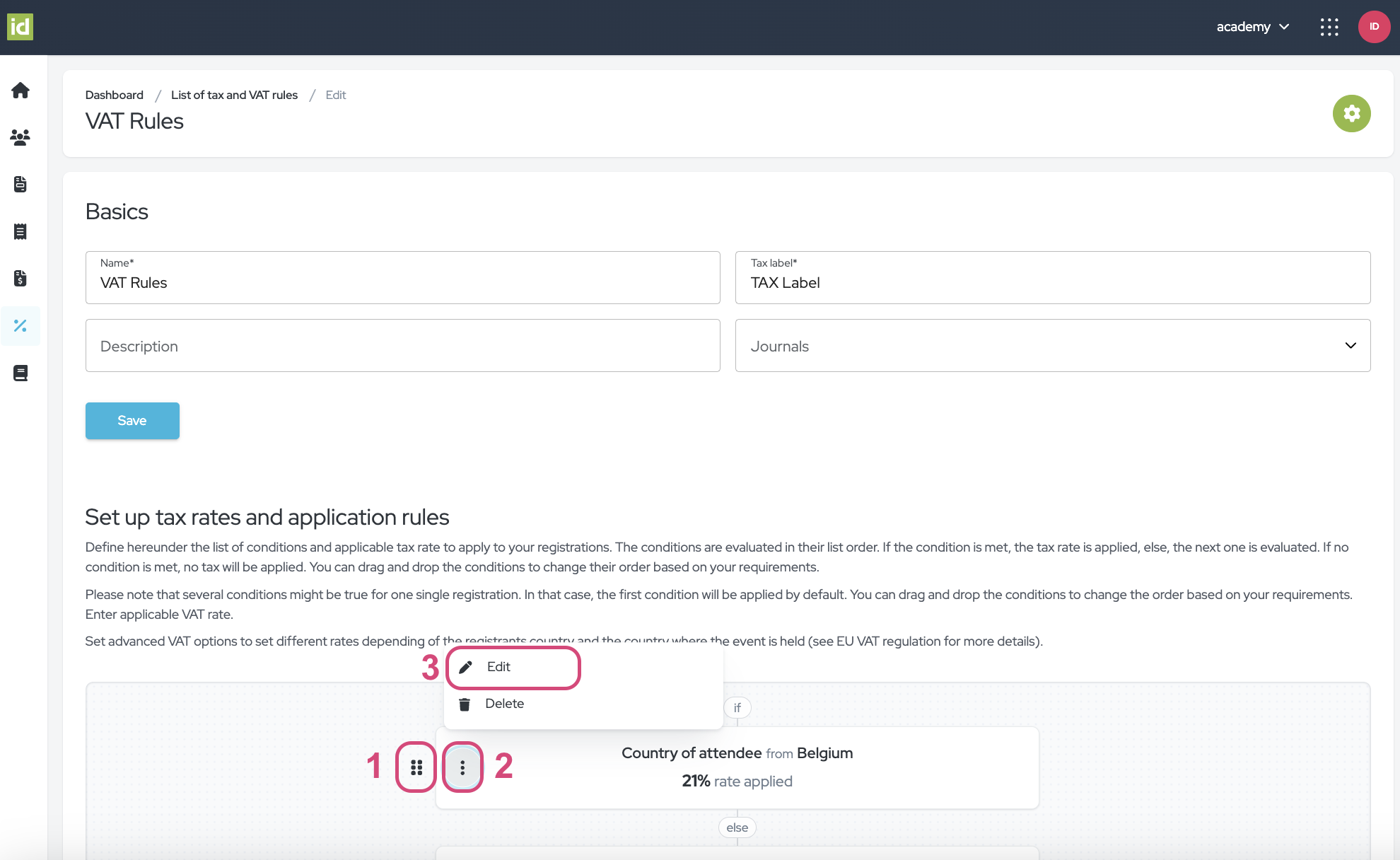
Vous pouvez maintenant modifier les paramètres de vos conditions et enregistrer.
Supprimer les Conditions
- Cliquez sur le menu à trois points.
- Cliquez sur "Supprimer".
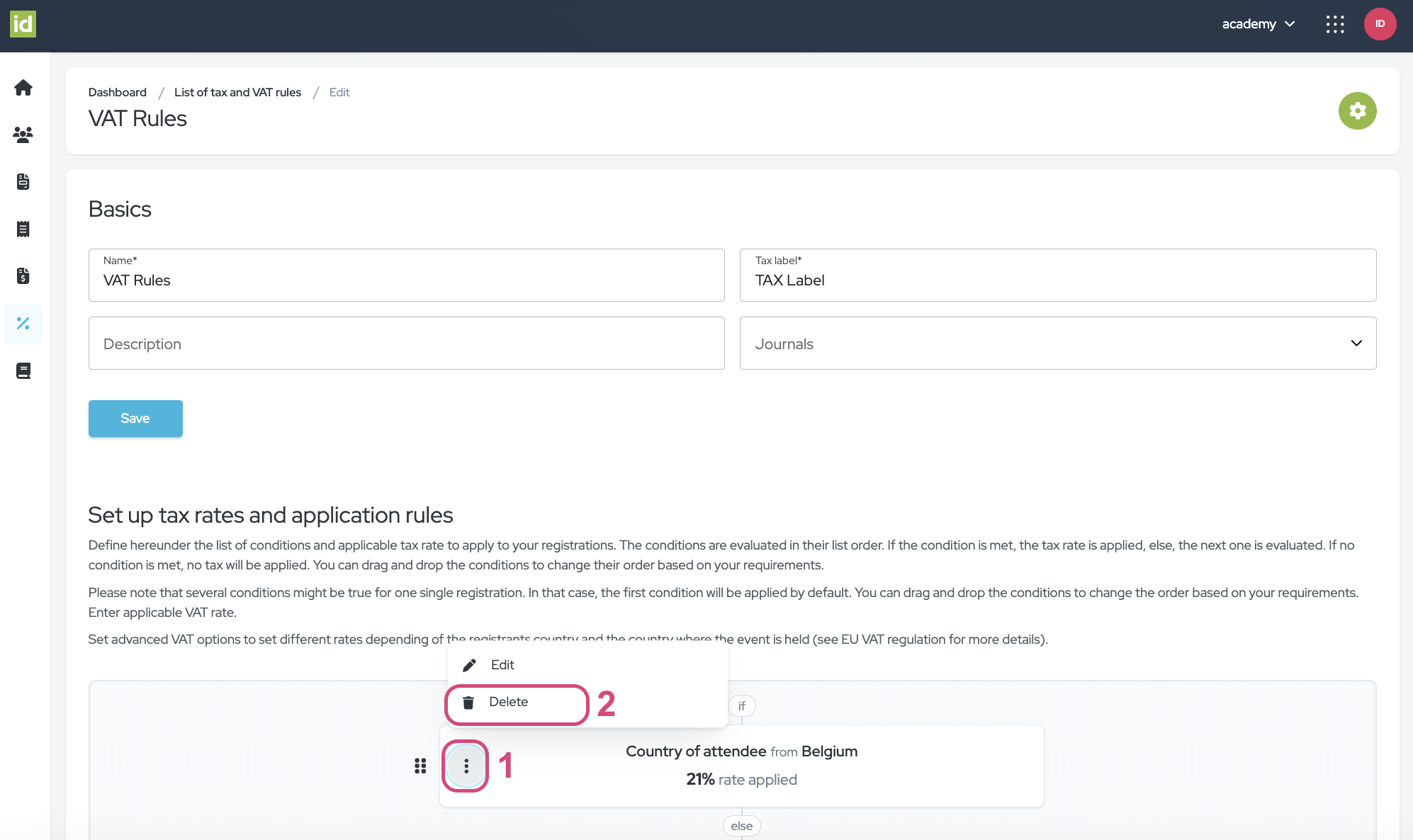
3. Lien avec vos Paramètres
Une fois que vous avez créé vos Règles de TVA et Conditions, vous pouvez les lier à un Événement, à des Articles (Catégories ou Options), ou à un Journal.
Règles de TVA vers un Journal
Chaque Journal peut être lié à plusieurs règles de TVA, garantissant une taxation précise pour diverses activités financières. Vous avez trois façons différentes de lier votre Règle de TVA à un Journal : lors de la création d'une Règle de TVA, lors de sa modification, ou via le Journal directement.
- Lors de la création de la Règle de TVA
Lors de la création d'une nouvelle Règle de TVA, l'un des quatre champs que vous pouvez remplir est le Journal auquel elle doit être liée.
- Lors de la modification de la Règle de TVA
Lors de la modification d'une Règle de TVA, l'un des quatre champs que vous pouvez modifier est le Journal auquel elle doit être liée.
- Dans le Journal lui-même
Lors de la création ou de la modification d'un Journal, sélectionnez votre Règle de TVA dans la liste des "Règles de TVA disponibles".
Événement vers un Journal
Assurez-vous que votre Journal est lié à l'Événement :
- Accédez à Argent > Reçus et factures.
- Sélectionnez le Journal souhaité dans la liste des "Journaux" disponibles.
Votre Journal s'applique maintenant à l'Événement.
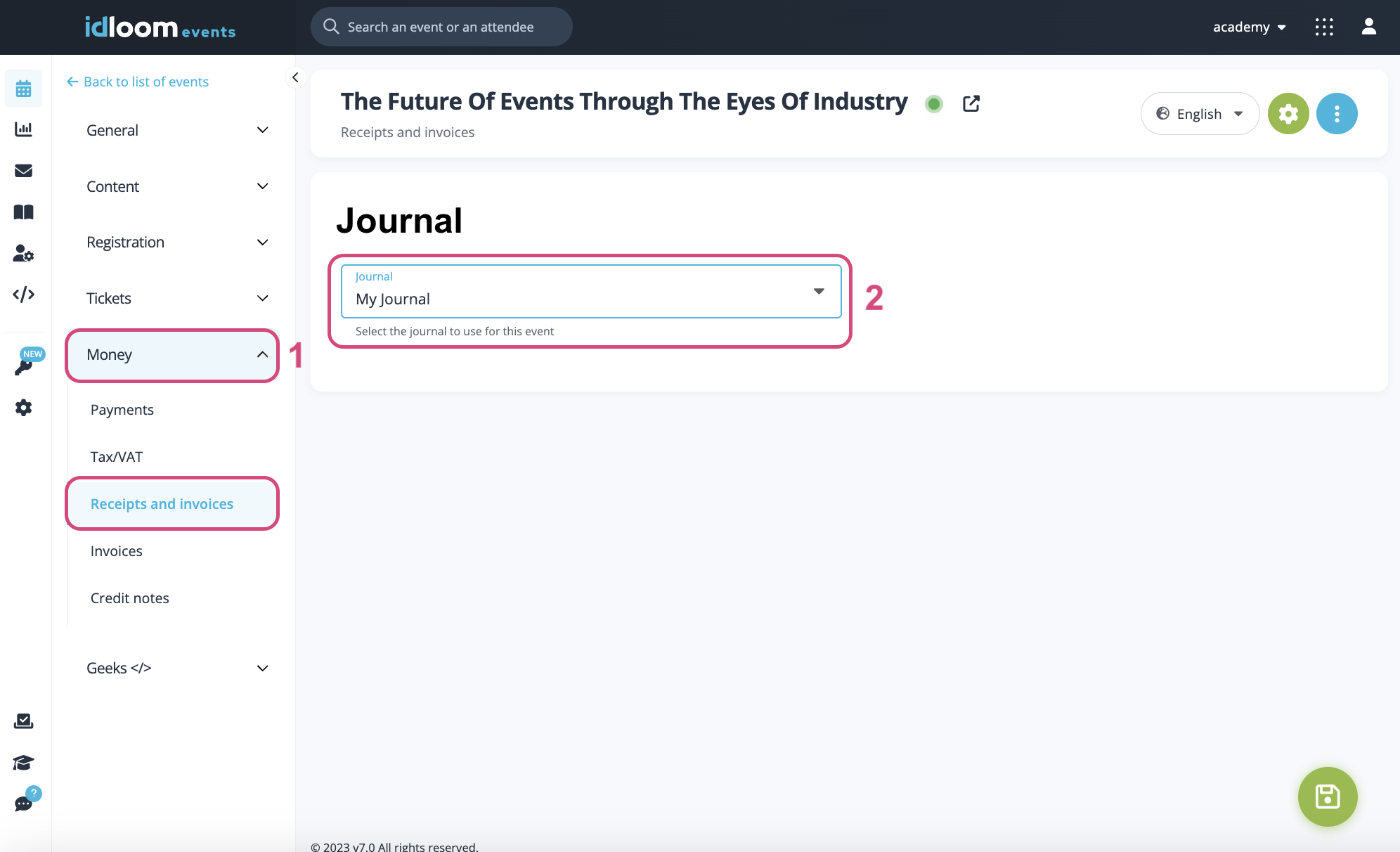
Règles de TVA vers des Articles
Tous les Articles
Vous devez appliquer les mêmes Règles de TVA à toutes vos Catégories et Options ?
- Accédez à Argent > Section TAXE/TVA.
- Sélectionnez le type de TVA que vous souhaitez appliquer (TVA incluse ou exclue).
- Sélectionnez votre Règle de TVA dans la liste "Règle de TVA par défaut".
- Cliquez sur le bouton "Enregistrer".
Votre Règle s'applique maintenant à l'ensemble de l'Événement et vous verrez un aperçu de vos Conditions sous le champ "Règles de TVA par défaut".
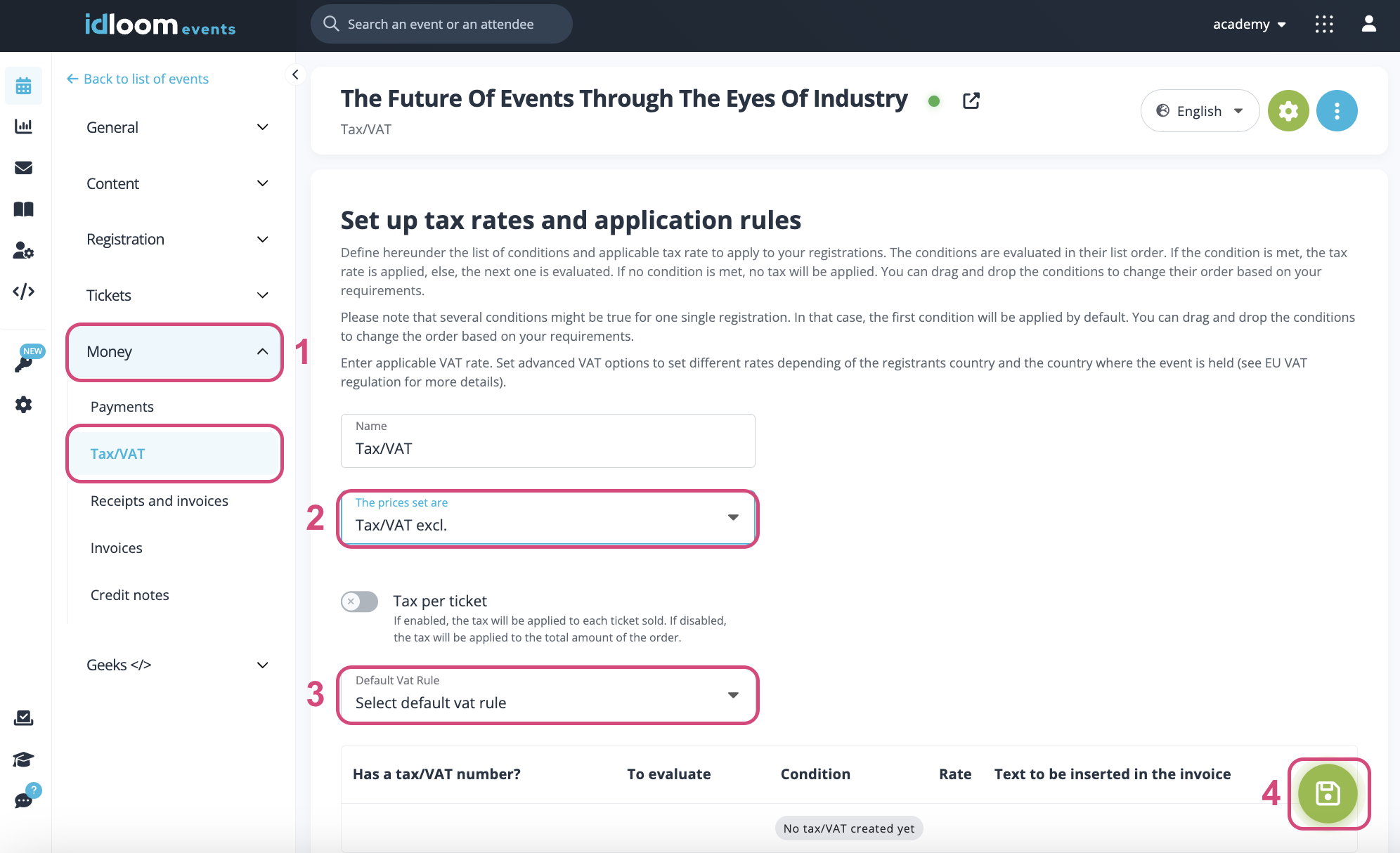
Articles Spécifiques
Vous devez appliquer différentes Règles de TVA à certains Articles ?
- Accédez à Argent > Section TAXE/TVA.
- Sélectionnez le type de TVA que vous souhaitez appliquer (TVA incluse ou exclue).
- Activez le commutateur "Taxe par billet".
- Cliquez sur le bouton "Enregistrer".
- Accédez à Billets > Catégories ou Billets > Options.
- Cliquez sur l'élément sur lequel vous souhaitez appliquer la Règle de TVA.
- Sélectionnez votre Règle de TVA dans la liste "Règle de TVA".
Votre Règle s'applique maintenant à l'Article. Répétez pour d'autres Articles.
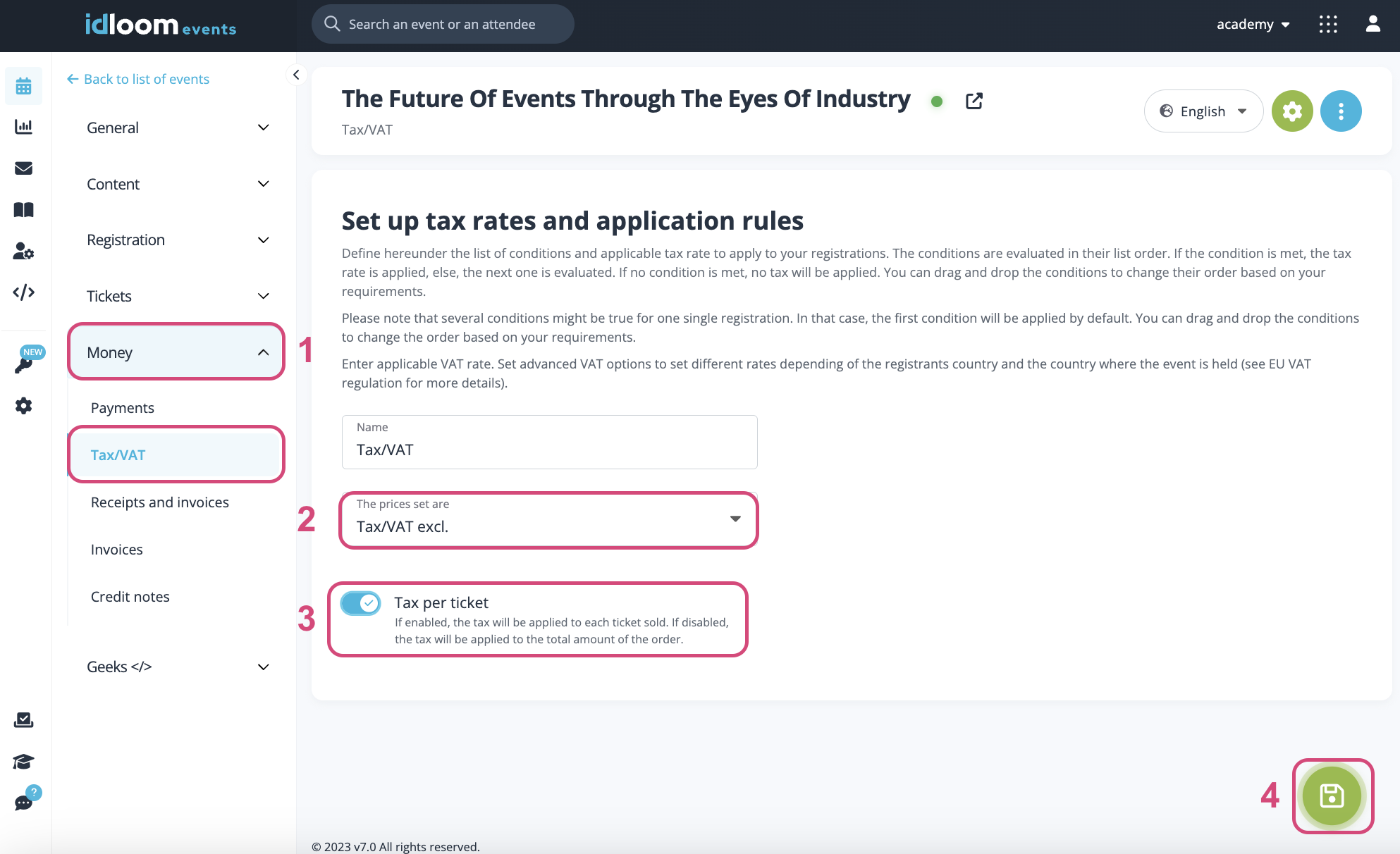
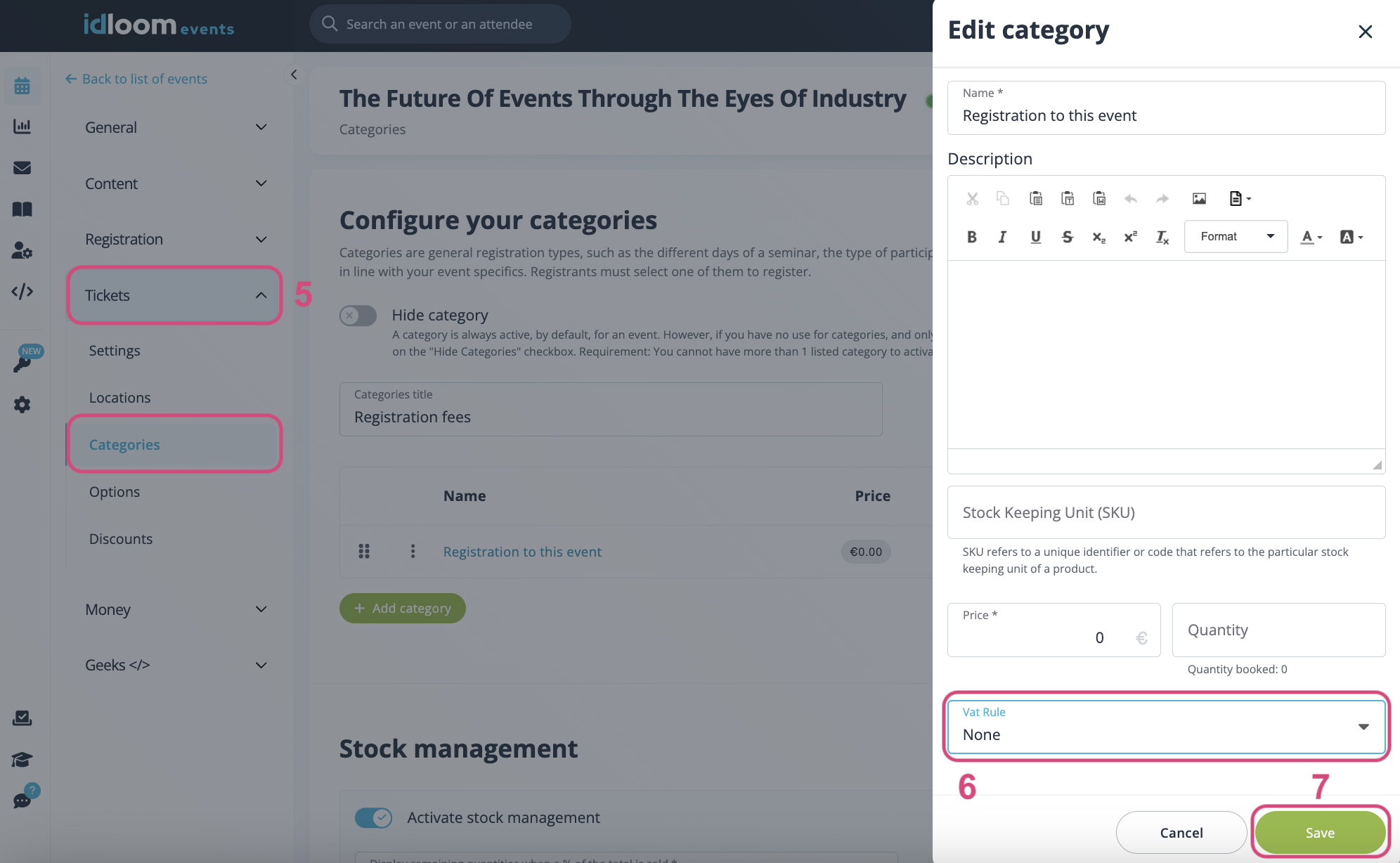
4. Exemples de TVA
Ci-dessous, vous trouverez des exemples avancés de paramètres de TVA pour définir des taux différents en fonction du pays du participant et du pays où se déroule l'événement.
Application de la TPS/TVH au Canada
Dans cet exemple, l'application teste la province du participant pour définir le type et le taux de taxe appropriés. Le champ de l'État est obligatoire et la liste des États est prédéfinie pour s'assurer qu'au moins une condition est remplie.
Application de la TVA pour une Conférence en Ligne (de type VOD) dans l'UE
Dans cet exemple, l'organisateur est localisé en Belgique.
- L'application teste d'abord le numéro de TVA du participant pour vérifier s'il est préfixé par "BE", et si la condition est remplie, elle fixe le taux de TVA à 21% (taux de TVA applicable pour de tels services en Belgique).
- Si la condition précédente n'est pas remplie, elle teste alors si le préfixe du numéro de TVA est l'un des autres pays membres de l'UE, et si c'est le cas, elle applique un taux de TVA de 0% et mentionne "Reverse charge de TVA" sur la facture ou le reçu.
- Si la condition précédente n'est pas remplie, elle teste ensuite si le pays du participant est en dehors de l'UE, et, si la condition est remplie, elle fixe le taux de TVA à 0% et mentionne "Service localisé en dehors de l'UE" sur la facture ou le reçu.
- Si aucune des conditions n'est remplie, elle fixe alors le taux de TVA à 21%, qui est le taux de TVA belge par défaut applicable à tous les citoyens ou organisations de l'UE sans numéro de TVA.
Notez que si vous ne définissez pas la première condition, l'application fixera le taux de TVA à 0% pour toutes les organisations avec un numéro de TVA préfixé par "BE", car la Belgique est un pays de l'UE.
Nous vous souhaitons beaucoup de succès dans la gestion de vos Règles de TVA avec idloom !
Découvrez des guides d'utilisateur connexes. Vous pourriez également être intéressé par…
Invoice - Documents financiers
L'équipe idloom.events
