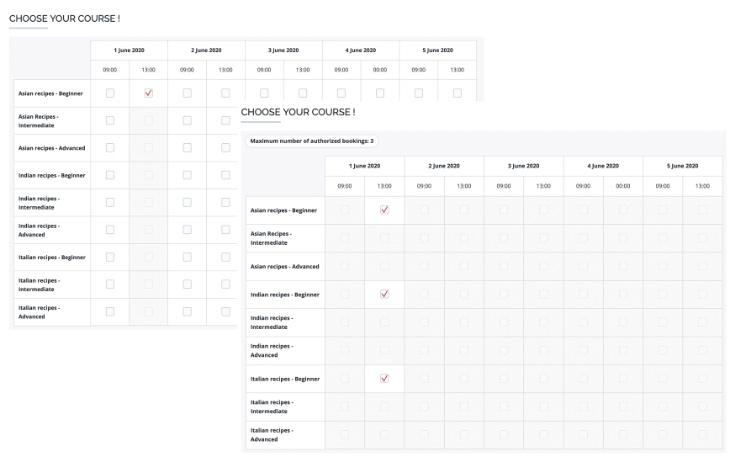Weergave tijdkruistabel
Hoe het helpt:
Als organisator van evenement wilt u zeker zorgen dat de ervaring van het boeken zo eenvoudig mogelijk is te zorgen dat het maximale aantal gasten zal deelnemen. De manier aanpassen waarop uw informatie weergeeft, kan de sleutel zijn om dit doel te bereiken.
Stel u voor dat u meerdere lessen, webinars of seminars organiseert die elk op vele tijden binnen een bepaald tijdskader (een dag, week, maand, enz.) beschikbaar zijn. In de schermopname linksonder doen we precies dat: een gast kan tussen 9 verschillende kooklessen kiezen en voor elk ervan zijn over een week 10 verschillende herhalingen verspreid. In andere woorden, een gast moet keuzes betreffende deelnames maken tussen een verbluffend totaal van 90 sessies. Dit is geen gemakkelijke functie. Het is daarom niet ideaal om deze informatie in een lijstweergave te presenteren. Gasten zouden het namelijk moeilijk vinden om het totaalbeeld te zien en vergelijkbare keuzes te maken.
Om aan deze behoefte te voldoen, kunt u nu uw evenementensessies via de weergavefunctie voor tijdkruistabel presenteren. Deze zal ze in andere woorden als een agenda/rasterweergave weergeven, zoals in de schermopname rechts wordt getoond.
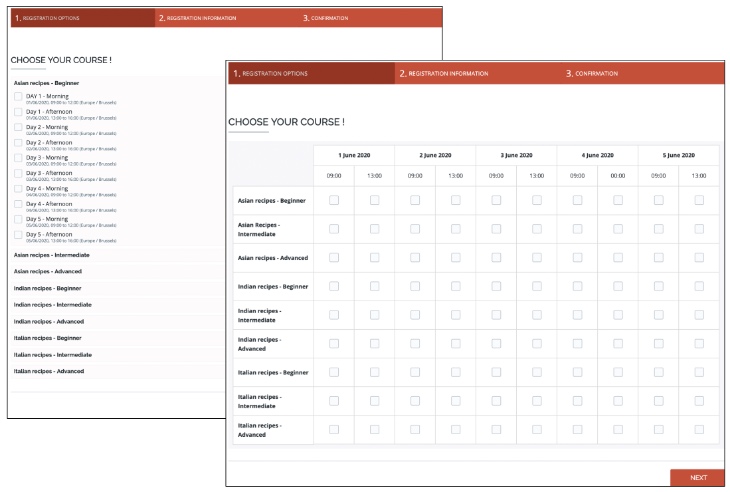
Hoe het werkt:
- In uw backend gaat u naar de bewerkingspagina van het evenement
- Schakel onder "Registratiestap 2: Evenementencategorieën en -opties" het vak "Meervoudige sessies" in.
- Blader binnen diezelfde stap naar beneden, naar "Aanvullende instellingen" en schakel het vak "Weergave tijdkruistabel" in.
- Maak uw groepen en opties aan terwijl de bovenstaande keuzevakken allebei actief zijn.
Tips:
- Uw groepen zullen altijd de titel/het doeleinde van de boeking zijn (in dit geval de naam van de kooklessen).
- Van de andere kant zullen uw opties altijd uw tijdvensters zijn. Dus, zorg dat u voor elke optie de datum(s) en het uur aangeeft.
- U kunt de functie "Generatie optietabel" gebruiken om veel handmatig werk te vermijden
Generatie optietabel
In ons voorbeeld van kooklessen moeten onze 9 groepen (lesnamen) aan onze 10 opties (tijdvensters) worden gekoppeld. Dit houdt in dat wij een lijst van totaal 90 opties hebben. Om te vermijden dat de 80 ontbrekende opties handmatig moeten worden versleuteld en dat ze elk naar de respectievelijke groep moeten worden toegeschreven, kunt u gebruiken maken van de functie "Optietabel aanmaken". Deze bevindt zich onderaan uw groepen (naast de knop "+ een groep toevoegen").
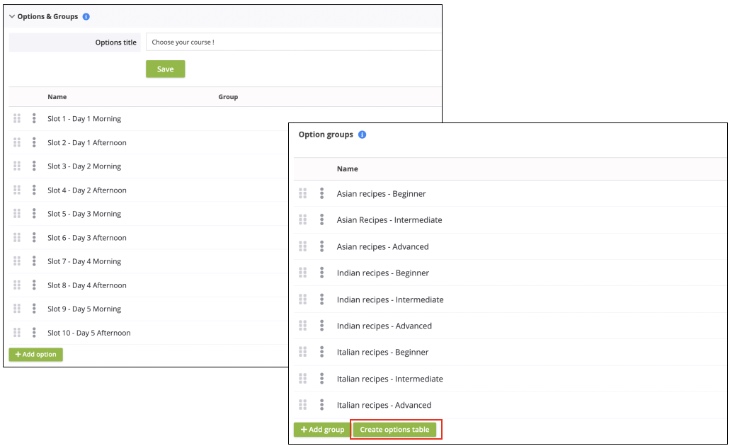
Nadat u op die functie hebt geklikt, merkt u dat elke groep, zoals "Aziatische recepten - Beginner" nu aan elke beschikbare optie is toegeschreven.
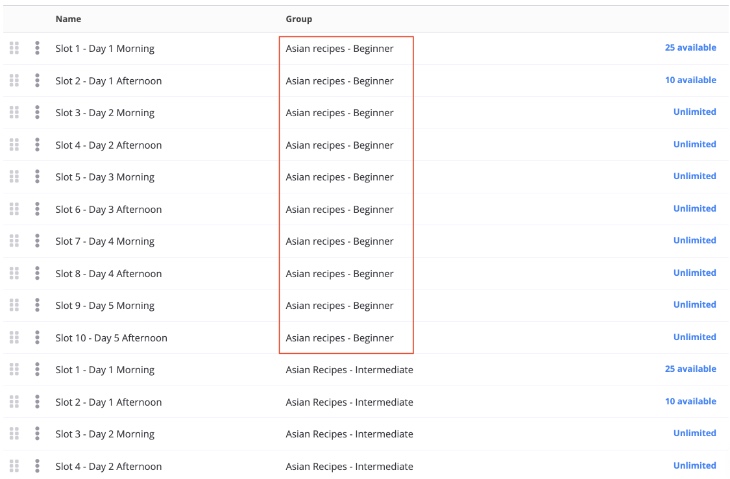
U kunt nu de parameters van elke optie moduleren (hoeveelheden, prijzen, locaties, enz.).
Aanvullende functies
U kunt van twee aanvullende instellingen gebruik maken die aan het keuzevak "weergave tijdkruistabel" zijn gekoppeld.
- "Maximum number of authorized timeslots": allows you to limit the number of bookings made during a registration as seen (cfr. Right side of below image - limit is set at 3).

- Overlappende tijdvensters:
- "Toestaan": U staat registranten toe om overlappende tijdvensters te boeken
- "Waarschuwing": U laat registranten overlappende tijdvensters boeken, maar waarschuwt hen met een pop-upbericht dat een overlapping is geselecteerd.
- "Vermijden": U staat registranten niet toe om overlappende tijdvensters te boeken. Zodra een tijdvenster is geselecteerd, is deze niet meer beschikbaar (cfr. linkerzijde van de onderstaande afbeelding).